Premiere Proでビデオをスムーズに編集することは、誰にとっても、そして高フレームレートの映像に関しては夢です。 4kビデオなどのより高いフレームを編集する場合、ラグを回避するためにPremiereProプロキシを使用する必要があります。プロジェクトのスピードアップを希望し、PremiereProプロキシワークフローの学習を希望する場合 、この記事はあなただけのものです。 PremiereProでプロキシを使用する方法をお知らせします 。
PremiereProプロキシの使用方法
ステップ1:ビデオをインポートする
まず、エンコードする高フレームレートのフッテージを選択する必要があります。次にそれを右クリックします。次に、「変更」を選択し、「フッテージの解釈」をクリックします。次に、ダイアログボックスの[フレームレート]タブの下にある[このフレームレートを想定]ボタンを選択する必要があります。次に、適切なフレームレートを入力し、[OK]をクリックします。
ビデオをPremiereProにインポートできない場合は、修正するための4つの解決策があります。
ステップ2:プロキシを取り込む
プロキシを作成する場合は、PremiereProにファイルをインポートする直前に作成する必要があります。メディアブラウザを使用して、プロキシを使用しようとしているファイル解決クリップを含むフォルダを起動します。続いて、「取り込み」ボタンを押し、「取り込み」ボタンの横にあるレンチツールアイコンを押します。これにより、取り込み設定が開きます。 [取り込み]の横にあるドロップダウンにある[プロキシの作成]をクリックします。プロキシ解像度のプリセットを選択するときが来ました。
決定を下す前に、次の一般的な解決策を参照できます。推奨されるプロキシの解決策を読み、Premiereに最適なプロキシ形式を決定します。
UHD(4K)3480x2160 –このための推奨プロキシ解像度は960x540、つまり完全な解像度の1/4です。または、1280x720、つまり完全な解像度の1/3を取ることができます。
「シネマ」4K4096x2160 –プロキシの推奨解像度は1024x540で、これはフル解像度の1/4です。
FHD(フルHD)1920x1080 –推奨されるプロキシ解像度は480x270で、フル解像度の1/4を意味します。
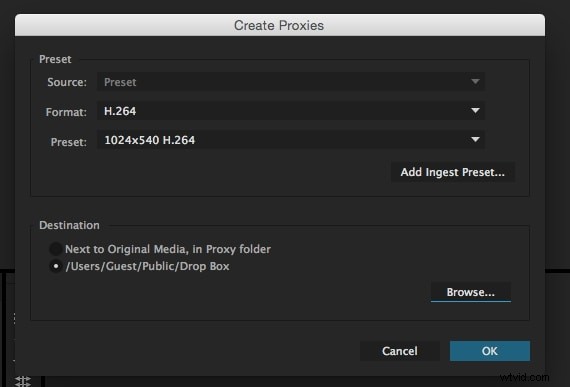
ステップ3:プロキシプリセットを作成する
Premiere Proプロキシプロセスの次のステップとして、プロキシをプリセットにする必要があります。プリセットが一般的なフル解像度に合わない場合は、自分で作成する必要があります。これは、PremiereProのエクスポートダイアログを使用してカスタムプロキシ取り込みプリセットを作成することで実行されます。
ファイルを順番にインポートするだけです。 「ファイル」に移動し、「エクスポート」をクリックします。 「メディア」に移動し、H.264形式で新しいエクスポートプリセットを作成します。次に、「ビデオ」タブのパラメータを使用して解像度のフレームサイズを小さくします。これで、プリセットドロップダウンの横にある[プリセットの保存]オプションを使用して、プリセットの保存に進むことができます。プリセットに名前を付けると、「。epr」拡張子で保存されます。さらに、メディアエクスポートウィンドウを閉じて、レンチアイコンに戻ります。この手順では、新しい拡張機能を使用してプロキシ取り込みプリセットをインポートします。
次に、使用したプロキシの場所を選択します。プロジェクトパネルでフッテージをインポートしているときに、AdobeMediaEncoderが起動することに気付くでしょう。プロキシは各ファイルのエンコードを開始します。すべてのプロキシがレンダリングされると、パネルに表示されるとおりに、プロジェクトパネルでの編集に使用できます。
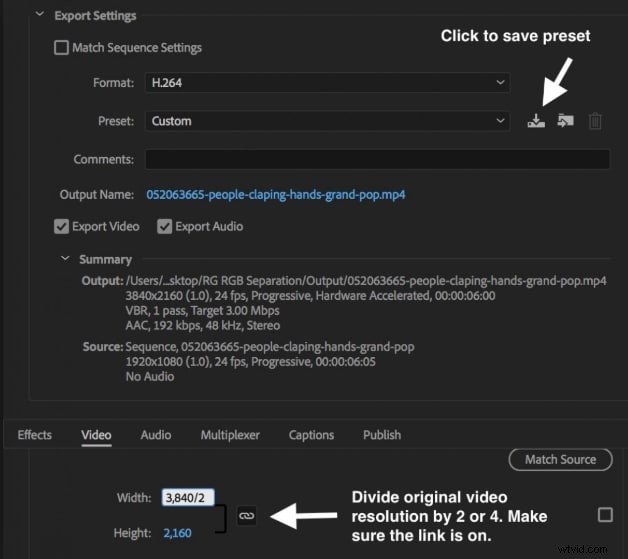
ステップ4:プロキシを編集する
プロキシが作成されると、編集について疑問が生じます。それらをどのように編集できますか。これが答えです。
PremiereProで通常どおり編集を開始します。シーケンスを作成し、その中のクリップのドラッグを開始します。 「プログラム」ウィンドウにある「プロキシの切り替え」ボタンを押します。これにより、プロキシがアクティブになります。有効にするとボタンが青色になり、後でクリップをプロキシバージョンのクリップと交換して操作できるようになります。このようにして、PremiereProプロキシを使用して編集できます。
それでもラグが残る場合は、再生解像度を下げることをお勧めします。解像度の1/2、1 / 4、1 / 8、または1/16にします。これは、プログラムウィンドウの下部にあるドロップダウンを使用して実行できます。
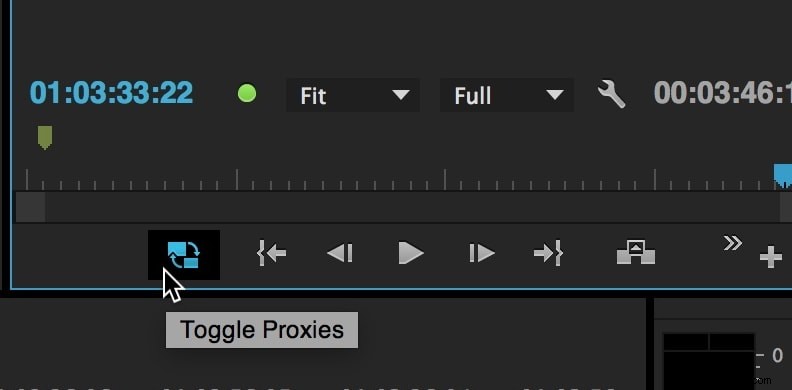
結論
良い!これは、PremiereProプロキシを最大限に活用する方法に関するものでした。もう混乱せず、簡単に作業できることを願っています。ご不明な点がございましたら、お気軽にお問い合わせください。また、このような興味深いトピックについては、引き続きご注目ください。
