動画をクリエイティブにするのは難しい場合があります。ビデオのトレンドが大きな注目を集めている今日、それにアニメーションテキストを追加すると、より魅力的なタッチを与えることができます。現在、ビデオ内のアニメーションテキストに対して過度の傾向があります。色の変化とともに、ビデオ内のテキストの移動、回転、または再表示を想像してみてください。全体として、動画のアニメーションテキストは、キャップに羽を追加するのと同じように、再生回数の点で動画をより成功させることができます。
ビデオにアニメーションテキストを追加する方法に興味がありますか?良い!この投稿は単にあなたのために作られています。この投稿を読んで、FilmoraProを使用すると、ビデオにアニメーションテキストを簡単に追加できることがわかります。探索を始めましょう!
- パート1:FilmoraProを使用してビデオのテキストを簡単にアニメーション化する方法
- パート2:アニメーションタイトルテンプレートをFilmoraProにインポートする
パート1:FilmoraProを使用してビデオのテキストを簡単にアニメーション化する方法
優れたビデオエディタが必要な場合は、テキストアニメーターとしてのFilmoraProを常に優先する必要があります。これは、ユーザーの特定の技術的知識を必要としないプロのビデオ編集ソフトウェアです。どなたでも手間をかけずにご利用いただけます。このツールを使用して、優れたアニメーションテキスト効果でビデオを魔法のようにします。このツールの使用方法は次のとおりです。下記の手順を注意深く実行してください。そうすれば、そのような種類のツールがどれほどひどく必要であるかがわかります。今すぐダウンロードしてお試しください(無料)!
ステップ1:FilmoraProを最初に開く
まず、FilmoraProの公式ウェブサイトにアクセスして、そこからダウンロードできます。ダウンロードが完了したら、インストール手順に進みます。インストールが完了したら、FilmoraProを開いて開始します。
新しいプロジェクトの作成をクリックします メインインターフェイスから、プロジェクトの編集が行われる画面に到達します。 インポートを探します 左中央のセクションからボタンを押して、ビデオファイルを追加します。インポートしたビデオを今すぐタイムラインにドラッグします。
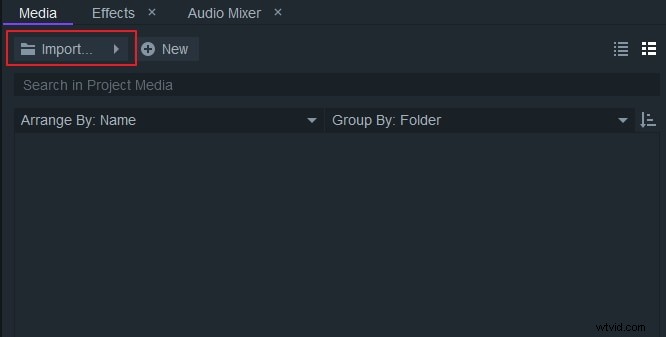
ステップ2:テキストを入力して基本的な調整を使用する
- ビデオを再生し、テキストを追加する場所で一時停止します。 ビューアに移動します パネルをクリックし、「T」、つまりテキストアイコンをクリックしてテキストを追加します。クリックしたら、ビデオの任意の場所に必要なテキストを書き始めます。
- 完了したら、テキストを選択してテキストに移動します パネル。ここでは、フォントサイズ、フォントタイプ、配置などを簡単に変更できます。
- [通常]ドロップダウンリストから、太字、斜体などのテキストを選択できます。左側の[文字]タブのアイコンを選択して、フォントのサイズとスタイルを調整します。レイアウトパネルに移動して、テキストの配置を調整することもできます。
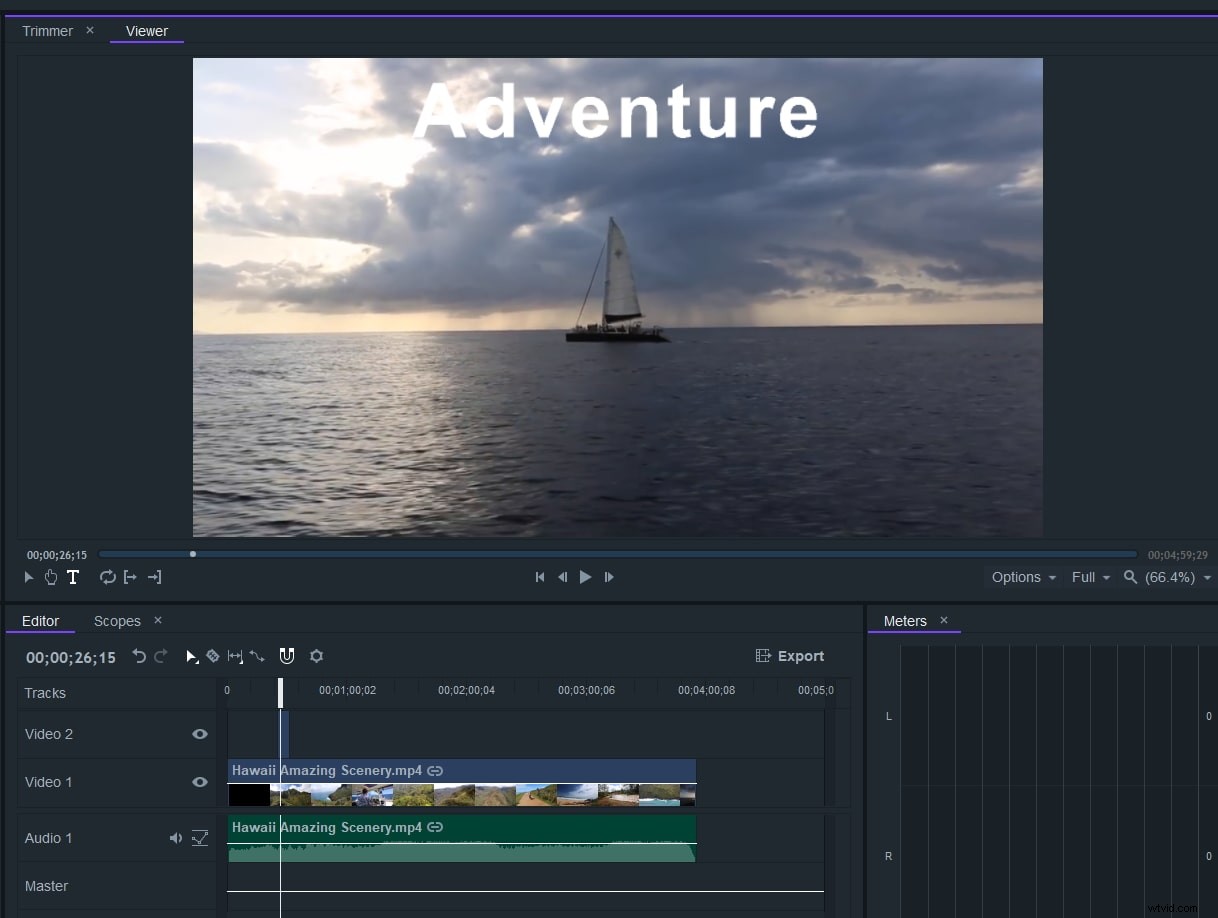
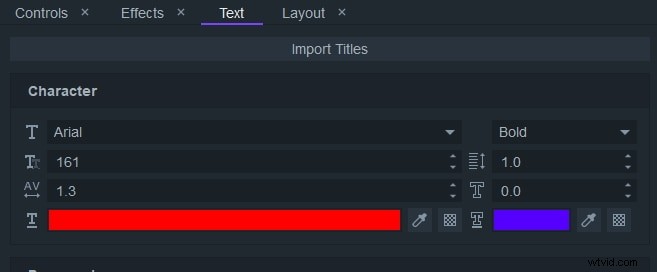
ステップ3:キーフレームで基本的なアニメーションを開始する
- 動画にアニメーションテキストを追加することから始めます。まず、テキストがある場所に再生ヘッドをドラッグしてください。 [コントロール]パネルで[変換]をタップし、[スケール]タブの横にある小さな円を押すと、クリップのこの時点でキーフレームが有効になります。
- スケールを使用すると、テキストサイズを増減できます。必要に応じて、最初に最初のテキストのスケールを設定します。たとえば、100%とします。次に、[コントロール]セクションで使用可能な再生ヘッドを、アニメーションテキストを停止する最後の場所にスライドさせます。必要なスケールを再度設定します(例:200%)。値グラフに移動して、アニメーションをスムーズにします。
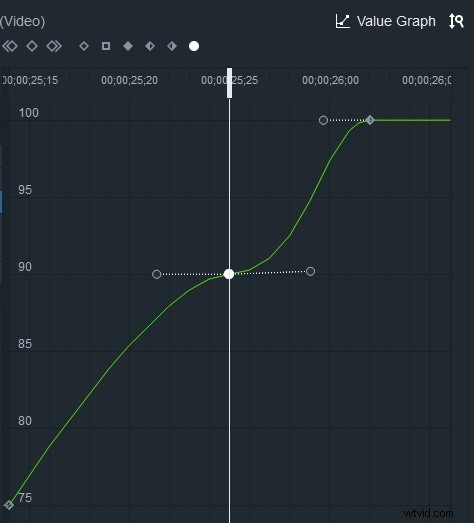
ステップ4:アニメーションを中央に配置する
アニメーションテキストをビデオの中央に配置するには、[レイアウト]タブに移動します。 「中央揃え」アイコンをクリックして、テキストを中央に揃えます。
ステップ5:不透明度アニメーションテキスト
- 不透明度プロパティを使用すると、テキストをフェードインできます。これは間違いなくクリエイティブな作業です。これを行うには、「コントロール」セクションの下の再生ヘッドをテキストの開始点にドラッグすることから始めます。このプロパティのキーフレームを有効にするには、[不透明度]オプションの横にある小さな円をクリックします。
- ここで、不透明度を0に設定します。もう一度再生ヘッドをドラッグして、アニメーションテキストを終了する場所で停止します。ここでは、不透明度を100に保ちます。次に、アニメーションをプレビューします。
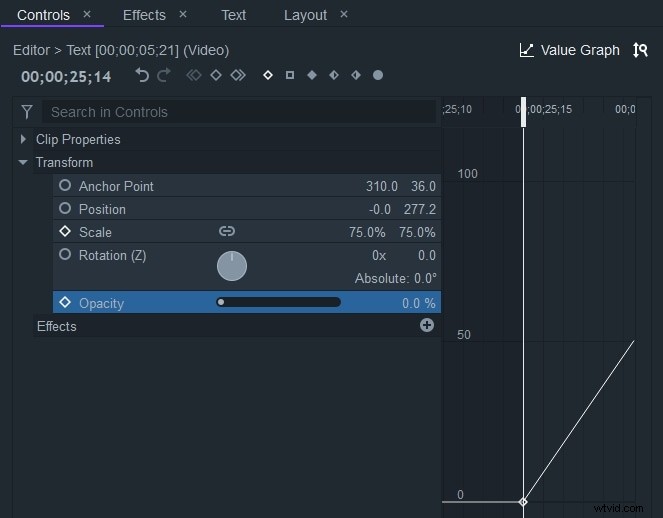
パート2:アニメーションタイトルテンプレートをFilmoraProにインポートする(オプション)
- FilmoraProを使用すると、利用可能なタイトルテンプレートを使用して、ビデオ内のアニメーションテキストのプロのタイトルを作成することもできます。これは良いオプションであり、本当にあなたの時間を節約します。この機能を使用する場合は、「テキスト」タブを選択するだけです。上部にある[タイトルのインポート]タブを探します。ポップアップウィンドウが表示されます。ここでは、使用できるタイトルテンプレートがたくさんあります。
- 動画に適していると思われるものを選び、[インポート]をクリックします。これで、ビデオファイルの下にインポートされたら、タイムラインにドラッグします。タイトルのテキストを編集するには、もう一度[コントロール]パネルに移動して、[テキストの編集]ボックスで作業します。ビデオに必要なテキストの追加を開始し、作品をプレビューします。
- さらに、さまざまなラインアニメーションを変更することもできます。たとえば、タイトルのメイン行または2行目と3行目を変更する場合は、必要に応じて「テキスト1アニメーション」/「テキスト2アニメーション」/「テキスト3アニメーション」を選択します。
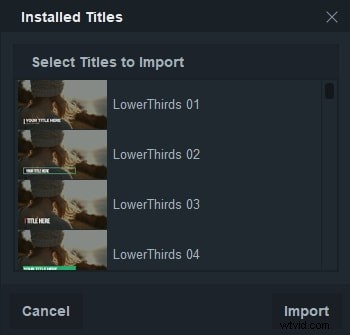
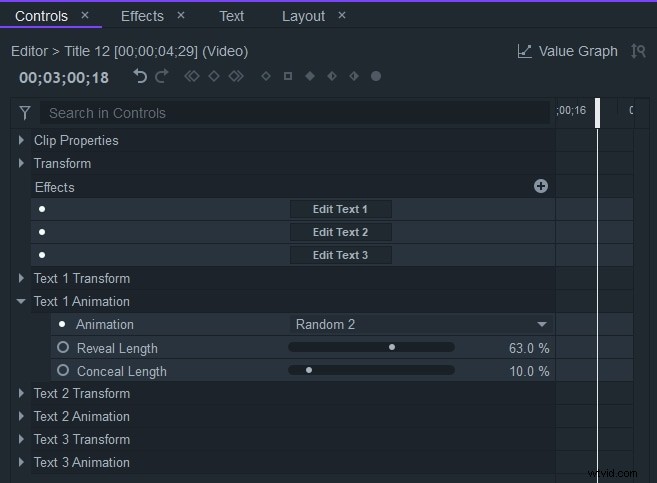
結論
作品を強化することは常に良い考えであり、ビデオでアニメーションテキストを提供することに取り組むことはケーキのアイシングと見なすことができます。これで、トピックに十分に基づいたアニメーションテキストの背後にあるトリックについて熟考する必要がなくなりました。
この投稿を検討し、ビデオでイノベーションの欲求を消し去ることを要求する友人と共有することを願っています。この記事についてあなたが感じたことをコメントセクションに投稿してください。皆さん、ありがとう!
