2017年1月10日にWindowsムービーメーカーが正式に廃止された後、Windows10OSの組み込みのビデオ編集機能はゼロになりました。 Windows 10 Fall Updateは、写真アプリにビデオ編集ツールを導入することで、これを変更しました。ビデオ編集機能がWindows10で利用できるようになりましたが、PCの所有者は、利用可能なツールが限られた量のビデオ編集タスクをサポートしているため、期待を高くしすぎないようにする必要があります。サードパーティのアプリをダウンロードせずに、Windows 10で魅力的なビデオをすばやく作成する方法を探している場合は、適切な場所に来ました。この記事では、ビデオを編集する方法を紹介します。写真アプリで。
写真アプリでストーリーリミックス機能を使用して動画を作成するにはどうすればよいですか?
ストーリーリミックス機能 写真やビデオをランダムに配置し、音楽を自動的に追加するので、フッテージを楽しむことができます。次のストーリーリミックスの素材を選択するには、作成をクリックする必要があります ボタンをクリックして、音楽付き自動ビデオを選択します オプション。
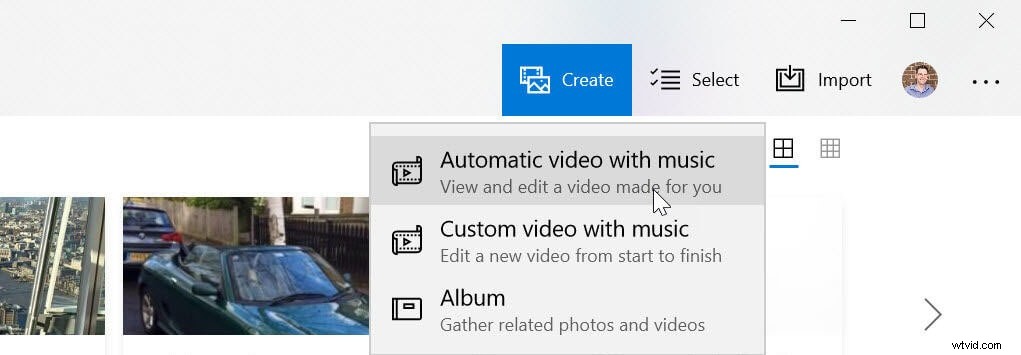
Story Remixで取り上げたいビデオクリップや写真が含まれているフォルダを選択し、タイトルを挿入します。新しい動画は自動的に生成されます しばらくすると再生が始まります。 Blur Remixを押します 結果が気に入らない場合は、[Remix It For Me]の上にあるボタンをクリックして、ビデオと音楽の別のランダムな組み合わせを試してください。
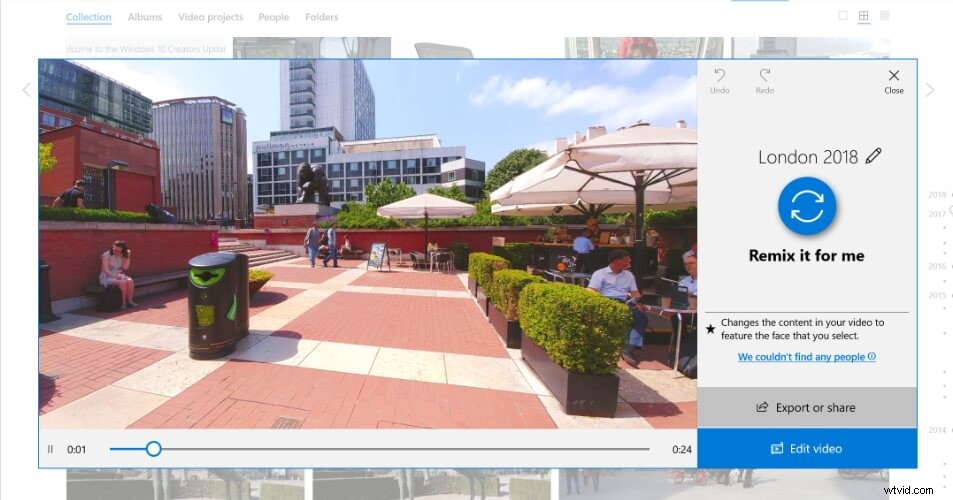
インターネットからの画像
エクスポートと共有をクリックします ボタンをクリックして、ストーリーリミックスを作成するプロセスを完了するか、ビデオの編集を押します。 フッテージをさらに調整したい場合は、ボタンをクリックしてください。
クイックフィックス:ストーリーリミックス機能が表示されないのはなぜですか?
写真アプリのビデオ編集ツールは、 FallCreatorUpdateおよびそれ以降のバージョンのWindows10でのみ使用できます。 [作成]メニューにビデオ編集オプションが表示されない場合は、PCに搭載されているOSを更新する必要があります。さらに、フォトアプリを使用するには、コンピューターがソフトウェアの最小技術要件を満たしている必要があります。 Windows 10バージョン15063.0以降がインストールされている必要があり、アーキテクチャはARMX64またはX86のいずれかである必要があります。
OSを更新してもストーリーリミックス機能にアクセスできない場合は、Windows10コンピューターで他のサードパーティのビデオ編集ソフトウェアを使用してみてください。
Windows 10でビデオを編集する方法:ステップバイステップのチュートリアル
すぐにフッテージを調整してファイルをエクスポートできるため、フォトアプリでビデオを編集するのに複雑なことは何もありません。 Windows10でビデオを編集するために必要な手順は次のとおりです。
1.メディアファイルのインポート
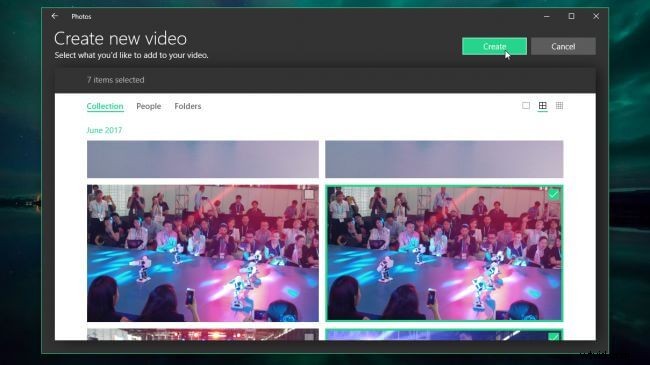
インターネットからの画像
写真アプリを起動したら、インポートをクリックする必要があります ボタンをクリックして、編集するファイルをソフトウェアに追加します。 [フォルダから]または[USBから]オプションから選択できます。インポートするフォルダを選択したら、[このフォルダを写真に追加]ボタンをクリックするだけです。残念ながら、インポートするフォルダを指定する必要があるため、アプリにファイルを個別に追加することはできません。そのため、動画に含めるすべての動画と画像を1つのフォルダに入れて、同時にインポートすることをお勧めします。ソフトウェアにインポートした後にフォルダに追加したすべてのファイルは、プロジェクトに自動的に追加されます。 [作成]ボタンをクリックして、[音楽付きのカスタム動画]を選択します 画像と動画をソフトウェアにインポートした後のオプション。
2.クリップの並べ替えとトリミング
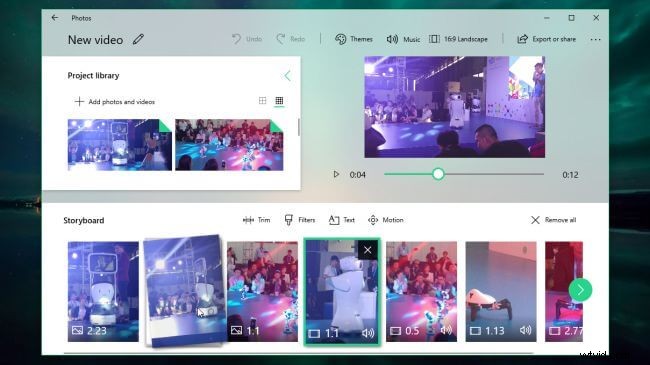
インターネットからの画像
写真アプリは、ウィンドウの右上隅でプレビューできるビデオを自動的に生成します。ビデオトラックとオーディオトラックは同期されますが、結果が気に入らない場合は、画面の下部にあるストーリーボードの新しい場所にドラッグするだけで、各ビデオクリップの位置を簡単に変更できます。
ビデオクリップの一部を削除したい場合は、ストーリーボードセクションでそれを選択し、トリムアイコンをクリックするだけです。 次に、マーカーをドラッグして、そのクリップの新しい開始点と終了点を設定できます。 完了を押す プレビューウィンドウの下にある[再生]ボタンをクリックして、結果のプレビューに進みます。
3.テキスト、フィルター、3D効果の適用
アプリのテキスト機能にアクセスするには、まずストーリーボードでクリップを選択してから、テキストアイコンをクリックする必要があります。 ウィンドウの右上隅に[ここにテキストを入力してください]ボックスが表示されるので、選択したクリップに追加するテキストを入力するだけです。入力すると、画面上の使用可能なスペースに合わせてテキストのサイズが自動的に変更されます。クリップの長さが2秒を超えると、テキストがアニメーション化され、画面右側のメニューからアニメーションのスタイルを選択できます。 [レイアウトの選択]セクションのオプションの1つをクリックしてテキストの位置を変更し、[完了]ボタンを押して変更を確認します。
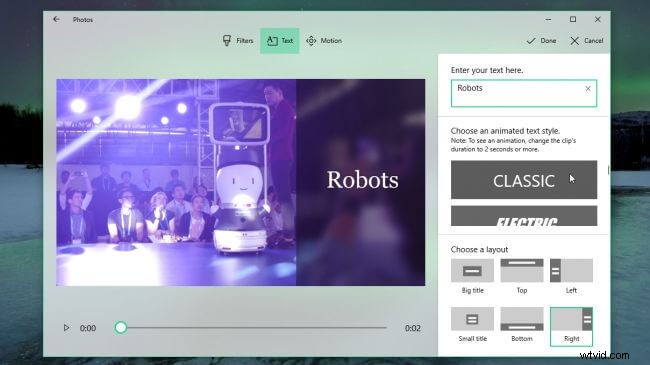
インターネットからの画像
あなたも好きかもしれません:YouTubeビデオにテキストを追加する方法
ストーリーボードの上のメニューには、モーション機能があります これにより、フッテージにパンおよびズーム効果を追加できます。このオプションは静止画でうまく機能しますが、ショットに動きを追加したい場合は、ビデオで試すこともできます。
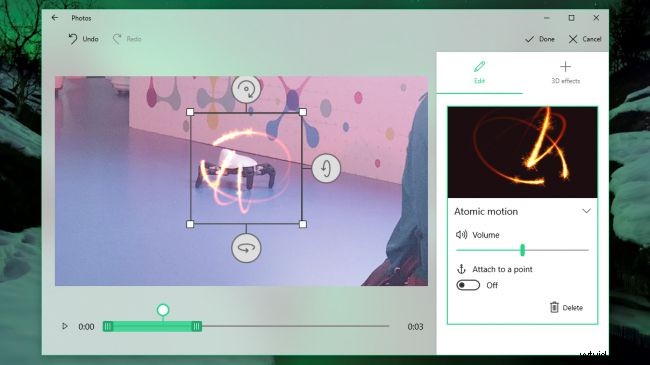
インターネットからの画像
テーマメニューで利用可能なオプションは、ビデオに独特の外観を与えるだけでなく、それにいくつかの音楽とタイトルを追加します。ただし、特定のテーマを使用すると、クリップの長さが変更され、音楽と同期できるようになります。これにより、クリップを最初に配置した方法が変わる可能性があるため、[完了]ボタンを押す前に行った調整が気に入っていることを確認してください。
写真アプリは、ビデオの色を強調するために使用できるさまざまな写真およびビデオフィルターを提供します。ほとんどのフィルターはヴィンテージの外観ですが、残念ながら、それらのプロパティを微調整することはできません。ストーリーボードでクリップを選択した後、[フィルター]アイコンをクリックして、ソフトウェアのプリセットのコレクションを参照します。気に入ったフィルターが見つかったら、それをクリックして選択し、[完了]ボタンをクリックして選択したクリップに適用します。
3D効果アイコンをクリックすると、アプリの豊富な3D効果にアクセスできるようになり、動画の重要なポイントを強調するのに役立ちます。フィルタとは異なり、3D効果は完全にカスタマイズ可能であるため、ビデオに適用する効果の量を選択できます。プレビューウィンドウの緑色のスライダーを使用して効果の開始点と終了点を設定し、矢印アイコンをクリックして効果の方向と角度を微調整します。
4.音楽の変更
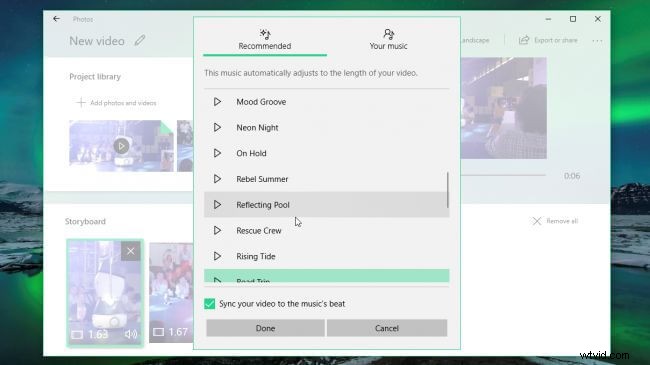
インターネットからの画像
ビデオのサウンドトラックは、フッテージの編集を開始するとすぐに自動的に生成されますが、曲が気に入らない場合は、フォトアプリの音楽ライブラリにある別のトラックに置き換えるか、ハードドライブから曲をインポートできます。 。クリップの元のサウンドが大きすぎたり小さすぎたりする場合がありますが、ストーリーボードでクリップを右クリックし、[音量]オプションを選択して音量レベルを調整できます。
5.ビデオのエクスポートと共有
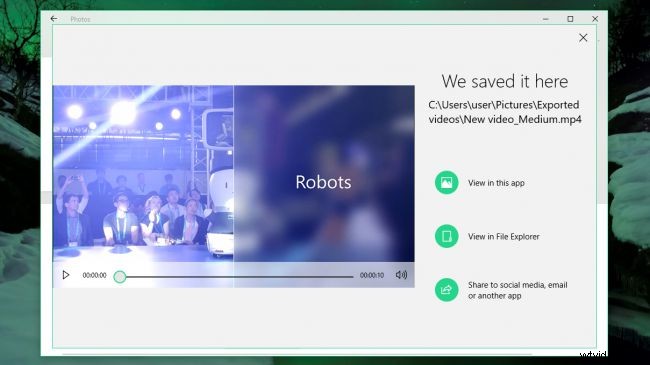
インターネットからの画像
動画に変更したいものが他にない場合は、トップメニューにある[エクスポートして共有]ボタンをクリックします。このボタンをクリックすると、小、中、大のビデオサイズから選択するように求められます。画質は選択できますが、ビデオのフレームレートや解像度は自動的に決定されるため、手動で変更することはできません。レンダリングプロセスが完了すると、ビデオは写真フォルダにエクスポートされます。ビデオをYouTubeに投稿したり、Skypeで友達に送信したりする場合は、写真アプリの[共有]オプションをクリックできます。
結論
これまでにビデオ編集の経験がない場合でも、Windows 10で魅力的なビデオを作成できます。フォトアプリが提供するビデオ編集ツールを使用すると、映像をすばやく磨くことができますが、フィルターをより細かく制御したい場合はまたは、ビデオに適用するビデオエフェクトの場合は、メディアファイルを任意の方法で操作できるサードパーティのビデオエディタを使用してみてください。 WondershareFilmoraビデオエディタを試してみることをお勧めします。これは、toptenreviews.comなどの多くのWebサイトで、初心者向けの最高のビデオ編集ソフトウェアの1つとしてリストされています。このビデオ編集ソフトウェアは、Windows7/8/10およびMacでも使用できます。直感的なインターフェースを備えているため、ユーザーは数分以内にビデオを編集および作成できます。以下のビデオチュートリアルをチェックして、Filmoraでビデオを作成および編集する方法を確認できます。ダウンロードしてお試しください。お楽しみください。
