Cyberlink PowerDirectは、ビデオにプロフェッショナルなタッチを与える強力なツールを備えたビデオ編集スイートです。このソフトウェアを使用して、ビデオクリップをキャプチャ、編集、および書き込むことができるため、YouTube、Vimeo、およびその他のソーシャルネットワークですぐに起動できます。
最もよく使用される機能の1つは、PowerDirectorクロップビデオツールです。これにより、ビデオクリップをスライスして、必要なフレームの部分のみを表示できます。たとえば、クリップを拡大して、ビデオに含める画像を抽出できます。
- パート1:CyberLinkのPowerDirectorを使用して動画を切り抜く方法
- パート2:はるかに簡単-WondershareFilmoraを使用
パート1:CyberLinkのPowerDirectorを使用して動画を切り抜く方法
CyberlinkPowerDiretorクロップツールは実際には非常に簡単に使用できます。切り抜く画像を選択し、ズームインとズームアウトの位置を設定するだけです。この手順を段階的に説明しましょう。
1。ビデオクリップをタイムラインにドラッグします
切り抜きたいビデオクリップをタイムラインにドラッグします。それが完了すると、ビデオツールバーがアクティブになります。
2。動力工具の設定
ツールバーから「ツール」を左クリックし、「動力工具」を選択します。これにより、動力工具の設定が開きます。
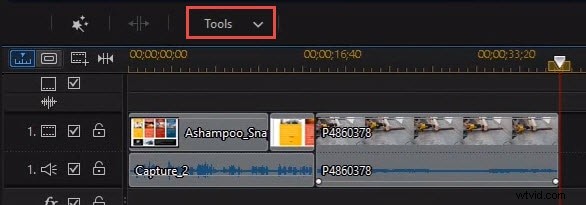
3。ビデオクロップデザイナー
サイドバーメニューから[ビデオの切り抜き]を選択し、右側の列の[ビデオの切り抜き]をクリックします。これにより、PowerDirectorの切り抜きツールデザイナープラットフォームが開きます。
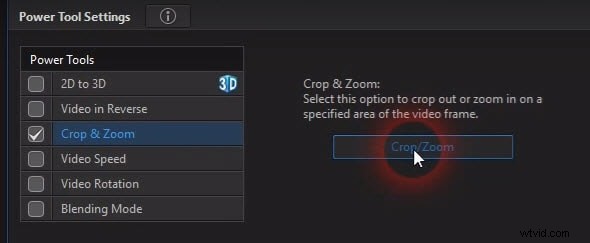
4。動画を切り抜く
これで、トリミングするビデオクリップの領域を選択する準備が整いました。再生ヘッドをビデオの保持したい部分にスライドさせ、画像の下のツールバーにある[現在の場所にキーフレームを追加]をクリックします。
これにより、グラブポイントがアクティブになります。次に、ポインタをコーナーの1つに移動し、グラブポイントウィンドウを内側に移動して、トリミングする領域のサイズを指定するだけです。
ビデオの正確な領域をキャプチャするには、グラブポイントの中央にある青いポイントにカーソルを合わせます。これにより、十字線がアクティブになります。マウスの左クリックボタンを十字線上で押したまま、ボックスをトリミングする正確な領域にドラッグします。
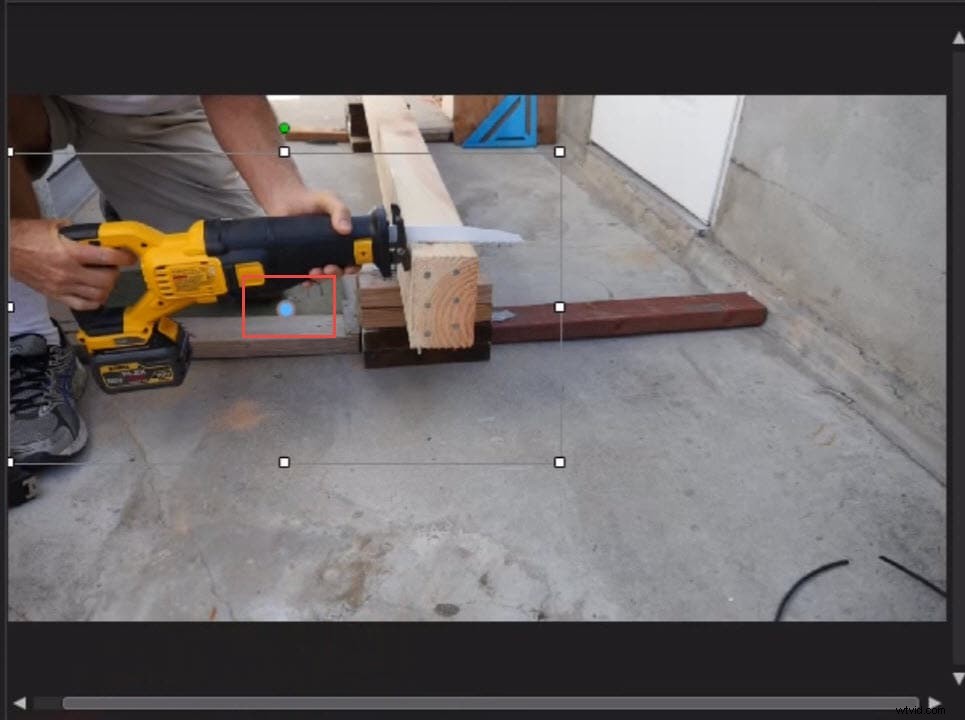
必要に応じて、ズームを開始する画像のポイントに満足するまで、グラブポイントのサイズを変更します。
5。ズームを終了します
ズームを終了するには、終了位置に満足するまで、スライダーに沿って再生ヘッドをさらにスライドさせます。
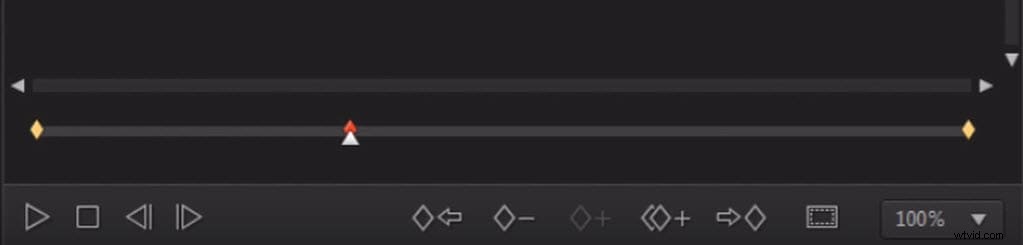
下の[キーフレームを複製する]オプションをクリックして、[前のキーフレームを複製する]を選択します。
クリップを完全にズームアウトする場合は、[次のキーフレーム]を選択します。
設定に問題がなければ、[OK]をクリックします。
パート2:はるかに簡単-WondershareFilmoraを使用
PowerDirectorは、使用するのが最も簡単なビデオ編集ソフトウェアではないため、問題が発生した場合は、WondershareFilmoraに切り替えることをお勧めします。 Filmoraははるかに使いやすく、多くの強力なツールが付属しています。
私たちが何を意味するのかを示すために、これがFilmoraのトリミングツールの使用方法です。
- タイムラインの最初のタックにビデオをドラッグアンドドロップします
- トリミングする動画を選択します
- [パンとズーム]を選択します。これにより、「開始」と「終了」のマークが付いた2つのフレームがアクティブになります。
- 開始フレームをクリックして、ズームインする領域にドラッグしてから、ギャブポインタのサイズを変更します。
- 次に、終了フレームをクリックして、ズームアウトする領域のサイズを変更します。
- 完了したら、[OK]をクリックします。
結論
この記事を読んだ後、PowerDirectorでビデオをトリミングする方法を知っていると確信しています。ただし、Filmoraについて詳しく知りたい場合は、以下のビデオで詳細を確認してください。
