動画を簡単に編集することで、動画の見た目とインパクトを完全に高めることができます。さまざまな画面サイズと解像度に応じてメインビデオクリップを調整し、デバイスをより使いやすくするのに役立ちます。これにより、動画の視聴の可能性を高めることができます。 iMovieのような優れたツールを使用すると、ビデオのサイズ変更とトリミングを非常に巧妙に行うことができます。ここでは、iMovieビデオ編集ソフトウェアでビデオのサイズを変更するいくつかの方法とその代替方法について説明します。
- パート1:MacのiMovieでビデオのサイズを変更する方法
- パート2:iMovieの代替手段を使用してビデオのサイズを変更する方法
パート1:MacのiMovieでビデオのサイズを変更する方法
iMovieを使用すると、いくつかの方法でビデオのサイズを変更できます。
方法1:トリミングしてiMovieビデオのサイズを変更する
ステップ1。 プロジェクトブラウザに移動し、編集するビデオクリップを選択することから始めます。次に、切り抜きボタンをクリックしてサイズ変更を開始します。キーボードショートカットRをクリックすることもできます 。
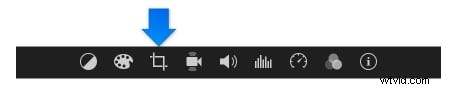
ステップ2。 次に、緑色の長方形をドラッグして再配置し、それに応じてビデオのサイズを変更します。最終的なサイズに満足したら、サイズ変更を押すのをやめます。
ステップ3。 ビューアでビデオを再生して、サイズ変更後の結果を確認します。
方法2:圧縮によるiMovieのビデオのサイズ変更
iMovieファイルを小さくする方法を知りたい場合があります。 ファイルを変更することで、ビデオサイズのサイズを簡単に変更できます。 解像度と品質。これを行うには、共有をクリックします ウィンドウの右上隅にあるボタンをクリックし、ファイルを選択します 。ポップアップウィンドウで、解像度と品質を調整してビデオのサイズを変更できます。
解像度と品質を低くするとビデオのサイズが小さくなり、解像度と品質を高くするとファイルのサイズが大きくなります。 次へをクリックします 指示に従って、ビデオをMacに保存します。
iMovieに関するよくある質問
iMovieについて詳しく知りたい場合は、よくある質問と回答をご覧ください。
1。 iMovieでビデオクリップを反転するにはどうすればよいですか?
ビデオを反転すると、通常、興味深いビデオ効果がもたらされます。ビデオに楽しみを追加したい場合は、このガイドに従ってください:iMovieでビデオを反転する方法
2。 iMovieの「ケンバーンズ」とは何ですか?
ビデオ制作で使用されるズームイン/ズームアウトおよびパン効果は、「ケンバーンズ」効果として知られています。この機能の使用方法を知りたい場合は、この投稿を参照してください:iMovieでビデオをズームイン/ズームアウトする方法
3。 iMovieよりもビデオの調整が簡単な代替ソフトウェアはどれですか?
場合によっては、iMovieインターフェイスはユーザーには少し複雑すぎるように見えるかもしれません。具体的には、編集ソフトウェアの経験がないユーザーにとって、iMovieはより複雑に見える可能性があります。
繰り返しますが、iMovie11はすべてのビデオフォーマットをサポートしているわけではありません。これにより、サイズ変更プロセスを開始する前に、ビデオ変換に関する経験がないユーザーに小さな問題が発生する可能性があります。
この点で、 Wondershare Filmora for Mac あなたにとってより良い選択かもしれません。
アスペクト比の変更、トリミング、または最終的なファイルサイズの圧縮によってビデオのサイズを変更する必要があるかどうかにかかわらず、Filmoraはそれを実行できます。 Filmoraを使用してビデオを編集する必要がある理由の詳細をご覧ください。
パート2:iMovieAlternativeを使用してビデオのサイズを変更する方法
代わりに、Wondershare FilmoraはiMovieの優れた代替品であり、あらゆるレベルの技術経験を持つユーザーが使用できます。そのインターフェースでビデオを編集するプロセスは非常に簡単です。さらに、Windowsプラットフォームでも利用できます。
以下のチュートリアルをチェックして、WondershareFilmoraでビデオのサイズを簡単に変更する方法を理解してください。
ステップ1。 ファイルに移動します インターフェイスのセクションで、メディアのインポートにアクセスします カスタマイズするビデオをインポートするオプション。ビデオキャプチャデバイスまたはiSightの組み込みオプションを使用して、Filmoraインターフェイスに直接ビデオを録画することもできます。
ステップ2。 トリミングとマークされたボタンをクリックします ツールバーセクション。ビデオを適切な画面サイズに自動的にサイズ変更するための16:9および4:3の解像度オプションを備えたポップアップウィンドウが表示されます。また、ビデオを好きなようにパンおよびズームできます。
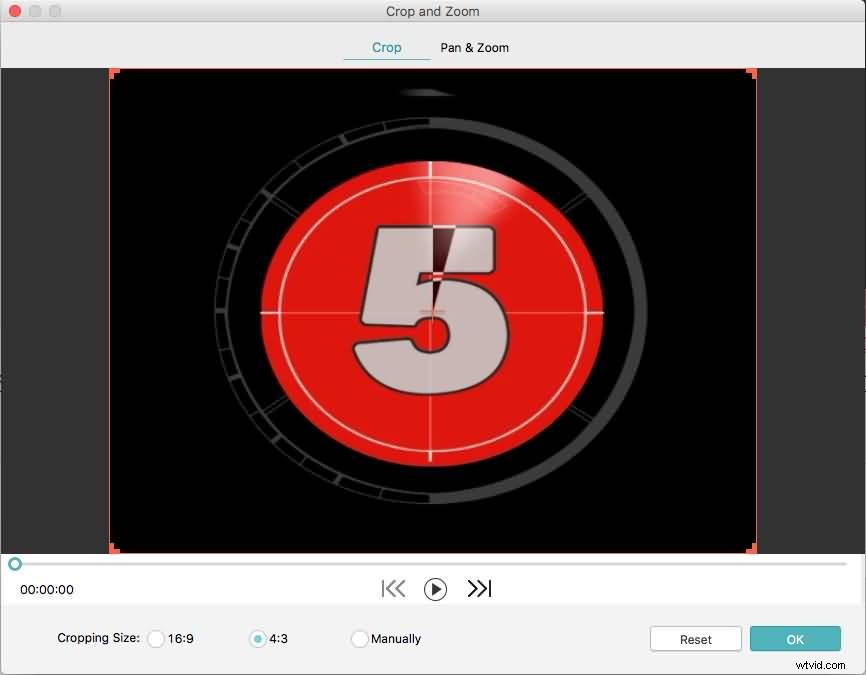
ステップ3。 切り抜き長方形をメインのビデオクリップに再配置することで、手動でビデオを切り抜くことができます。
ステップ4。 トリミングされたビデオにある程度満足したら、「エクスポート」ボタンをクリックするだけで、サイズ変更されたビデオファイルを完全に新しい形式で保存できます。また、動画をYouTubeや動画共有サイトに直接アップロードしたり、インターフェースからクリップをDVDに書き込んだりすることもできます。
それでおしまい。 iMovieまたはFilmoraでのビデオのサイズ変更について他に質問がある場合は、お気軽にお知らせください。
