iPhone7とiPhone7Plusの優れた機能の1つは、デュアルレンズ付きのカメラです。ストレージスペースが残っている限り、ビデオを継続的に録画できます。ただし、Instagram、Facebook、またはYouTubeにビデオをアップロードする前に、ビデオの望ましくない部分を切り取ったり、編集したりする場合があります。そしてそれがあなたがここにいる理由です。 iPhone7/7Plusで動画を編集する方法を知りたい。
iPhone7/7Plusで動画を編集する方法は3つあります。
- 方法1:推奨:デスクトップアプリの使用– Wondershare Filmora
- 方法2:iPhone組み込みアプリの使用-写真
- 方法3:WondershareFilmoraGoを使用する
方法1:推奨:デスクトップアプリの使用– Wondershare Filmora
より強力で巧みなアプリをお探しの場合は、WondershareFilmoraをお勧めします。ビデオをカット、トリミング、マージできるだけでなく、いくつか例を挙げると、トランジション、フィルター、イントロ、アウトロエフェクトがたくさん用意されています。テキストや字幕、音楽をビデオ映像に追加することもできます。これは、初心者がプロ並みのビデオを作成するのに役立つ、市場で最高のビデオ編集ソフトウェアです。さらに、編集が終了したら、ビデオをFacebook、YouTube、またはVimeoに直接アップロードして、友人や家族と共有したり、iPhoneやAndroidの携帯電話に保存したり、DVDコレクションに書き込んだりできます。以下は、WondershareFilmoraを使用してiPhone7/7Plusでビデオを編集する方法の手順です。
- Wondershare Filmoraのダウンロード–デスクトップアプリは、WindowsとMacの両方のデスクトッププラットフォームで利用できます。コンピュータに適したバージョンを選択していることを確認してください。
- iPhone 7をデスクトップに接続する–次のステップは、iPhone7/7PlusをUSBケーブルで接続することです。 Wondershare Filmoraを開き、[CreateNewMovie]を選択します。次に、メディアインポートウィンドウが自動的に開きます。そこで、ビデオをデスクトップアプリに直接インポートできます。
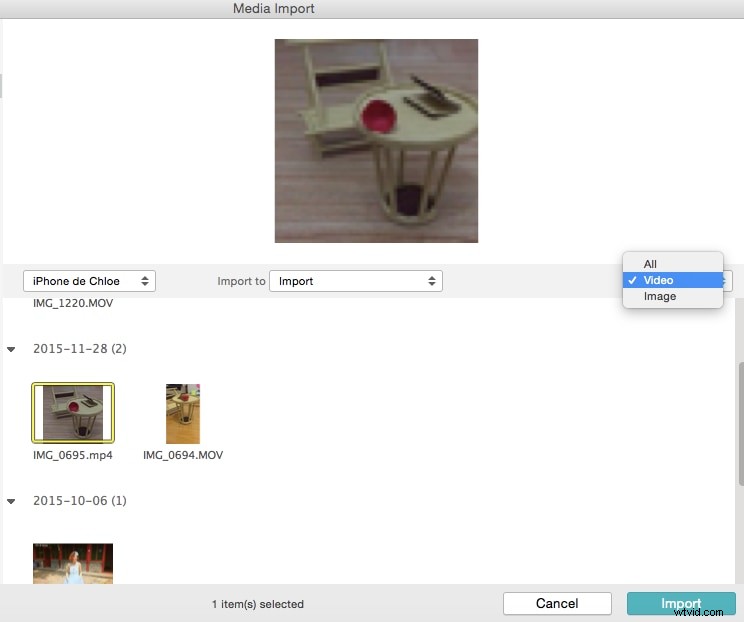
- ビデオを見つける–編集するビデオを探します。ウィンドウの右上隅にあるドロップダウンメニューから、ビデオファイルをすばやく見つけることができます。ビデオを見つけたら、[インポート]をクリックします。
- ビデオの編集–ビデオがインポートされると、ビデオをトリミング、回転、およびトリミングすることで編集を開始できます。ビデオをダブルクリックすると、彩度、コントラスト、色相、速度を調整できます。このアプリでは、iPhone 7/7 Plusでビデオを編集できるだけでなく、テキスト効果、フィルター、トランジションを追加することもできます。また、グリーンスクリーン、分割スクリーン、PIP、モザイク、ブラーフェイスなど、より高度な機能も備えています。
PIP効果の方法に関する詳細情報を学ぶ
方法2.組み込みアプリの使用-写真
ご存じないかもしれませんが、iPhone 7/7 plusには、サードパーティのアプリをインストールせずにビデオをトリミングおよび編集する方法が組み込まれています。写真アプリを使用すると、iPhone7/7Plusでビデオを編集できるようになります。そして、このアプリの一番いいところは、使いやすいことです。アプリの使い方を数分で簡単に学ぶことができます。以下の手順に従うだけです:
- 写真アプリを開く–写真アプリのアイコンを探してタップします。ここには、iPhone7/7Plusで撮影したすべての写真とビデオがあります。
- トリミングするビデオを見つける–次のステップは、トリミングまたは編集するビデオを見つけることです。スマートフォンに保存されている限り、iPhoneを使用して録画しなかった他のビデオを編集することもできます。
- [編集]アイコンをタップします–次に、[編集]アイコンをタップし、左右のアンカーをドラッグして、保持する部分を調整します。アンカーが正しいことを確認してください。そうしないと、ビデオの間違った部分をトリミングする可能性があります。
- [完了]をタップ–アンカーを調整したら、[完了]をタップします。次に、[元のトリム]または[新しいクリップとして保存]のいずれかを選択できます。 2つ目を選択すると、元のビデオが保持され、編集したバージョンの新しいファイルが作成されます。
方法3.WondershareFilmoraGoの使用
組み込みのアプリを使用してiPhone7/7plusでビデオを編集するのは便利かもしれませんが、ビデオをトリミングする以上のことをしたい場合があります。 FilmoraGo for iOSは、通常の日常の動画を、作成に数百ドルかかるように見えるアーティストの作品に取り入れるための使いやすいアプリです。ビデオを選択し、ビデオの全体的なテーマとデザインを選択して、好きな音楽を追加するだけです。また、トリム、フィルター、トランジションなどの基本的なビデオ編集機能も提供します。もう1つの優れた点は、動画を自動化して、必要な最適な部分を選択し、残りをアプリに任せることができることです。
ご覧のとおり、iPhone7/7Plusでビデオを編集する方法はいくつかあります。組み込みのアプリ、またはデスクトップ上のWondershareFilmoraGoまたはWondershareFilmoraのいずれかを使用できます。後者を使用すると、ビデオの編集方法をより細かく制御できます。すぐにプロ並みのクリップができます。
iPhoneとiPad用の10の最高の無料ビデオ編集アプリ
