いくつかのビデオスタビライザー機器を使用して、ビデオを撮影するときに携帯電話やカメラを安定させることができます。または、いくつかのビデオ安定化ソフトウェアを使用して、ポストプロダクションで不安定なビデオを修正できます。
今日、そのような種類のビデオスタビライザーソフトウェアがたくさんあります。有料のものと無料のもの、オンラインで使用できるもの、WindowsまたはMacコンピューターにダウンロードする必要があるものがあります。有料のものの良いところは、ソフトウェアがどのように実行され、どれほど効率的であるかを試してみることができるように、無料トライアルを提供していることです。
これは最終的に、ソフトウェアのプレミアムバージョンを入手するかどうかを決定するのに役立ちます。
この記事では、アマチュアかプロかに関係なく、ビデオグラファーが広く使用している、今日最も人気のあるビデオ安定化ソフトウェア[WindowsとMacの両方で無料と有料]を使用したビデオ安定化ソリューションをいくつか紹介します。以下をお読みください。
iPhoneでビデオを安定させる必要がある場合は、iPhone用のこれらの最高のビデオスタビライザーを確認してください。
不安定な動画を安定させるためにトップ5の最高の動画安定化ソフトウェアを使用する方法
- Filmoraで不安定なビデオを安定させる方法
- Movaviでビデオを安定させる方法
- iMovieでビデオを安定させる方法
- Windowsムービーメーカーでビデオを安定させる方法
- AdobeAfterEffectsでビデオを安定させる方法
1。 Wondershare Filmora [Windows&Mac]
で不安定な動画を安定させるWondershare Filmoraは、非常に使いやすいビデオ編集ソフトウェアであり、MacおよびWindowsプラットフォームでプロフェッショナルなビデオを作成できます。
Wondershare Filmoraを使用すると、不安定なビデオ映像を安定させるだけでなく、美しいビデオを簡単に作成するための複数の編集ソリューションを提供できます。さらに、MKV、WMV、MP4など、好きな形式でビデオをエクスポートできます。また、Filmoraを使用してビデオをDVDに書き込んだり、ソーシャルメディアプラットフォームに直接アップロードしたりすることもできます。
ビデオチュートリアルを確認してください 以下のFilmoraビデオエディタを使用して不安定なビデオ映像を修正する方法:
Filmoraで不安定な動画を安定させるための詳細情報をお見せしましょう。
ステップ1.不安定なビデオをFilmoraにインポートする
Filmoraを開いた後、フル機能モードをクリックしてビデオ編集ツールに入ります。次に、インポートをクリックして、不安定なビデオ映像をFilmoraMediaLibraryにインポートします。 ボタンをクリックしてファイルを選択するか、ビデオクリップをメディアライブラリにドラッグアンドドロップします。
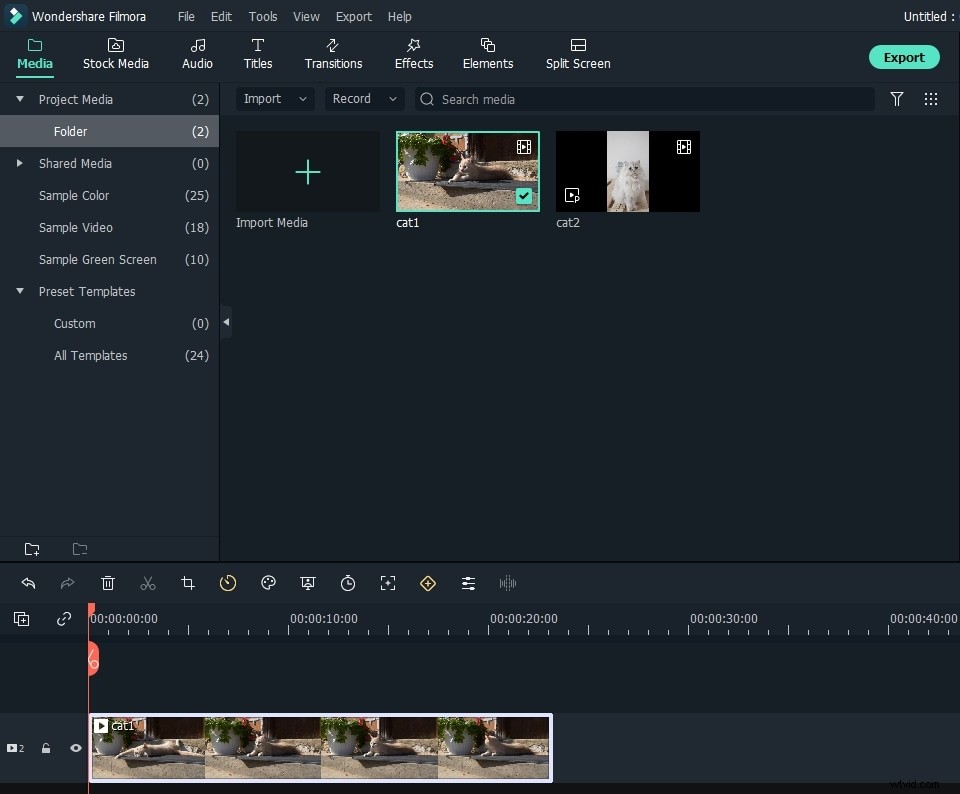
ステップ2.不安定なビデオを安定させる
ターゲットの不安定なビデオをタイムラインにドラッグし、それをダブルクリックして(またはツールバーの[編集]アイコンをクリックして)、編集パネルを開きます。 安定化を選択します メニューからのオプション。その後、Filmoraはターゲットのビデオを自動的に分析して安定させます。
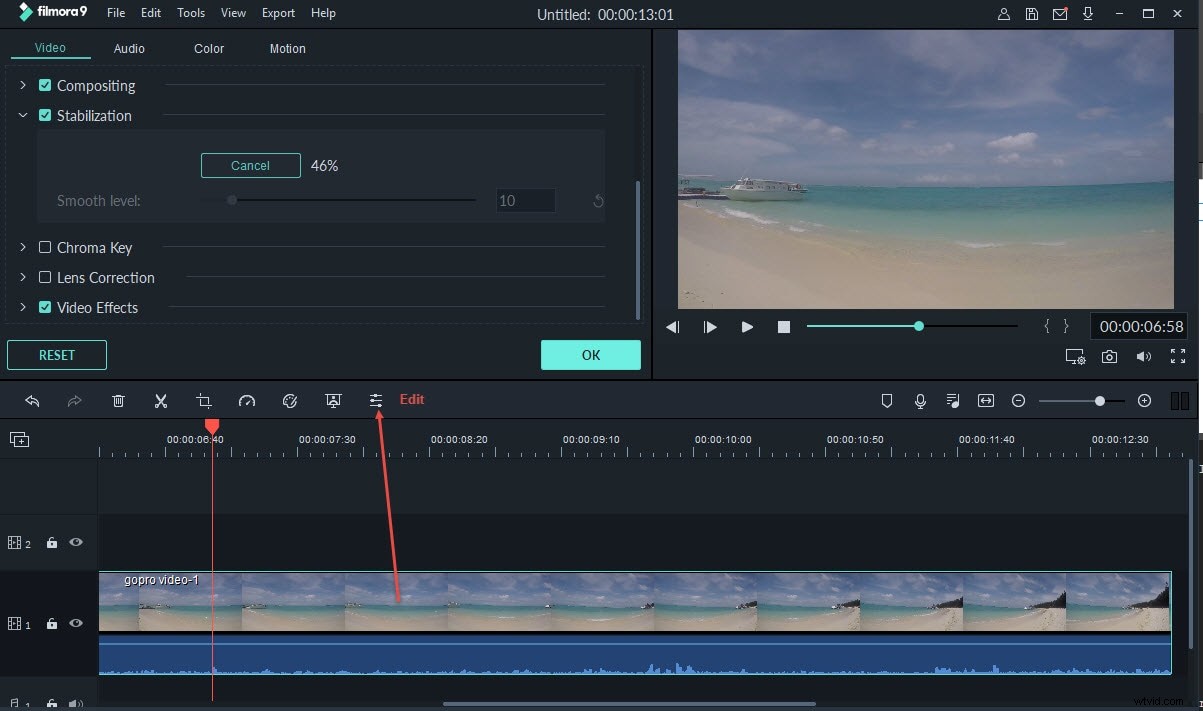
ステップ3.安定化レベルを微調整する
再生をクリックします プレビューウィンドウのボタンをクリックして、不安定なビデオをプレビューします。プレビューするときは、安定化のスムーズレベルを調整して、より良い結果を得ることができます。
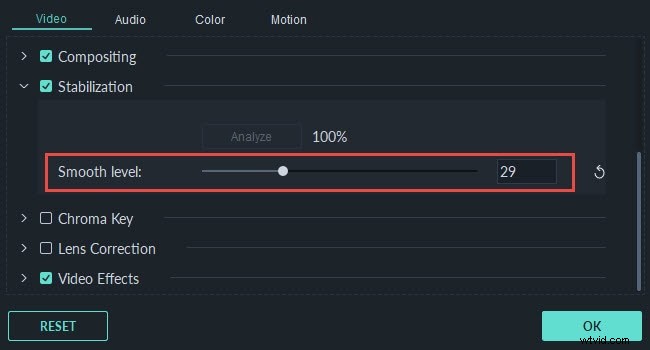
安定したビデオをデフォルトの場所に保存するか、必要に応じて保存パスを変更できます。
ステップ4.安定化されたビデオを保存する
OKをクリックします タイムラインのビデオクリップはFilmoraによって安定化されており、フィルター、トランジション、エフェクト、タイトルなどの追加など、他の編集オプションを適用できます。
Filmoraで使用できるその他の編集ツールについては、以下の紹介ビデオをチェックして、Filmoraでビデオを編集する方法を確認してください。
注: ビデオ映像がGoProアクションカメラなどのアクションカメラで撮影されている場合は、レンズ補正を使用して不安定なGoProビデオを修正できます。 Filmoraのツールは簡単です。
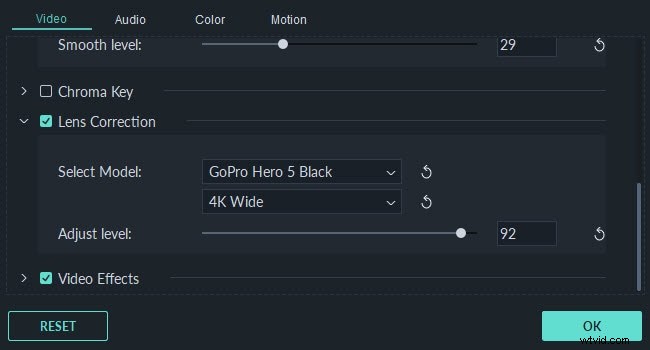
2。 Movavi Video Editor [Windows&Mac]でビデオを安定させる
安定化機能を内蔵した多面的な動画編集プログラムです。不安定なビデオやぎくしゃくしたビデオを修正したい場合は、このプログラムをダウンロードして、簡単な手順に従って使用し、最終的にビデオを安定させるだけです。
次に、不安定なビデオシーンを簡単に安定させる方法についてのステップバイステップガイドに従ってください。
ステップ1.不安定な動画を追加する
ソフトウェアを開き、ビデオをアップロードするために、ソフトウェアの[インポート]タブにある[メディアファイルの追加]ボタンをクリックします。次に、[メディア]タブに表示されます。
ステップ2.ビデオを安定させる
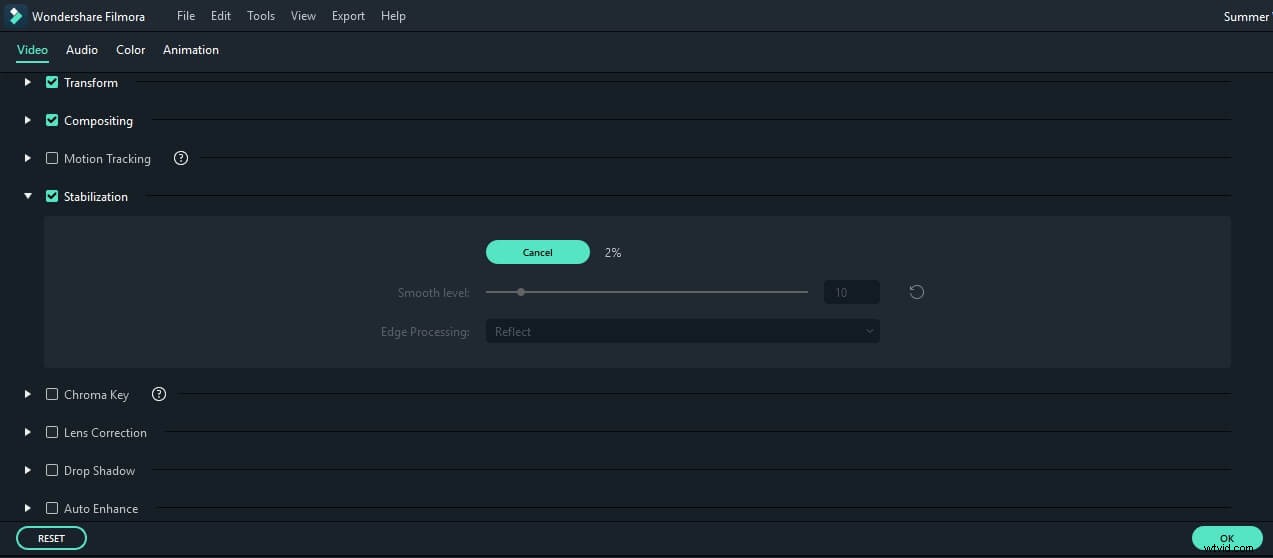
ビデオを安定させます。プログラムの下部にあるタイムラインにビデオをドラッグすることから始めることができます。タイムライン上で不安定なカメラのアイコンをタップします。または、ビデオを右クリックして[ビデオの安定化]を選択することもできます。安定化ウィンドウの左側にあるビデオプレーヤーでは、[プレビュー]ボタンと[元の]ボタンをクリックして、編集したビデオと元のビデオを比較できます。
最後に、[安定したコピーを保存]の近くにあるフォルダアイコンをタップして、ビデオ出力を保存する保存先を選択します。
ステップ3.ビデオを編集して保存します。
ビデオを編集して保存します。安定化プロセスが完了すると、ビデオ出力が[メディア]タブに追加されるので、作業を進めることができます。ビデオをさらに編集するには、ビデオをタイムラインにドラッグして、芸術的な音楽、タイトル、エフェクトなどを追加します。完了したら、[ムービーの保存]というボタンをクリックして、適切な形式を選択します。
Movaviで不安定な動画を安定させる方法の詳細
3。 iMovieを使ってMacでビデオを安定させる
iMovieは、MacOSと互換性のある無料のビデオ編集ソフトウェアです。 iPhoneまたはiPadをお持ちの場合、このソフトウェアを使用すると、iPhoneでビデオを楽しんだり、ビデオを安定させたりすることができます。その更新されたバージョンは、AppleYosemiteとも互換性があります。ゴージャスなハリウッドやHDスタイルの映像を作成できます。傑作を世界に公開する準備ができたら、内蔵のiMovieTheaterを使用できます。
iMovieでビデオを編集する方法の詳細については、こちらをご覧ください。
4。 Windowsムービーメーカーでビデオを安定させる
このソフトウェアは、最新バージョンのWindows Essentials 2012でのみ使用できます。この機能を使用および利用するには、Windows8OSも必要です。このソフトウェアを使用する前に、他の重いタスクを実行していないことを確認してください。これは、ハングやその他の不快な動作を防ぐためです。
ステップ1.不安定な動画をアップロードする
Windowsムービーメーカーを起動し、安定させたいビデオを含むプロジェクトをアップロードします。
ステップ2.不安定なビデオを安定させる
プログラムの左側のセクションで不安定なビデオの選択を選択します。安定化するビデオを選択すると、ビデオツールがリボンに表示されます。 [編集]をクリックしてから、[ビデオ安定化]オプションをクリックします。
次のオプションから1つを選択します:揺れ防止とぐらつき補正-低、揺れ防止とぐらつき補正-高と揺れ防止。
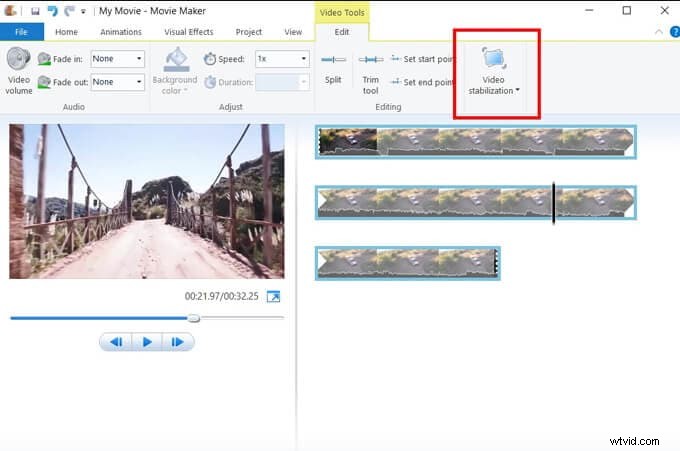
プログラムは、ぎくしゃくしたビデオを処理します。プロセスが完了すると、ビデオを再生できるようになります。
5。 AdobeAfterEffectsでビデオシェイクを削除する
このビデオ安定化ソフトウェアは、MacとWindowsOSの両方と互換性があります。これを使用するには、以下の手順に従ってください。
- ステップ1: 画面の上にある[ファイル]ボタンをクリックして新しいプロジェクトを開始します。続いて、[新しいプロジェクト]、[新しいプロジェクト]の順にクリックします。
- ステップ2: [ファイル]-[インポート]-[ファイル]をクリックして、安定させたい不安定なビデオをアップロードします。
- ステップ3: ビデオを前もって見た後、それに取り組むことができるように新しいコンポジションを作成する必要があります。これは、ファイルをクリックして、ウィンドウの下部にある新しいコンポジションボタンに向かってドラッグすることで実行されます。
- ステップ4: ビデオを安定させるには、アニメーションボタンを見つけ、その下にあるモーションの安定化ボタンをクリックします。これにより、別の小見出しであるワープスタビライザーが表示され、エフェクトとモーションを調整できます。動画全体に青いリボンが表示されます。終了してオレンジ色に変わるまでこれを待ちます。完了すると、オレンジ色のリボンが消えます。
- ステップ5: フォーマットをムービーに変換します。これを行うには、ファイルをエクスポートしないでください。 [構成]タブの下にある[ムービーの作成]ボタンを見つけます。これにより、ビデオをムービーに保存して、目的の場所に保存できます。
結論
上記は、ビデオから揺れを取り除くために使用できる最高のビデオスタビライザーソフトウェアの一部と、安定化する方法の手順です。ビデオ映像を磨くときに役立つことを願っています。サードパーティのビデオ安定化ソフトウェアをダウンロードせずに、WindowsとMacでビデオを無料で安定させたい場合は、Windowsムービーメーカー[Windows7ユーザー用]とiMovie[内蔵の新しいMacコンピューター用]を試すことができます。予算も多い経験豊富なプロフェッショナルの方は、AdobeAfterEffectsをお試しください。
何の努力もせずに不安定なビデオを安定させたい初心者やセミプロには、WondershareFilmoraを試してみることをお勧めします。ビデオスタビライザーツールに加えて、Filmoraはビデオ編集に必要なほぼすべての編集ツールを提供します。
