不安定な映像は、動画の勢いを完全に失う可能性があります。 AdobePremiereProの投稿で安定させる方法は次のとおりです。
最も基本的な知っておくべきビデオ編集の秘訣の1つは、不安定な映像を安定させることです。 ハンドヘルドで撮影していたか、ジンバルにアクセスできなかったために、映像が不安定になる可能性があります。ワープスタビライザーでクリーンアップすることは、あなたが思っているよりも一般的なことです。このタスクは非常に簡単です。「使用できない」ショットを修正するのにほんの数秒しかかかりません。
ステップ1:ワープスタビライザーをアクティブ化
不安定なクリップを目の前に置きます。 効果を開きます ビデオ効果を選択します 。 歪みまで下にスクロールします ワープスタビライザーをダブルクリックします。 クリックすることもできます およびドラッグ ワープスタビライザー クリップにオプションを追加します。
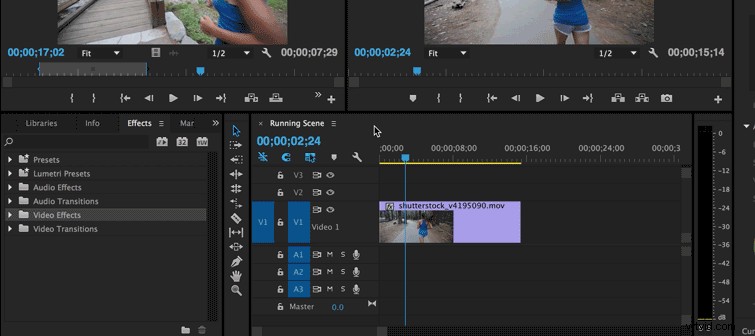
ステップ2:クリップ分析
最初のステップを実行した後、 Premiere Pro クリップを分析します 。これには1分かかりますが、あまりにも待つ必要はありません。 長い。
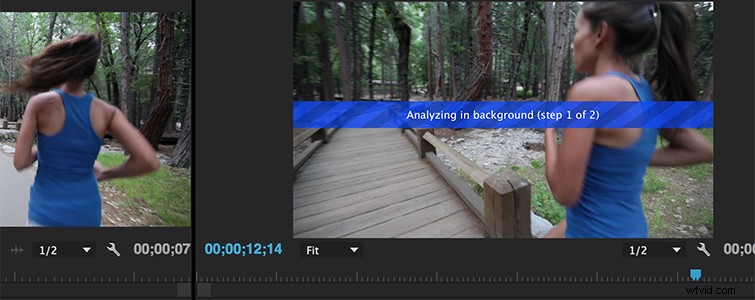
ステップ3:安定化されたフッテージの調査
ワープスタビライザーは、厄介な小さなツールになる可能性があります。これは、万能の効果ではありません。効果をそこに投げかける可能性があり、以前よりも不安定になります。では、クリップがワープスタビライザーでうまく機能しない理由は何ですか?
- 不安定すぎます。 ワープスタビライザーツールは効果的ですが、魔法を実行することはできません。実際に行っているのは、ボックス内に人工のボックスを作成して、滑らかなショットのような錯覚を作り出すことだけです。カメラの揺れが大きすぎて、クリップ内のモーションブラーが多すぎると、ツールはフッテージを追跡して安定させるために必要な情報を取得できません。
- クリップを再マッピングしました。 Premiere Proでは、速度を上げたり下げたりしたクリップにワープスタビライザーを適用することはできません。これには簡単な修正があります。クリップをネストしてから、ネストされたシーケンスにエフェクトを配置するだけです。
- クリップが暗すぎます。 エフェクトがクリップ内の情報を解釈できない場合、クリップが揺れすぎているかのように、効果を適切に安定させることができません。クリップが明るくなっていることを確認するか、撮影時に適切に露出していることを確認してください。
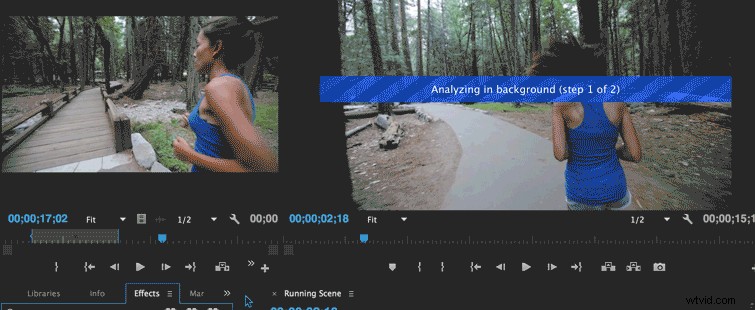
私が何年にもわたって学んだ秘訣は、ポストでワープスタビライザーを適用することを知って、実際にショットを計画できるということです。クリップからジンバルのような最高の滑らかさを引き出すには、Shutterstock独自のToddBlankenshipのワープスタビライザーの撮影に関するヒントに従ってください。
- シュートワイド。 撮影範囲が広いほど、ワープスタビライザーが動きをクリーンアップしてスムーズにするために必要な情報が多くなります。また、ズームレンズに起因する可能性のあるモーションブラーも削減されます。
- 被写界深度を深く撮影します。 ワープスタビライザーは、ビデオのぼやけた部分の大ファンではありません。被写界深度が浅いほど、効果による情報の解読が難しくなります。絞りをしっかりと保ち、被写界深度が鋭くならないように最善を尽くしてください。ここで、ワープスタビライザーが分析中に混乱したときに発生する奇妙なジッターシェイクに遭遇します。
フッテージを修正する際の制御と精度をさらに高めるには、エフェクトコントロールを開きます。 ワープスタビライザーの場合 、および各フレームが分析されるのを見ることができます。 滑らかさを変更することもできます フッテージを操作するには—スタビライザーが耳障りすぎる場合は、スタビライザーを下げて、好きな方法でエフェクトを試すことができます。上記のワープスタビライザー効果についてのオースティンクロウのダイビングをチェックして、効果を実際に理解してください。
この投稿は2016年9月に最初に公開されました。適切な変更を反映するように更新されました。
