ビデオを撮影したり写真を撮ったりして、縦向きになっていることを確認することがあります。これらの写真やビデオをiMovieで編集するときは、それらを回転させます。また、ビデオフレームの特定の部分だけが必要な場合もあるため、写真やビデオをトリミングして、特定の部分に焦点を合わせて、不完全な部分を削除する必要があります。
- パート1:iMovieで写真/ビデオを切り抜いて回転させる方法
- パート2:写真/ビデオを回転およびトリミングするためのより簡単な方法
- パート3:iMovieでのビデオのトリミングと回転に関するFAQ
パート1:iMovieで写真/ビデオを切り抜いて回転させる方法
関連: iMovieでビデオをズームイン/ズームアウトする方法
ステップ1.iMovieを開きます
最初にiMovieプロジェクトを開き、トリミングツールと回転ツールを開きます。 クロップを押す iMovieツールバーのボタンをクリックして、ビューアで切り抜きツールを開きます。
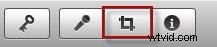
ステップ2.写真とビデオを切り抜く
切り抜きツールビューアで、ドラッグしてサイズを変更し、緑色の領域を再配置して、特定の部分に焦点を合わせます。次に、ポインタがプラス記号に変わるまでポインタをその隅に移動し、ドラッグして大きくしたり小さくしたりしてサイズを変更します。
ヒント: 黒を許可を押すことができます 静止画の周囲に黒い境界線を維持します。この機能は静止画にのみ適用されます。
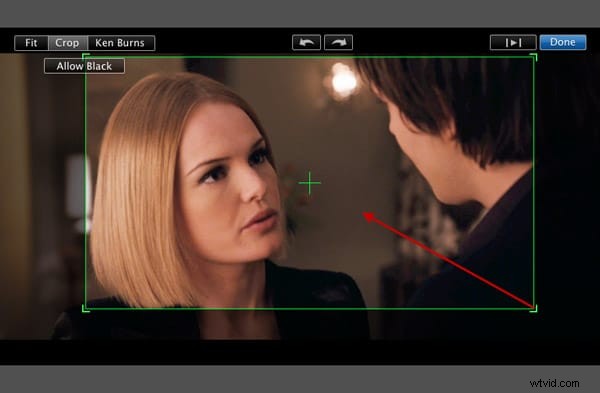
ステップ3.写真とビデオを回転させる
回転を押す ボタンをクリックして、ビデオと写真を左または右に回転させます。クリックするたびに画像が90度回転します。
注: 新しい向きでは、画像がプロジェクトのアスペクト比に合わなくなり、画像の上下(レターボックス)または左側と右側(ピラーボックス)に黒いバーが表示される場合があります。
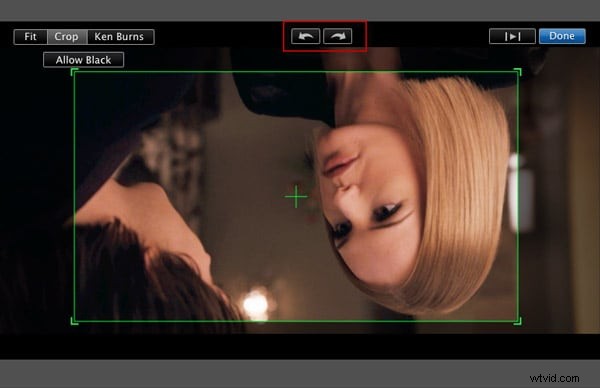
あなたも好きかもしれません: iMovieでビデオクリップをスピードアップおよびスローダウンする方法
ステップ4.プレビューして保存
再生をクリックします 写真とビデオをプレビューするには、ビューアのボタンをクリックします。結果に満足したら、完了をクリックするだけです。 写真やビデオの回転、またはiMovieでの写真やビデオの切り抜きを終了します。
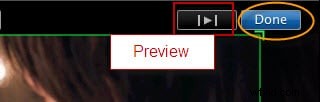
興味があるかもしれません:
- iMovieでビデオのサイズを変更する方法
- iMovie編集のヒント
パート2:写真/ビデオを回転およびトリミングするためのより簡単な方法
MacまたはWindowsで動作してビデオをトリミングするシンプルなツールを探している場合は、WondershareFilmoraを試す価値があります。これは、ほとんどすべての一般的なビデオおよびオーディオ形式をサポートする、使いやすく、しかもパワー満載のMacビデオ編集ツールです。次に、写真だけでなくビデオもトリミングおよび回転する方法を見てみましょう。
Filmoraを使用してビデオをトリミングするには、次の手順に従います。
ステップ1.メディアファイルをインポートする
ファイルに移動します>メディアのインポート または、写真やビデオをプログラムにドラッグアンドドロップするだけです。ファイルを簡単に取得できるように、iTunesライブラリやフォトブースなどからインポートできるメディアブラウザが用意されています。ビデオキャプチャデバイスまたは組み込みのiSightを使用してビデオを録画することもできます。
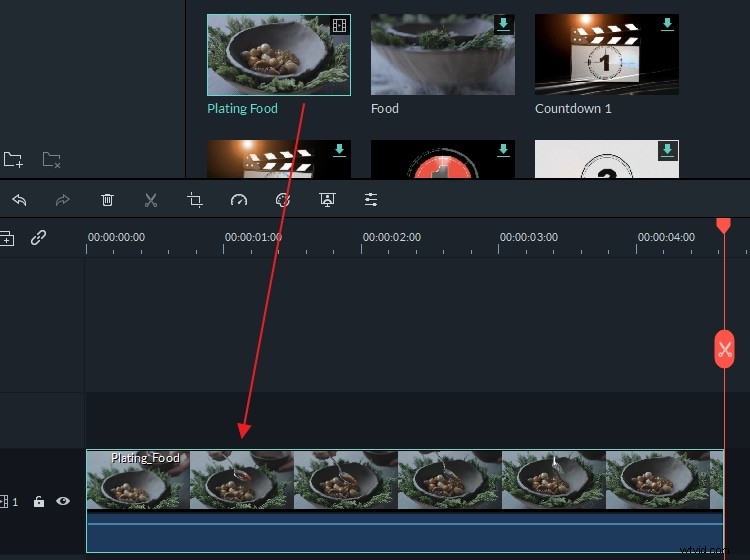
ステップ2.ビデオと写真を切り抜く
ツールバーの「切り抜き」ボタンをクリックします。ポップアップウィンドウで、[16:9]または[4:3]オプションを選択して自動的にトリミングするか、[手動]を選択してサイズウィンドウをカスタマイズして手動でトリミングします。
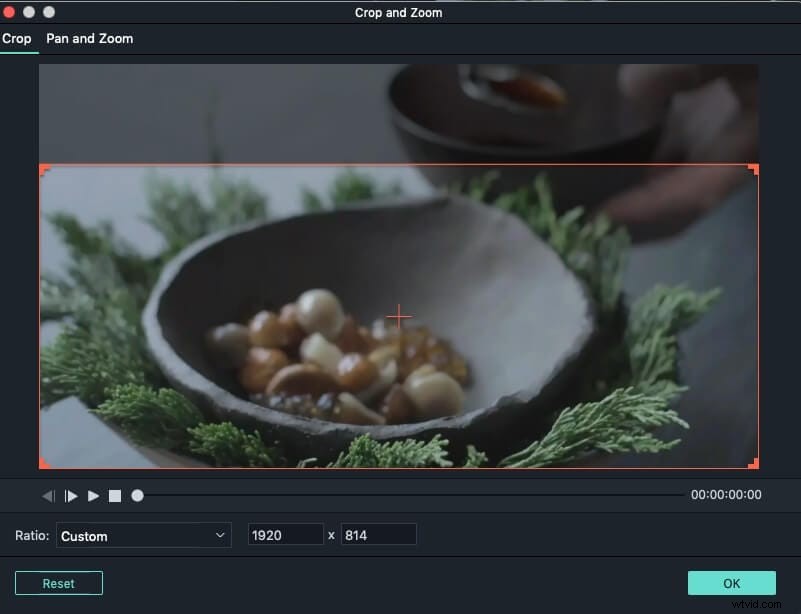
ステップ3.ビデオと写真を回転させる
ツールバーの[回転]ボタンをクリックして、ビデオを好きなように回転させます。または、ファイルを右クリックして[回転]オプションを選択することもできます。時計回りまたは反時計回りに90度回転し、水平方向と垂直方向に反転します。
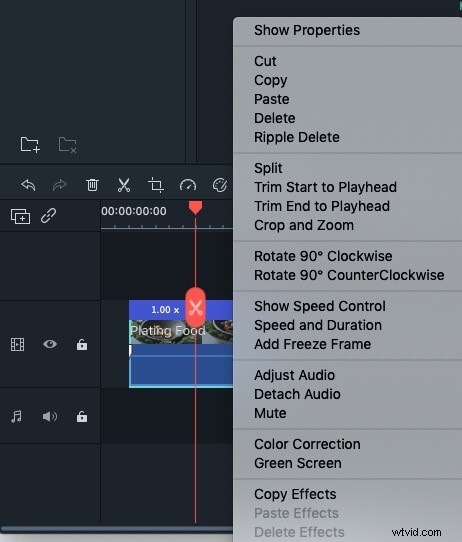
ステップ4.ファイルを保存する
動画や写真を切り抜いたり回転させたりした後、[エクスポート]をクリックしてファイルを新しい形式で保存するか、YouTubeにアップロードして、DVDに書き込みます。
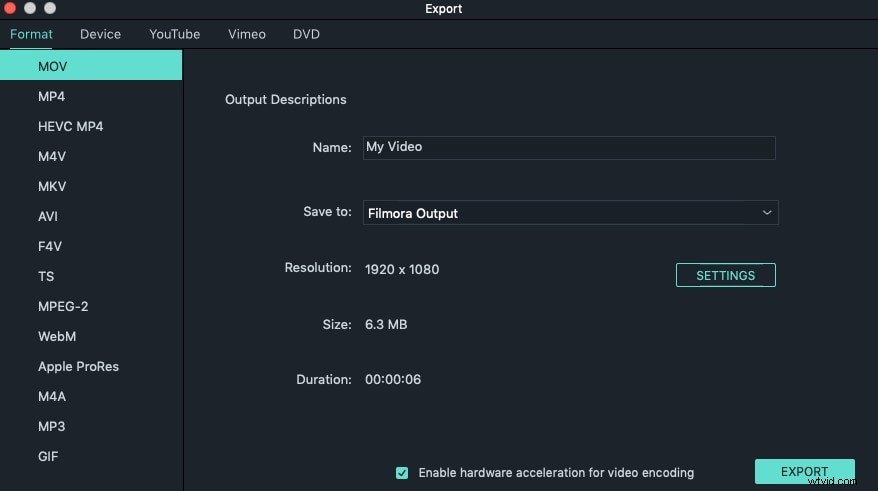
Filmora編集のヒントの詳細
パート3:iMovieでのビデオの切り抜きと回転に関するよくある質問
以下は、参考のためにiMovieでのビデオのトリミングと回転に関するよくある質問です。
1。 iPhoneからiMovieでビデオを切り抜くことができますか?
はい、虫眼鏡をタップするだけです アイコンをクリックし、デバイスの画面でピンチジェスチャを行ってビデオをトリミングします。
2。 iMovieのトリミングボタンはどこにありますか?
クロップ ボタンは、プレビューの上のツールバーにあります 窓。ただし、iMovieのタイムラインにビデオクリップを追加するまで、このツールバーは表示されません。
3。 iMovieがビデオをトリミングするのはなぜですか?
アスペクト比がプロジェクトで選択したアスペクト比と一致しない場合、iMovieはビデオをトリミングします。これを修正する最も簡単な方法は、ビデオのサイズをプロジェクト設定で指定されているサイズに変更することです。
4。 iMovieでビデオを正方形にトリミングするにはどうすればよいですか?
iMovieには、プロジェクトのアスペクト比を正方形に変更するオプションがありません。正方形のビデオを作成する場合は、別のビデオ編集ソフトウェアまたはKeynoteなどのプレゼンテーションソフトウェアを使用する必要があります。
5。 iMovieでビデオの向きを縦向きから横向きに変更するにはどうすればよいですか?
ビデオの向きを変更するには、iMovieの回転ツールを使用する必要がありますが、すばらしい結果を期待することはできません。この方法で作成した新しい水平ビデオのオブジェクトは、ビデオと一緒に回転しません。そのため、この問題はほぼ不可能であるため、ビデオの撮影を開始する前に、使用するビデオの向きを決定する必要があります。ポストプロダクションで修正します。
6。 iMovieから縦長のビデオをエクスポートできますか?
この質問に対する短くて簡単な答えはノーです。 iMovieは9:16の比率を提供していません。つまり、このビデオ編集ソフトウェアからポートレートビデオをエクスポートすることはできません。 iMovieはプロジェクト内で縦長のビデオを正確に表示しますが、出力ファイルは横向きのビデオとしてエクスポートされます。
関連: Windowsに最適なiMovieの代替品
