小さなビデオクリップをいくつか撮影して、それらを1つのビデオフッテージにまとめたいと思ったことはありませんか。さて、この記事では、iMovieとその代替でクリップを結合/マージする方法を紹介します。 ビデオの切り取りと結合のためのより良い解決策がある場合 、下にコメントを残してください。
- パート1: MacのiMovieでいくつかの別々のクリップを結合する方法
- パート2: MacのiMovieでスプリットクリップを1つに結合する方法
- パート3: Macでクリップを結合するためのより簡単な代替方法
パート1:MacのiMovieでいくつかの別々のクリップを結合する方法
iMovieで複数のクリップを結合するには、次の手順に従います。
ステップ1.新しいプロジェクトを作成する
まず、iMovieビデオエディタを開き、メインメニューの[ファイル]をクリックし、[新しいプロジェクト]を選択して新しいiMovieプロジェクトを開始します。次に、プロジェクトに名前を付け、iMovieを使用して結合するファイルの詳細に応じてアスペクト比などのプロジェクト設定を設定します。
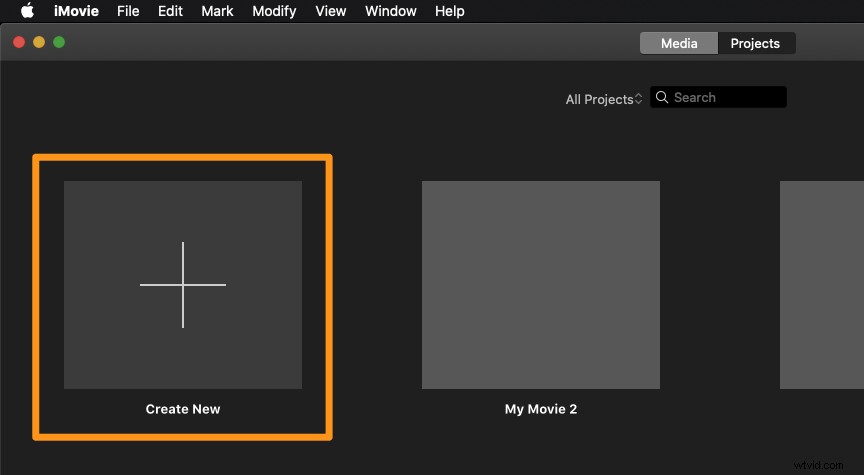
ステップ2.ビデオクリップをiMovieにインポートする
[ファイル]>[インポート]>[ムービー]に移動します。次に、ブラウザがポップアップし、持ち込みたいファイルを選択できます。ターゲットファイルを選択した後、[インポート]をクリックすると、すべてのクリップがイベントウィンドウに表示されます。方法によっては、いくつかのフレームに表示される場合があります。クリップ自体は長いです。
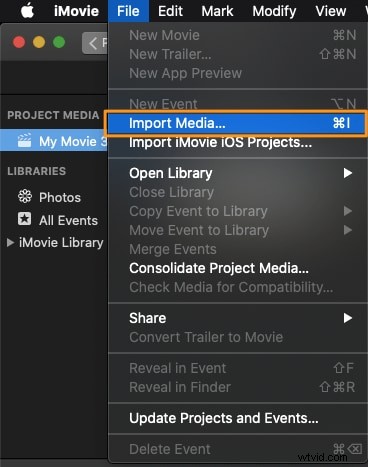
ステップ3.クリップを結合します
iMovieを使用すると、クリップのすべてではないにしても、必要なセクションを選択できます。これで、結合するクリップを選択し、それらをプロジェクトウィンドウにドロップして、必要に応じて順序を調整できます。次に、プロジェクトウィンドウで再生すると、すべてのクリップが結合されていることがわかります。
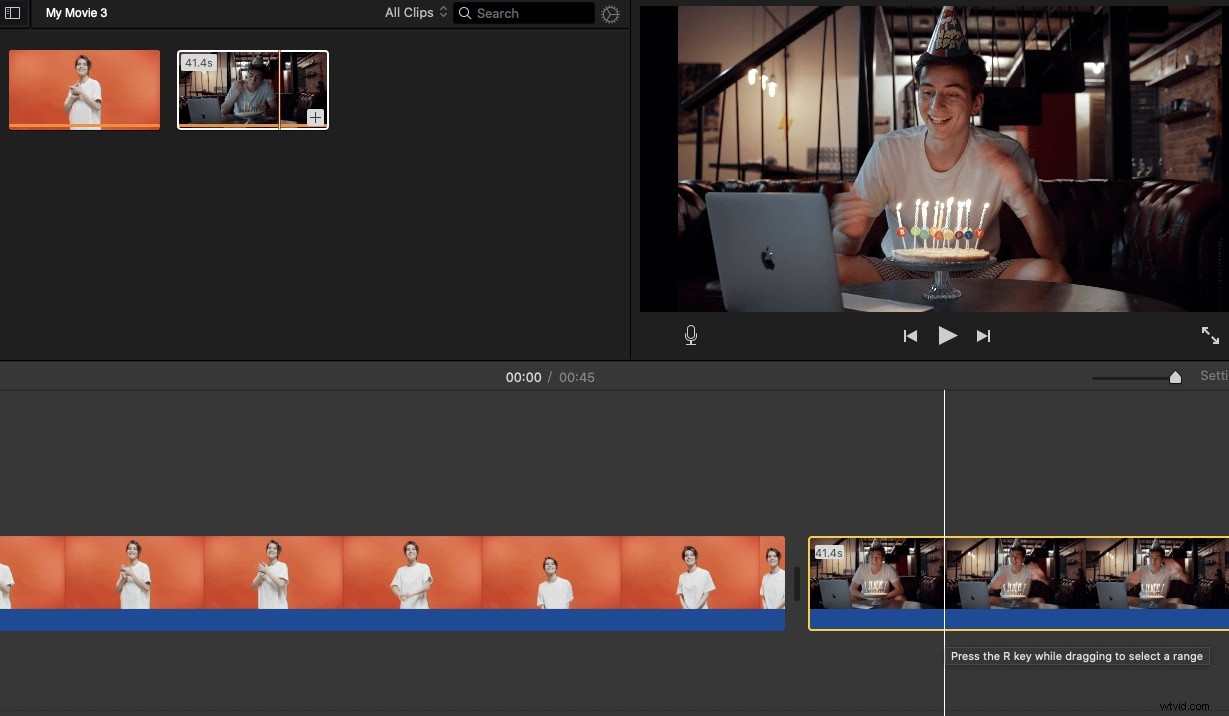
関連: iMovieにビデオエフェクトを追加する方法
ステップ4.新しいファイルをエクスポートします
プロジェクトウィンドウ内のすべてのクリップが1つとして再生されるので、1つのクリップとして立つようにエクスポートできます。これを行うには、「共有」に移動し、さまざまなオプションがあります。新しいクリップを作成する最も基本的な方法であるため、一般的なエクスポートオプションは「ファイル」です。 iTunesにファイルを送信する場合は、「iTunes」オプションを選択します。 [ファイル]をクリックした後、ポップアップダイアログで解像度、形式、品質を設定します。
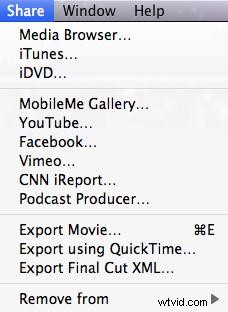
あなたも興味があるかもしれません:
- iMovieのピクチャーインピクチャーでピクチャーを使用する方法
- iMovieで分割画面を(並べて)作成する方法
パート2:MacのiMovieでスプリットクリップを1つに結合する方法
クリップの結合を使用して、分割されたクリップを1つに結合することもできます。 iMovieの機能では、分割されたクリップにのみ再参加できます。複数の別々のクリップを1つのビデオに結合する場合は、上記の手順に従う必要があります。
クリップに参加の使い方は次のとおりです 機能。
クリップを分割した後、 Shiftを押し続けます 結合する必要のあるクリップを選択して強調表示します。 変更に移動します 次に、[クリップに参加]を選択します 、すると、クリップが1つにマージされます。
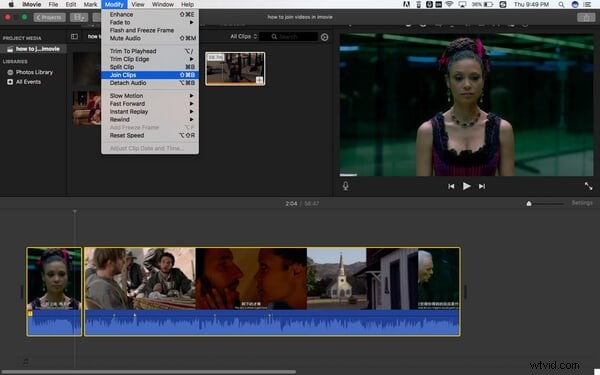
多くの人が、iMovieでクリップを結合するのは初心者にとってそれほど簡単ではなく、iMovieの機能が制限されていると不満を言っています。より強力なビデオ編集ソフトウェアをお探しの場合は、 Wondershare Filmora for Macをお試しください。 。
あなたも好きかもしれません: Windowsムービーメーカーでクリップを組み合わせる方法
パート3:WondershareFilmoraを使用してMacでクリップを結合する簡単な方法
Wondershare Filmoraは、このような信頼できるビデオジョイナーとして機能できます。
- さまざまな種類のビデオクリップを新しいファイルにシームレスに結合できます。
- Filmoraで動画を編集して、複雑な動画を簡単に作成できます。
- Filmoraを使用すると、動画全体をYouTubeに直接アップロードして共有したり、DVDに書き込んだり、事実上すべてのモバイルデバイスに転送したりすることもできます。
下のビデオを見て、Filmoraで何ができるかを確認し、今すぐダウンロードして試してみてください。
以下は、FilmoraforMacで映画に参加する方法についてのステップバイステップのチュートリアルです。
ステップ1.メディアファイルをインポートします
一緒に結合したいすべてのビデオクリップをインポートします。これを行うには、[ファイル]> [メディアのインポート]オプションを選択して、ローカルビデオファイルをユーザーのアルバムにインポートします。または、ターゲットファイルをコンピューターからこのアプリのアルバムにドラッグアンドドロップすることもできます。
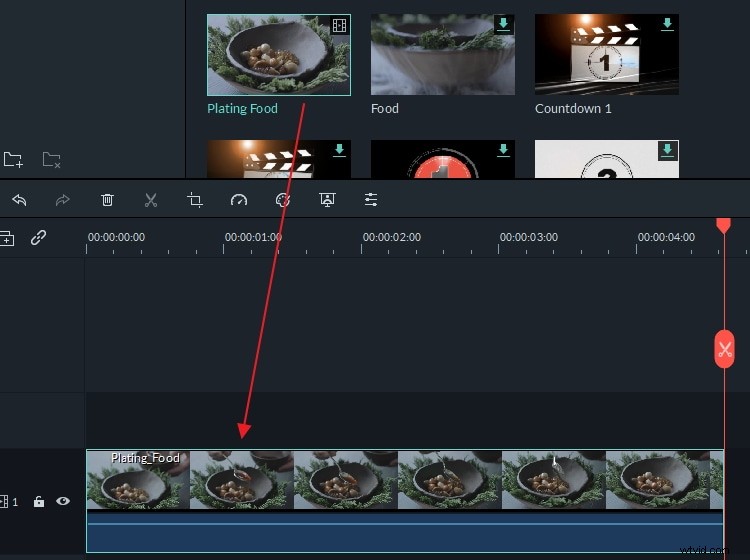
ステップ2.動画を結合する
これらのビデオファイルをビデオアルバムからタイムラインに1つずつドラッグアンドドロップします。これで、プレイ順序に従ってタイムライン上でそれらを配置できます。スライダーバーは、ビデオファイルを重ねずに配置するのに役立つように提供されています。その後、再生をクリックできます ボタンをクリックすると、効果をリアルタイムで表示できます。
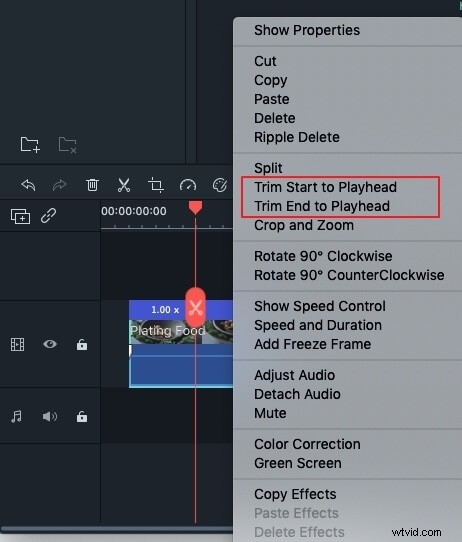
ステップ3.結合したビデオを保存します
[エクスポート]ボタンをクリックして、エクスポート方法の1つを選択します。 [フォーマット]タブに移動して、目的のフォーマットを選択できます。共有するために動画をYouTubeまたはVimeoにアップロードする場合は、[YouTube]または[Vimeo]タブをクリックして、アカウントとパスワードを入力して公開します。または、モバイルデバイスに保存することもできます。
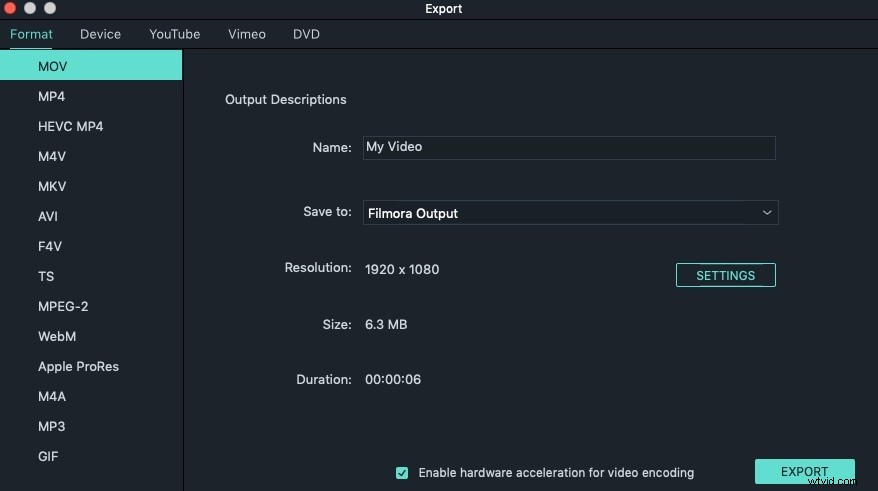
以上です。 iMovieとFilmoraのクリップに参加する方法はありますか?ご不明な点がございましたら、お気軽にお問い合わせください。
