ピクチャーインピクチャーエフェクトとも呼ばれるビデオオーバーレイは、2つのビデオクリップが同じ表示画面を同時に共有し、1つの小さなビデオ/画像が大きなビデオに重ね合わされることを意味します。テレビにこのピクチャーインピクチャー機能がある場合は、ビデオゲームをプレイしてお気に入りのテレビ番組を見続けるか、2つのスポーツゲームを同時に楽しむことができることを意味します。ビデオ編集では、多くのオンラインチュートリアルで見られるように、この画像オーバーレイ効果を使用して、メインビデオに追加のビデオ(Webカメラビデオなど)を挿入できます。
ビデオオーバーレイとは別に、画像、画像、ロゴ、タイトル、その他のビジュアルをビデオに合成する必要がある場合もあります。この記事では、ビデオやその他のオブジェクトをビデオにオーバーレイし、それらを合成してWondershareFilmoraでPIPビデオを作成する方法を紹介します。最後に、ビデオチュートリアルで画像オーバーレイを作成する方法も学びます。
あなたも好きかもしれません:ビデオに透かしを入れるためにロゴを追加する方法
WondershareFilmoraでビデオオーバーレイを作成してピクチャーインピクチャーエフェクトを作成する方法
Filmoraには、ビデオを追加できる最大100のトラックがあるため、多くの派手で興味深いビデオオーバーレイを作成できます。さらに、オーバーレイの形状も変更可能です。つまり、多くの不規則な形状がビデオに影響を与え、ビデオをより魅力的にすることができます。 Filmoraを使用すると、画像または画像をビデオにオーバーレイしたり、ビデオをビデオにオーバーレイしたり、写真オーバーレイ/ビデオオーバーレイの位置、サイズ、マスクを調整したり、ビデオオーバーレイにアニメーションや要素を追加したりできます。 Filmoraにまだ慣れていない場合は、以下の紹介ビデオをチェックして、Filmoraの新機能を確認してください。
ただし、PIPビデオを作成するためのビデオオーバーレイの作成の詳細な手順を開始する前に、Filmoraをダウンロードしてプログラムを起動してください。
それでは、ビデオに画像/ビデオをオーバーレイする詳細情報を段階的に確認してみましょう。
1写真とビデオファイルをメディアライブラリにインポートします
Filmoraビデオエディタをダウンロードしてインストールした後、それを起動し、Picture-in-Picture機能を使用するための新しいプロジェクトをビルドします。ビデオオーバーレイまたは写真オーバーレイメディアの両方を、メインのビデオクリップだけでなくメディアライブラリにもインポートします。
2ビデオオーバーレイ/写真オーバーレイをタイムラインに追加
ビデオと写真をプログラムのメディアライブラリにインポートした後、メインビデオをタイムラインパネルのメインビデオトラックにドラッグアンドドロップしてから、オーバーレイマテリアル(ビデオまたは画像)を別のトラックにドロップします。その後、ピクチャービデオで生の画像を取得します。プレビューウィンドウの[再生]ボタンをクリックしてプレビューします。 Filmoraには、ビデオに簡単に追加して楽しむことができる多くのPIPリソースも付属しています。
PIPトラック上のビデオまたは画像を移動して、いつ表示するかを決定します。写真オーバーレイの場合は、その端をドラッグして、適切なオーバーレイの長さをトリミングまたは延長できます。ビデオオーバーレイの場合は、メインビデオの長さに合わせてトリミングまたはカットできます。
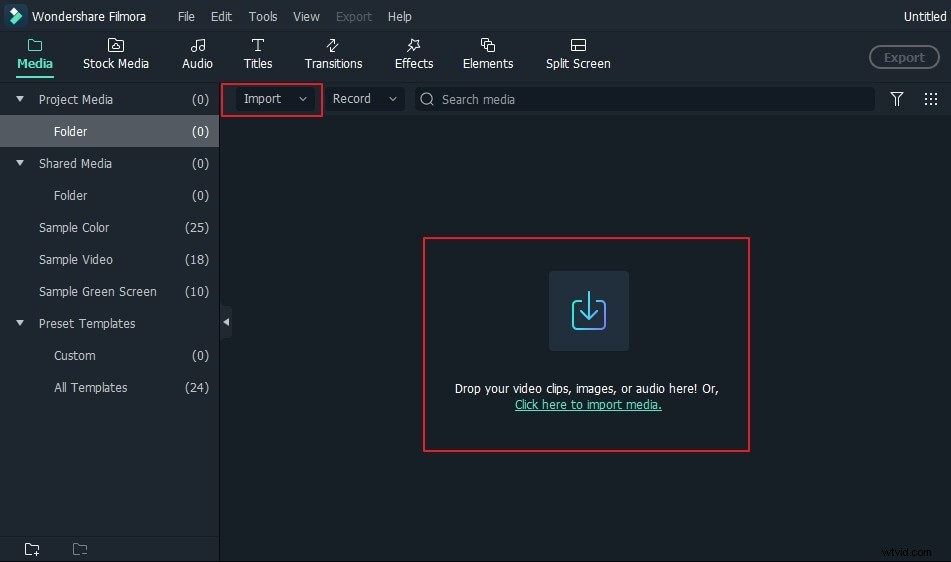
3ピクチャーインピクチャートラックでビデオオーバーレイをカスタマイズする
次に、Picture-in-Pictureオーバーレイトラックを設定するためのさまざまなカスタマイズ可能なオプションがあります。これを行うには、タイムラインに追加されたビデオまたは画像をダブルクリックすると、編集パネルが開きます。モーションエフェクトをダブルクリックして、ビデオオーバーレイに適用できます。
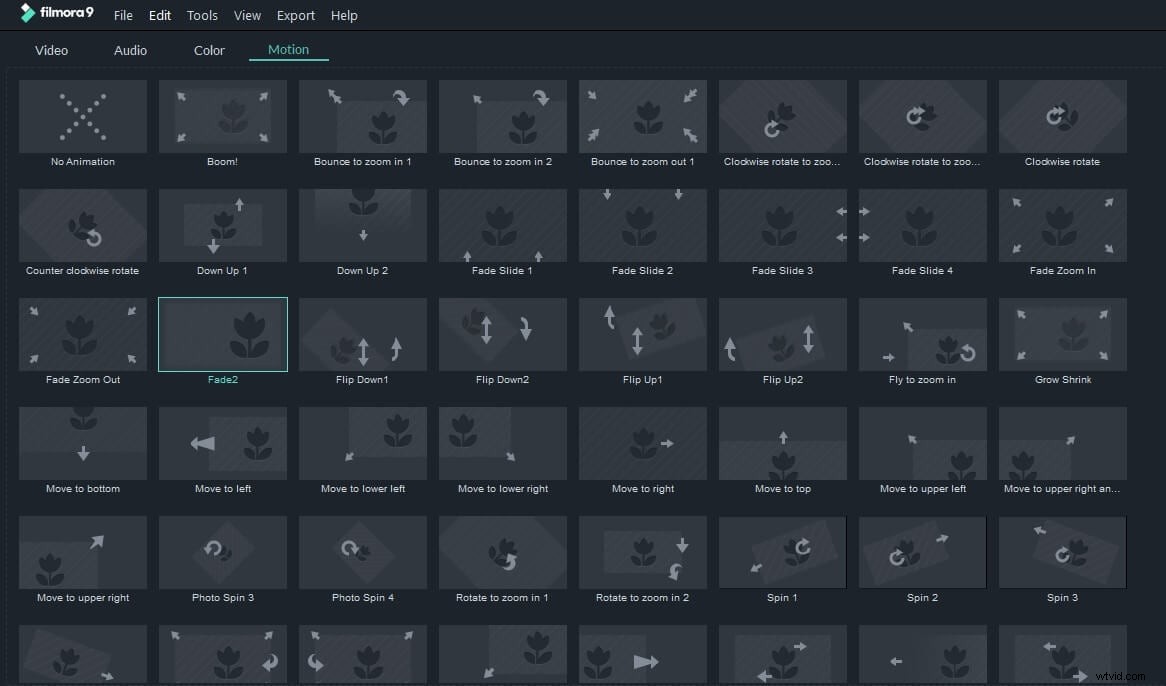
オーバーレイビデオの位置を調整する :PIPオーバーレイトラックの画像またはビデオをクリックすると、プレビューウィンドウのメディアの周りに緑色のボックスが表示されます。ビデオ内の任意の位置にドラッグするだけです。
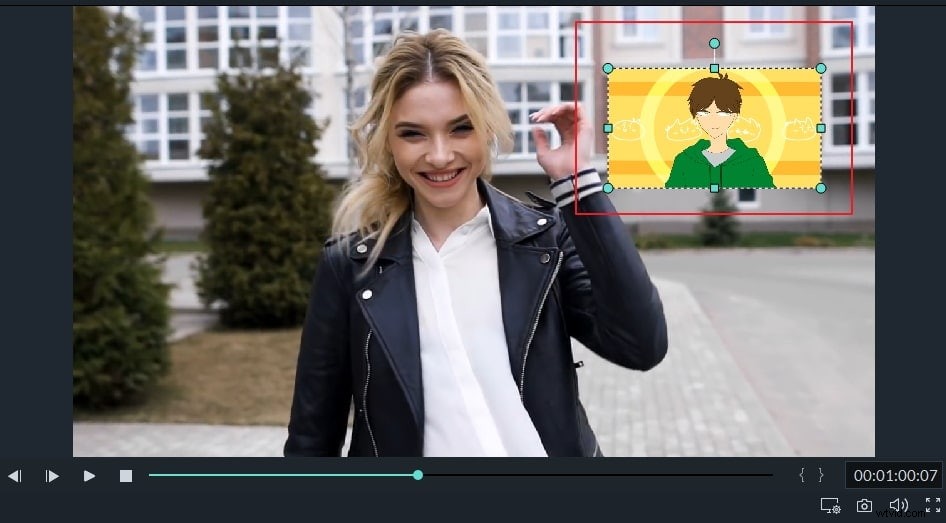
オーバーレイビデオサイズの変更 :ハンドルをドラッグして長方形にし、Picture-in-Pictureビデオ/画像の再生ウィンドウのサイズを変更します。
モーションをオーバーレイビデオに適用 :60を超えるモーションエフェクトから選択して、ピクチャーインピクチャーオーバーレイビデオ/画像をアニメーション化します。モーションがPIPに追加されると、兆候が現れます。
写真/ビデオオーバーレイにマスクを追加 :効果に移動します 。次に、ユーティリティを選択します 左に。 画像マスクを選択します またはシェイプマスク ビデオ/画像オーバーレイに適用します。各マスクは、オーバーレイを2回クリックすることで、X、Y、幅、高さ、およびぼかしのオプションで調整できます。
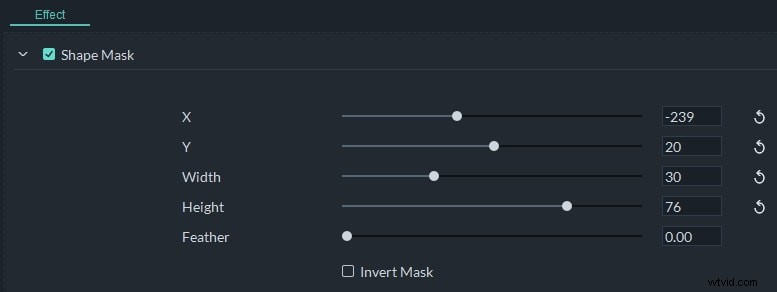
4メインビデオを使用したオーバーレイビデオと画像の微調整
Filmoraでは、ブレンドモードと不透明度を調整することで、オーバーレイビデオ/画像をメインビデオとより適切に合成できます。オーバーレイタイムラインをダブルクリックします。 [ビデオ]タブ(オーバーレイがビデオの場合)では、[暗くする]、[乗算]、[カラーバーン]、[画面]などからターゲットのブレンドモードを選択し、ビデオの不透明度を調整できます。プレビューウィンドウでいつでもブレンド効果をプレビューできます。
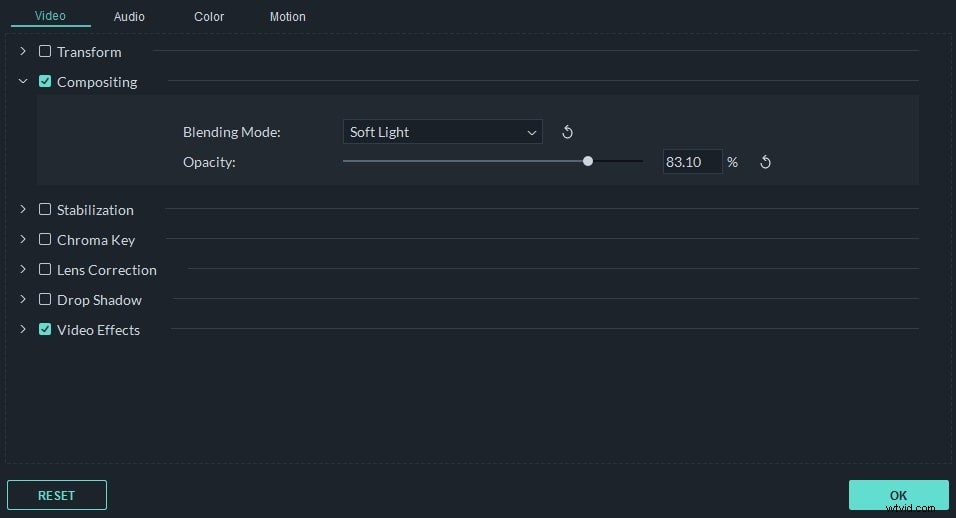
5ピクチャーインピクチャービデオに写真を保存
ピクチャーインピクチャー効果に満足したら、エクスポートをクリックします。 右側のボタンをクリックすると、ピクチャーインピクチャービデオをDVD、デバイス、およびYouTubeに保存できます。
結論
PIPオーバーレイビデオの基本的な編集に加えて、ビデオに要素を追加することもできます。 Filmoraでは、複数のオーバーレイトラックを追加して、ビデオの創造性を高めることができます。 Fimoraの詳細については、ステップバイステップのビデオガイドを確認してください。
AfterEffectsでVHSオーバーレイをDIYする方法も知りたいと思うかもしれません。
