楽しいことを準備しましょう。今日は、クリエイティブ編集の秘密からフルレングスのサンプル ビデオを入手しました。 このコースでは、ハリウッドのプロの編集者がどのようにタイムラインを調整して最適なワークフローを実現するかを学びます。また、より詳細に参照したい場合に備えて、完全な転写とスクリーンショットも含まれています。
よし、始めよう!
では、編集のタイムラインについて話しましょう。
この色付きブロックの配置がキャンバスです。編集された作品自体の芸術性は示されませんが、期間、複雑さ、思慮深い構成など、作品に関する他の要素が明らかになります。
パーフェクト タイムラインのようなものはありますか ?あると主張します – 最適なレイアウトであると私たちが考える主要な特徴と要素のいくつかを見つけるために読んでください…
レイヤー V1 – V4
V1 から始めて、上に向かって進みましょう。ここにビデオ レイヤー 1、2、3、4 があります。これらは、ほとんどの画像編集が行われる主要なレイヤーです。
これは、シーンを作成するためにすべてのフッテージを追加する場所です。これらのレイヤーを使用して、編集ソフトウェアから簡単な効果を追加することもできます。これには、画像のサイズ変更、キー効果、ワイプ、フェード、ディゾルブなどが含まれます。
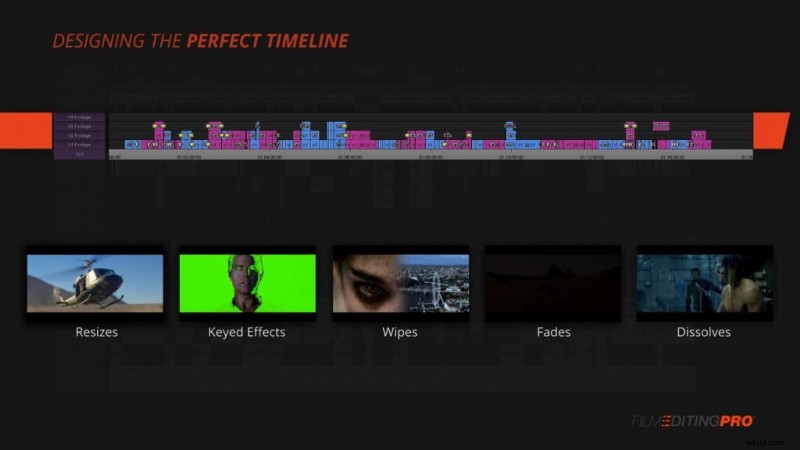
レイヤー V5
上に移動すると、V5 があります。プロジェクトに、外部で作成されたより複雑なグラフィックや視覚効果が含まれている場合は、ここに表示されます。
これには、グリーン スクリーン、ロトスコーピング、デジタル キャラクターなどが含まれます。通常、これらの既製のビジュアルの提供を担当する別のチーム メンバーまたは会社がいる場合は、それらすべてをこのトラックに割り当てます。
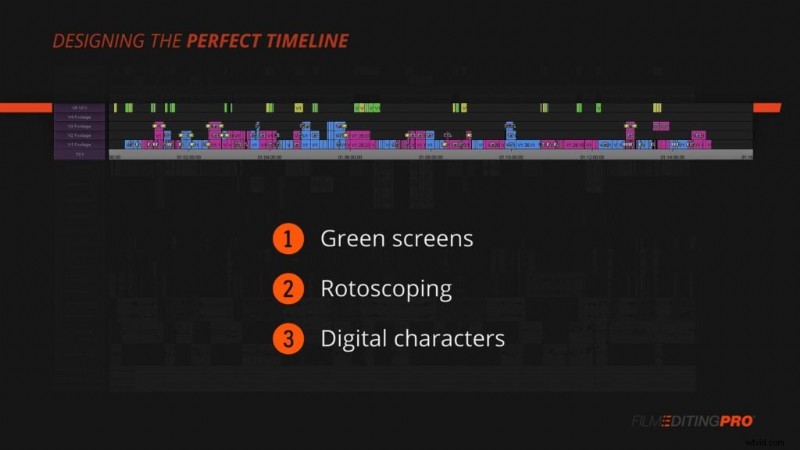
レイヤー V6
V6 では、一時的な色補正とグレーディングを利用できます。このトラックを使用して、その下にあるすべてのビデオ トラックに調整を適用します。
多数のショットに大規模な補正またはグレーディングを追加したい場合や、ほんの一握りのショットに露出補正を適用する必要がある場合があります。このトラックですべてを行います。
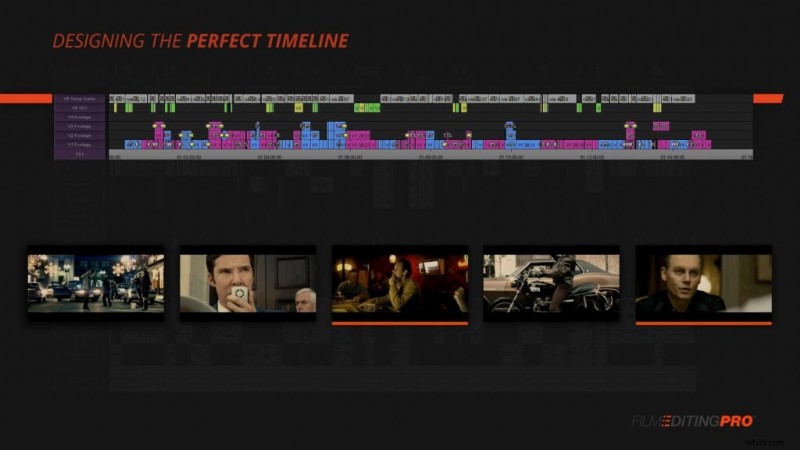
レイヤー V7
V7 は、マットを追加する場所です。 1.85、16:9、2:35、またはその他のアスペクト比で作業しているかどうかに関係なく、フッテージ全体に真っ黒なマットを追加することをお勧めします。
これにより、あなたとあなたのクライアント、ディレクター、テスト対象者に、より一貫した視聴体験を提供できます。
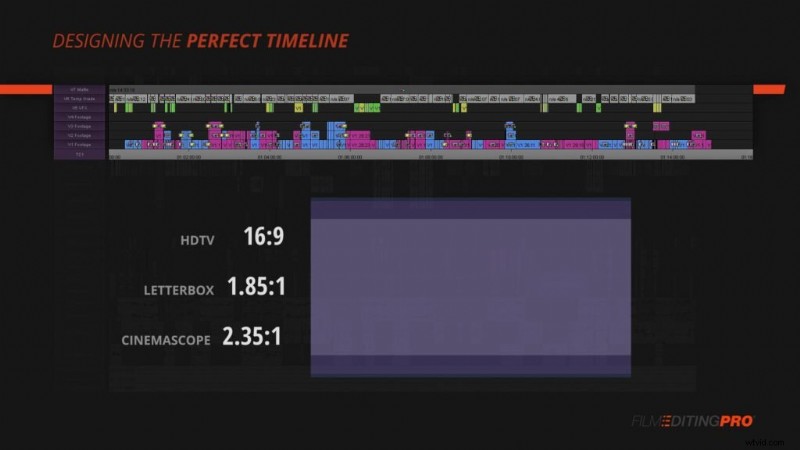
レイヤー V8
さて、V7 の上には、さまざまな理由でオンまたはオフにしたいビジュアルがあります。このコンテンツをマット レイヤーの上に配置することで、これらのトラックの内容を表示またはエクスポートしたくない場合は、その下を簡単に監視できます。
では、これらのトラックには何がありますか?
V8 には字幕があります。これは通常、編集ソフトウェアからテキストを追加して、聴衆にとって外国語で話されているか、インタビューやドキュメンタリー形式では理解しにくい映像のセクションにキャプションを付ける場所です.
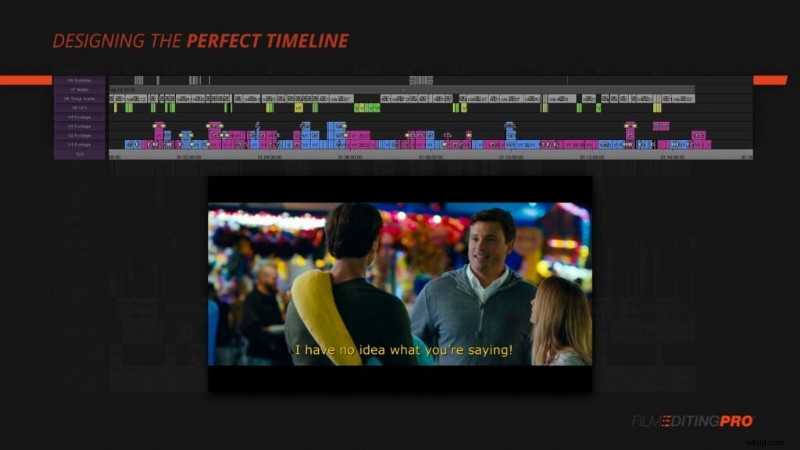
レイヤー V9
そして最後に、V9 には、さまざまな視覚効果に関する情報を含むタイトルのレイヤーがあります。これには、ショット番号、バージョン番号、およびあなたとあなたのチームが追跡に使用するその他の情報が含まれます。
ビデオ トラックのレイヤーが上に行くほど、それらを使用する必要が少なくなります。大規模なチームとハイエンドの vfx を含む複雑なプロジェクトでは、それらすべてを使用します。色補正された最終フッテージから切り出される単純なプロジェクトでは、V1-4 のみを使用する場合があります。どのようなシナリオでも、これらの 9 つのビデオ レイヤーがすべてのベースをカバーします。
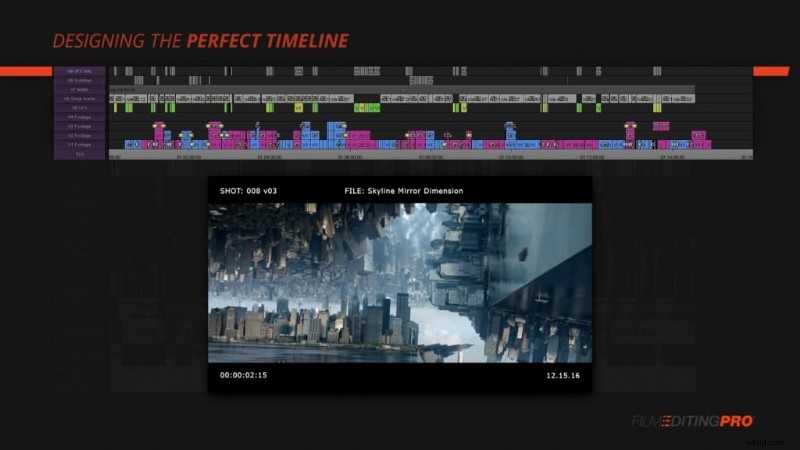
それでは、オーディオ トラックを見てみましょう。最初に、ここでトラックの順序について一言。トラックは、カットする順序で上から下に配置されます。シーンを構築するときは、最初にセリフをカットします。次に、サウンド エフェクトとアンビエンスの一部を構築し、最後に、シーンで必要な場合は、一時的な音楽などを追加します。
レイヤー A1 – A3
よし、A1 から A3 まで、モノラルの会話が 3 トラックできた。なぜモノですか?知らないかもしれませんが、とにかく教えてあげましょう。
ダイアログは、ステレオ録音で発生する可能性のある潜在的な問題を排除するために、ほとんどの場合モノラルで録音されます。ステレオで録音された台詞は、セット上の正確なマイクの位置によっては左右に揺れる可能性があるため、位相の問題、干渉、音声の非常に気を散らす音の配置に関連する問題が発生する可能性があるため、問題が発生する可能性があります。
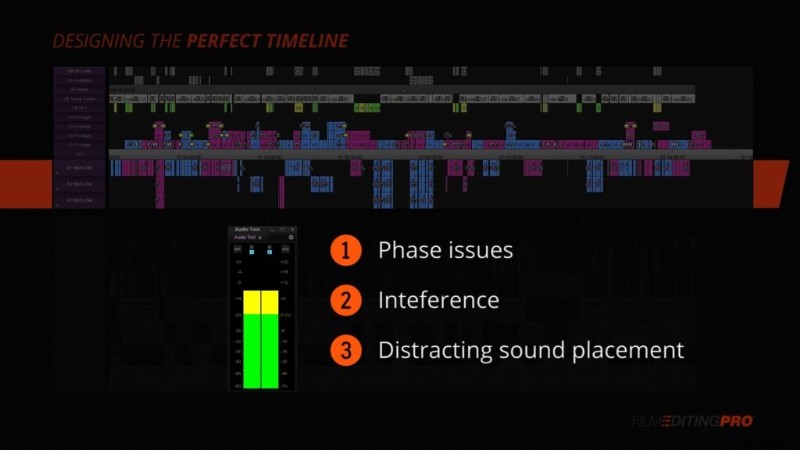
ダイアログやフォーリーなどのその他の単純な効果は、通常、センター チャネルに送信されます。
通常、ステレオ オーディオで提供される微妙な効果をシミュレートする必要がある場合は、これらを後でミックスに追加できます。最も一般的なのは、環境をシミュレートし、音声を正しい 3 次元空間に現実的に配置するために、少しのリバーブが含まれることです。
レイヤー A4 – A8
オーディオ トラック 4 では、オーディオ トラック 4 の領域を追加のダイアログまたはナレーションに使用できます (プロジェクトに含まれている場合)。
オーディオ トラック A5 ~ A8 に移動します。これらのトラックでは、モノ サウンド エフェクトを追加します。これらのトラックは、ステレオ録音の恩恵を受けない単純なエフェクトに使用します。これには、主にフォーリーと、ドアがバタンと閉まる、犬が吠える、タイヤがきしむ音などの他の単純な効果が含まれます...要点がわかります.
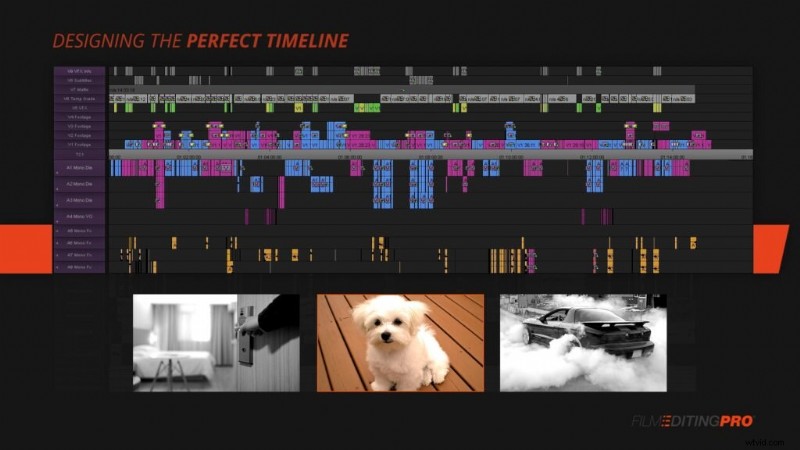
レイヤー A9 – A12
これらのモノ エフェクトの下には、A9 ~ A12 にさらに 4 つのエフェクト トラックがあります。これらと前の4つの違いは何ですか?これらのトラックは、プロダクション オーディオに含まれるステレオ サウンド エフェクトとアンビエンス用に予約する必要があります。また、これらを使用して、部屋のトーンやアンビエンス、またはカットに追加するサウンド デザインなど、独自のサードパーティ製ステレオ サウンド エフェクトを追加します。
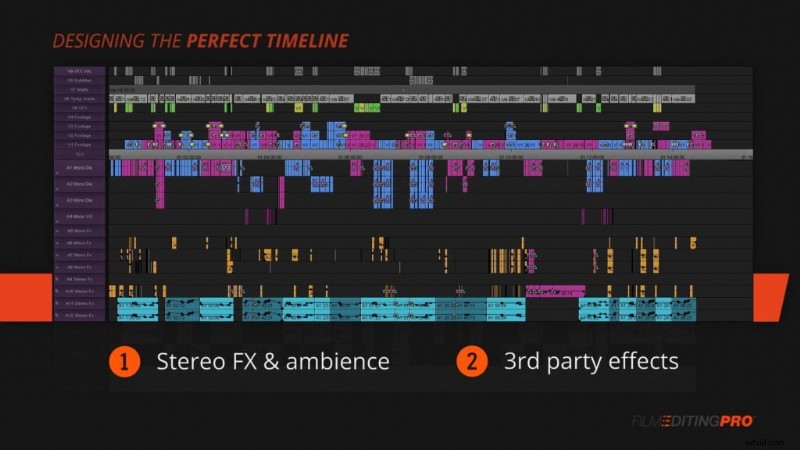
ソフトウェアが同じタイプのトラックでステレオ オーディオとモノラル オーディオの両方を使用できる場合、これらのトラックはどちらでもかまいません。基本的には、8 つのエフェクト トラックが連続するだけです。
ただし、Avid などを使用していて、追加するモノラルまたはステレオ サウンドに一致するトラック タイプが必要な場合は、これらが 4 つのステレオ トラックまたは 4 つのモノ ペアとして追加されていることを確認してください。プロダクション オーディオのフォーマットに一致するもの。
レイヤー A13~A17
すべてのエフェクトのホームができたので、音楽の時間です。ステレオ音楽用にトラック A13 と A14 を予約します。シーンに音楽がない場合、これらは空白のままになります。
最後に、タイムラインの一番下にある最後の 3 トラックは A15 ~ A17 です。これらもステレオ トラックであり、サウンド部門から受け取ったステムを保持する役割があります。
カットが進むにつれて、ダイアログ エディター、サウンド デザイナー、音楽エディターまたは作曲家と共同作業を行うことになります。ミックスのこれらの要素の新しくてピカピカにクリーンアップされたバージョンを受け取ったら、各ステムをここの一番下に追加します。 1 つは対話用、1 つは効果用、もう 1 つは音楽用です。
たとえば、クリーンアップされた台詞ステムを受け取ったら、それを A15 に追加し、大まかな台詞編集を含むトラック A1 ~ A4 をミュートします。 A16 の効果音も同様です。A5 ~ A12 をミュートします。そしてもちろん、譜面は A17 で生き続け、A13 と A14 で大まかな音楽編集をミュートします。
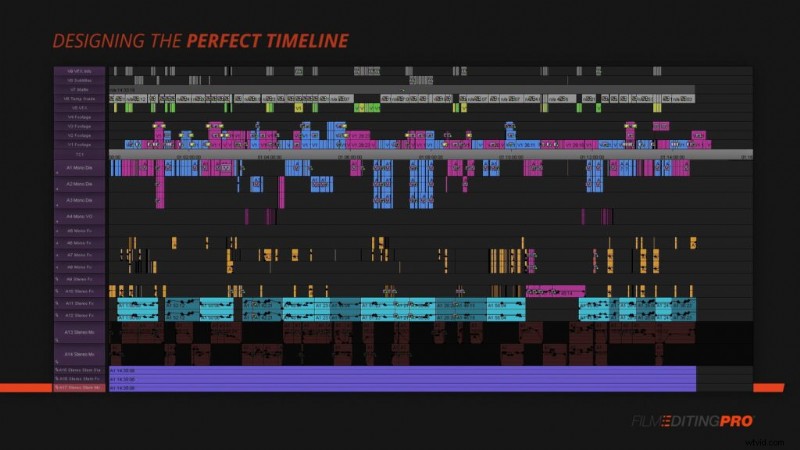
The Perfect Timeline の私たちのバージョンを見たところで、 、 君は?以下のコメント セクションでお知らせください。
このチュートリアルが気に入った場合は、コース全体が気に入るはずです。クリエイティブな編集の秘訣について詳しくは、こちらをご覧ください。
