タイムラプス ビデオは、時間の経過とともにゆっくりと変化する様子を表現できるため、撮影対象として人気があります。 Nikon D850 の優れた点の 1 つは、タイムラプス ビデオを簡単に撮影できることです。実際、Nikon D850 でタイムラプスをキャプチャするには、インターバル撮影モードまたはタイムラプス ムービー モードの 2 つの方法があります。
このニコン D850 タイムラプス チュートリアルでは、タイムラプス ムービーとインターバル撮影モードの両方を使用してビデオを作成するようにカメラをセットアップする方法を紹介します。でもまず…
ニコンのタイムラプス ムービー モードとインターバル撮影モードの違いは何ですか?
ニコン D850 のタイムラプス ムービー モードとインターバル タイマー モードの違いは、実際にはコントロール次第です。インターバル撮影を使用すると、特定の時間に画像の撮影を開始し、設定した間隔で継続するように D850 をプログラムできます (たとえば、1 分または 1 時間ごとに 1 フレーム)。次に、何枚の画像を撮影するかを設定すると、D850 はこのインターバル タイマーを使用して、その数値に達するまで撮影します。
また、D850 はこの一連の画像をメモリ カードの独自のフォルダーに保存するので、すべての画像を簡単に見つけることができ、水が濁ることはありません。次に、これらの画像をビデオ編集ソフトウェアや Photoshop にアップロードし、画像ごとに事前に設定された期間で各フレームを循環するアニメーション シーケンスを作成して、タイムラプス シーケンスをそのすべての栄光で表示することができます。
D850 のタイムラプス ムービー モードを使用すると、もう一度カメラを設定して、事前に定義された間隔で事前に定義された期間撮影します。ただし、このモードでは、D850 が画像を取得し、そのビデオをカメラ内で自動的に生成し、共有する準備が整った .mov ファイルを残します。では、疑問が生じます…
- Nikon D850 静音モード:サイレント ライブ ビュー写真の設定方法
タイムラプス ムービーではなく、ニコンのインターバル タイマーで撮影する理由
- 画像をより細かく制御
- ムービー内の時間をより細かく制御
- フルピクセル画像
- サイズ変更オプション
繰り返しますが、コントロールします。タイムラプス ムービー モードは動画シーケンスを生成することで利便性を高めますが、インターバル タイマーを使用すると、画像を個別またはバッチ処理して柔軟に編集し、シーケンスからフレームを削除できます。
また、画像をフル解像度で取得しているため、サイズ変更やトリミングが可能です。
下のタイムラプス ビデオでは、ニコン D850 のインターバル撮影モードで撮影しました。ご覧のとおり、タイムラプス中に非常に極端な光の変化がありました。吹雪の翌日、英国で約 6 時間かけて撮影しました。
気温が上がり、雪があっという間に溶け始めました。しかし、気温が上がるにつれて大雨と雹が降り、光は極端な太陽から暗い雲に変わりました.
D850 の露出を自動に設定し、間隔を 1 分あたり 1 フレームで約 6 時間に設定しました。
- ニコン D850 レビュー
インターバルタイマー撮影の設定
撮影メニューの最後のページに移動し、インターバル撮影オプションを強調表示します。中央の OK ボタンまたは十字キーの右矢印を押します。
インターバル タイマー メニューが表示されます。タイムラプスを開始する前に、いくつかのオプションを設定する必要があります。

01 シーケンスを開始する日時を設定します
まず、インターバル タイマーを開始する日付と時刻を設定する必要があります。または、[今すぐ] を選択することもできます。十字キーの中央の OK ボタンを押して設定します。
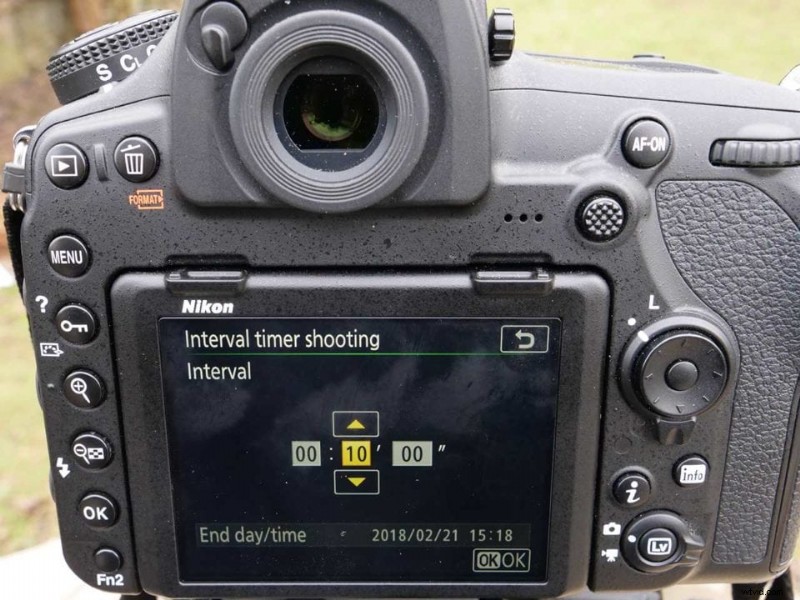
02 インターバルの数とインターバルごとのショットを選択
次に、間隔と間隔ごとのショットの数を設定する必要があります。たとえば、間隔ごとに 1 フレームで 360 間隔に設定します。これは、6 時間にわたって毎分 1 回のショットに相当します。
ここでは、シーケンスがリアルタイムで発生するのにかかる時間だけでなく、ビデオに変換する方法についても考慮する必要があります。 30 フレームは、シネマティック ビデオの 1 秒に相当します。したがって、360 フレームは約 12 秒です。
PhotoPills Timelapse Calculator などのアプリもあり、数学が苦手な場合に役立ちます!
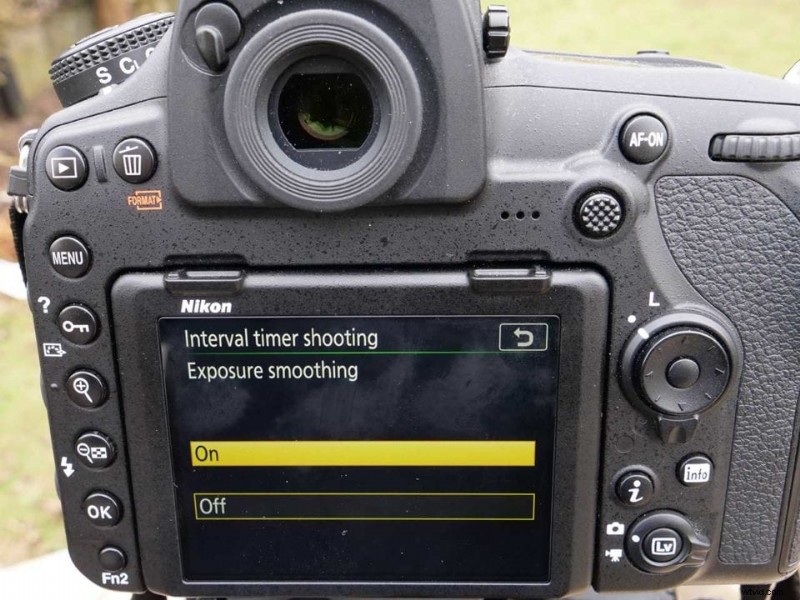
03 露出スムージングを有効にする
ニコン D850 フォーカス シフト モードのように 、有効にできる露出スムージング オプションもあり、フレーム間のトランジションをスムーズにします。私たちが直面した極端な光の変化の中で、それは時には避けられないこともあります.
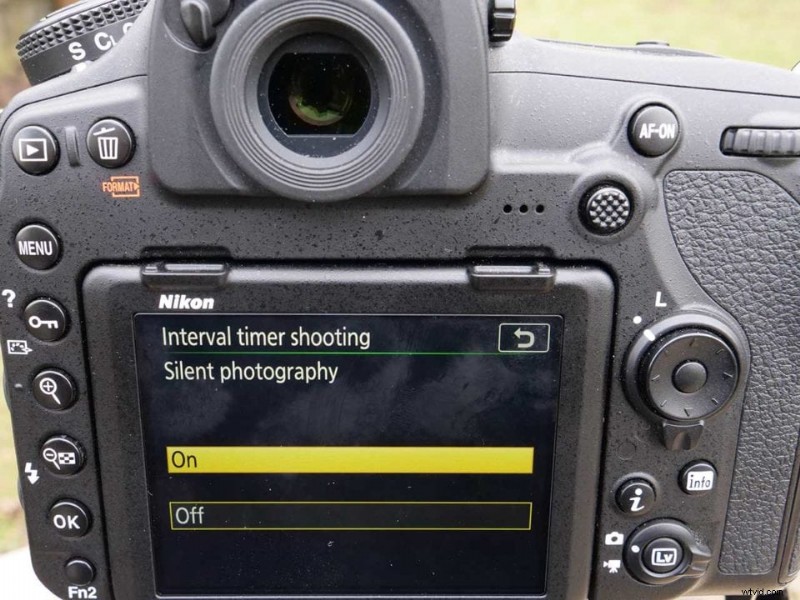
04 無音撮影モードを有効にする
繰り返しになりますが、フォーカスシフトモードと同様に、ニコン D850 では、インターバルタイマー撮影中に無音撮影用の電子シャッターに切り替えることができます。これにより、振動や潜在的なカメラの揺れを軽減できます。
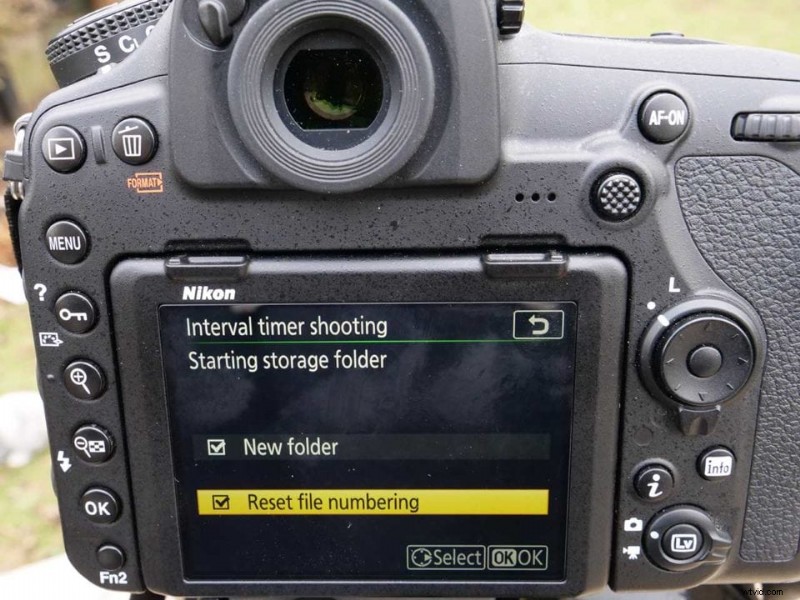
05 画像を新しいフォルダに表示するように設定する
D850 のオプションを有効にして、シーケンスの画像をメモリ カードの別のフォルダーに保存することも価値があります。これにより、後で簡単にアクセスしてインポートできるようになります。シーケンスのファイル番号をリセットすることもできます。
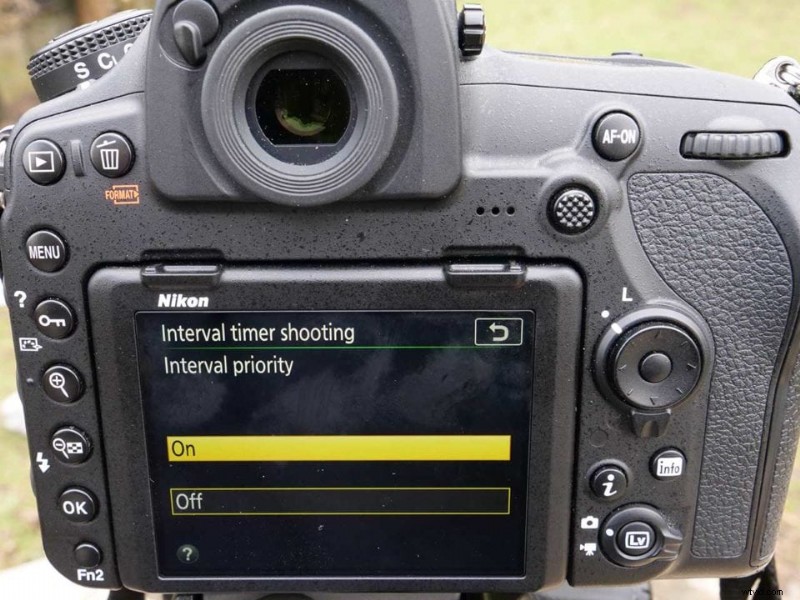
06 間隔または露出を優先しますか?
最後に、D850 の Interval Priority を有効にすることができます。これにより、ショット間の間隔を維持することが優先されます。無効のままにしておくと、露出が優先されます。

07 シーケンスを開始
これで完了です。インターバル撮影メニューの上部に戻り、[開始] を強調表示して、[OK] を押します。インターバル タイマーは、指定された時間に撮影を開始します!
ニコン D850 インターバルタイマー撮影の設定方法:まとめ
<オール>タイムラプス画像をムービーに変換する方法
Nikon D850 のインターバル タイマー撮影モードを使用することの 1 つの欠点は、タイムラプス ムービーを自分で作成する必要があることです。しかし、これは実際には、プロセスを制御するための小さな代償です。
必要に応じて、Final Cut Pro などのプロ向けソフトウェアでムービーを作成することもできますが、実際に必要なのは基本的なフリー ソフトウェアだけです。シーケンス内のすべての画像をインポートし、各クリップの画像ごとに 0.2 秒のデュレーションを設定してから、ファイルをエクスポートするだけで、iMovie で作成しました。数分かかりました。
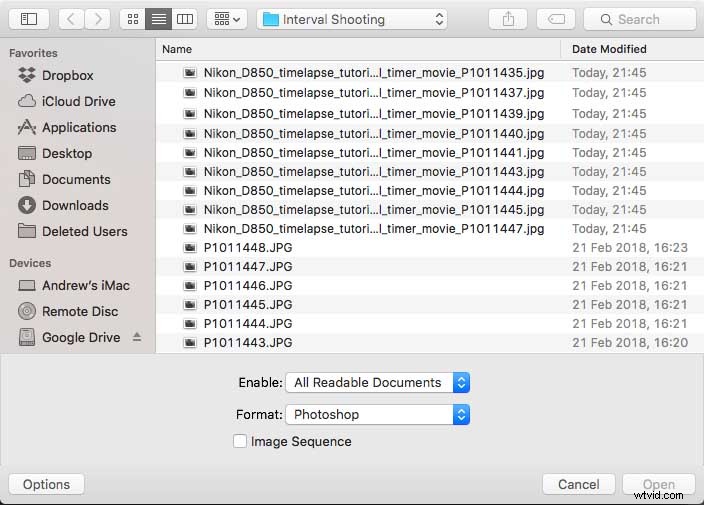
Photoshop で動画シーケンスを作成することもできます。画像のバッチを開くと、チェックを入れてシーケンスを作成するオプションがあることがわかります。次に、タイムライン ビューを有効にする必要があり、さらにいくつかの手順があります。これについては、今後のチュートリアルで説明します。しかし、それは非常に迅速で直感的です。
ニコン D850 タイムラプス ムービー モードの設定方法
Nikon D850 のタイムラプス ムービー モードは、インターバル タイマー撮影のセットアップ プロセスと非常によく似ています。このオプションは、動画撮影メニューの最後のページにあります。
繰り返しになりますが、最初にダイヤルする必要のあるオプションと設定がいくつかありますが、これらのほとんどはインターバル タイマー モードと同じです。
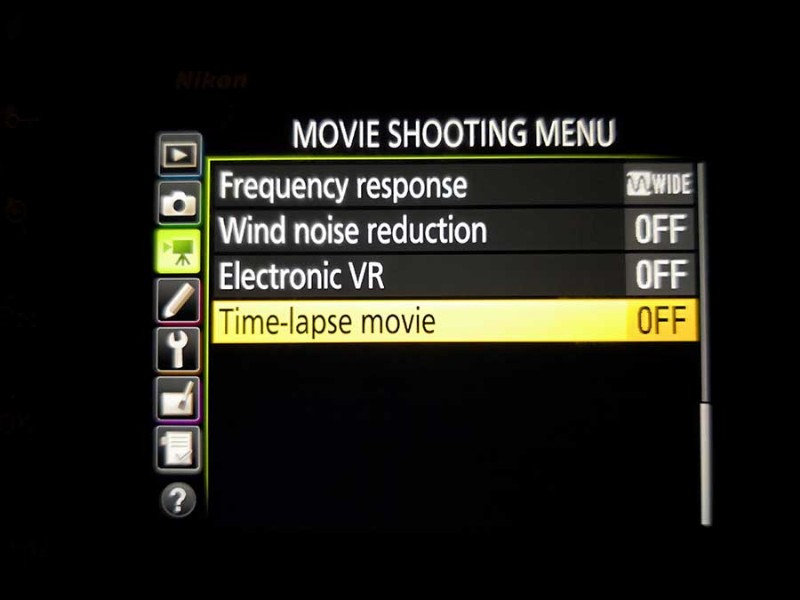
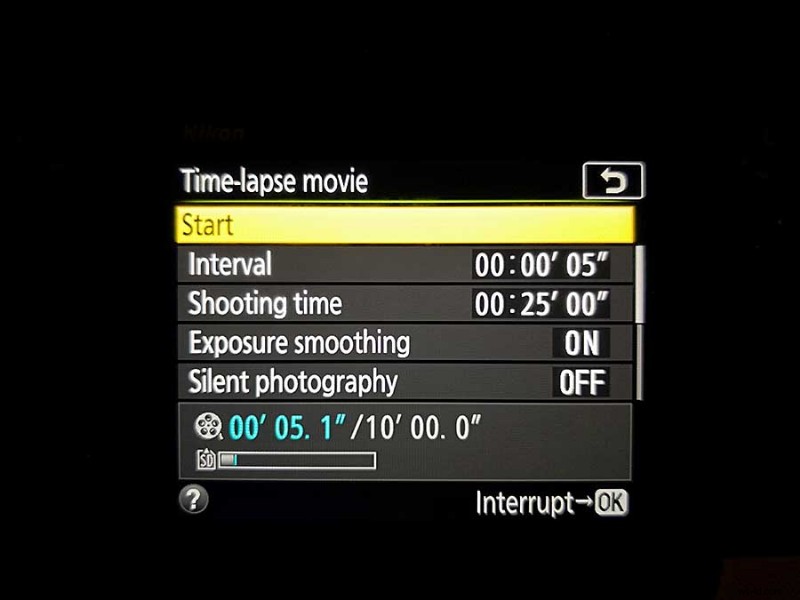
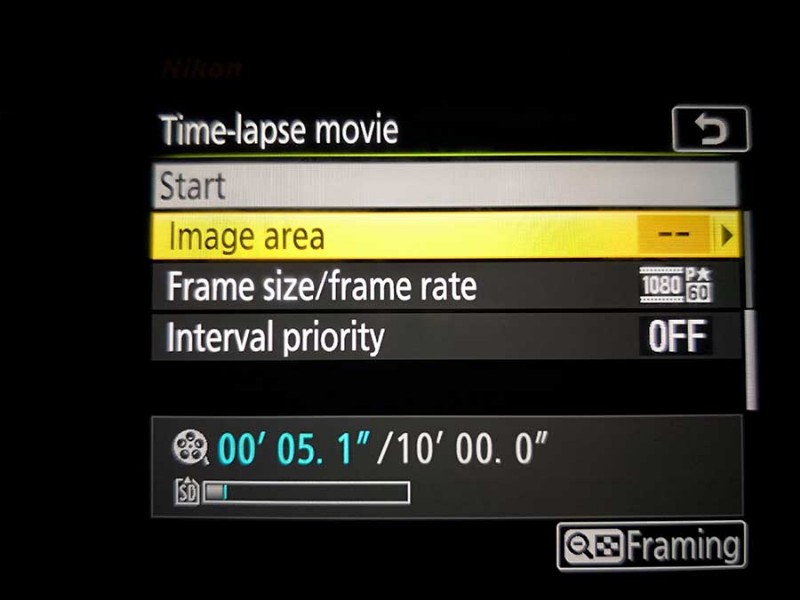
タイムラプスの最後のヒント
- タイムゾーンが正しく設定されていることを確認してください。カメラはタイマーを使用して特定の時刻にタイムラプスを開始するため、時刻の設定が間違っていると、その日の出を見逃す可能性があります。
- カードにすべての画像を保存できる十分な容量があることを確認してください。 Nikon D850 にはデュアル カード スロットがあるため、長時間のタイムラプス シーケンス用に 2 枚目のカードを挿入する価値があります。
