素晴らしいミュージック ビデオは、ミュージシャンを文化的アイコンに変えることができます。Hotline Bling のビデオでドレイクの「お父さんのダンス」を忘れることができる人はいますか?また、音楽を広めるための優れたマーケティングツールでもあります。バイラルになるとは約束できませんが、Clipchamp を使ったミュージックビデオの作成と編集の基本をお教えします。また、最新機能であるオーディオ ビジュアライザーも紹介します。準備?このブログ投稿で説明する内容は次のとおりです。
-
ミュージック ビデオとは?
-
ミュージックビデオのインスピレーション。
-
Clipchampのオーディオビジュアライザーを使ってミュージックビデオを作る方法。
-
オーディオ ビジュアライザー テンプレート。
ミュージック ビデオとは?
ミュージック ビデオは通常、視聴者に曲の内容を視覚的に示す短編映画です。ビデオのシーケンス、画像のスライドショー、またはアルバム カバーだけで構成できます。
アニメーション、実写、ドキュメンタリー、抽象的な映像など、幅広い技法を使用できます。使用するビデオ編集方法は、このような歌詞をモーション タイトルに変換したり、オーディオ ビジュアライザー オーバーレイを追加したりするだけです。ミュージックビデオに決まったスタイルやコンセプトはありません。想像力を働かせて、自分のスタイルに最適なミュージック ビデオを作成してください。

ミュージック ビデオのインスピレーション
クラシック ミュージック ビデオ
Jason Mraz の I'm Yours 伝統的な制作手法を取り入れながら、このミュージックビデオを通して物語を語ります。独自のビデオ映像を撮影し、Clipchamp にアップロードしてミュージック ビデオを作成します。
グリーン スクリーンのミュージック ビデオ
どうでもいい エド・シーランとジャスティン・ビーバー 独創的で楽しく、独創的なミュージック ビデオの完璧な例です。このビデオでは、さまざまなアニメーションとグリーン スクリーンのスキルを紹介します。 Clipchamp Create でグリーン スクリーンまたはグリーン スクリーン エフェクトを使用すると、ユーザーは自宅やスタジオでくつろぎながら珍しいコンテンツを作成できます。
アブストラクト ミュージック ビデオ
ビリー・アイリッシュのエヴリシング・アイ・ウォンテッド は、オーディオ ミュージック ビデオの背景として抽象画を使用しています。この曲は、ビデオビジュアルがなくても楽しめます。 Clipchamp Createで動画の代わりに画像をアップロードできます。
オーディオ ビジュアライザーのミュージック ビデオ
Vlad Gluschenko 作の木 は、ミュージシャンがオーディオ ビジュアライザーを使用してシンプルなフィルム クリップを作成した好例です。新しいオーディオ ビジュアライザー機能を使用して、同様のミュージック ビデオを作成します。
Clipchampのオーディオビジュアライザーを使用してミュージックビデオを作成する方法
それでは、Clipchamp と当社のオーディオビジュアライザー機能を使用してミュージックビデオを作成する方法を学びましょう。それは速く、簡単で無料です!
ステップ 1. Clipchamp Create アカウントを作成するか、ログインします
既存の Clipchamp アカウント アカウントにログインするか、今すぐ無料でサインアップしてください。
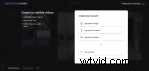
ステップ 2. 新しいプロジェクトを作成する
[ 動画を作成 ] をクリックします。 左側の車のボタン。ミュージック ビデオには ワイドスクリーン 16:9 を使用することをお勧めします 比。この比率は、YouTube、Vimeo、またはさまざまなビデオ共有プラットフォームへのアップロードにも最適です。
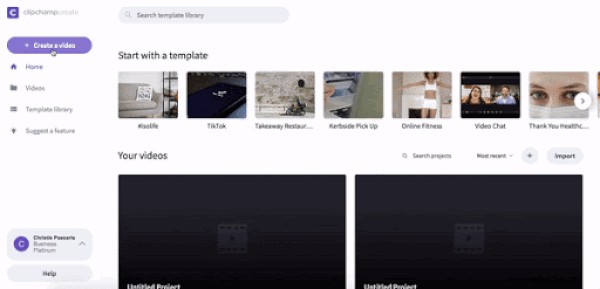
ステップ 3. 音声ファイルをアップロードする
[ ファイルの参照 ] をクリックします。 アップロードする音声ファイルを選択します。 [ストック] をクリックしてストック ミュージックを選択することもできます。 次にオーディオ . + ボタンをクリックしてライブラリに音楽を追加します 曲の左上隅にあります。オーディオがライブラリに表示されます。
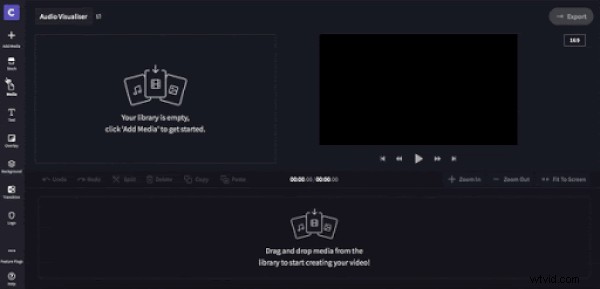
オーディオ ファイルをタイムラインにドラッグ アンド ドロップします。
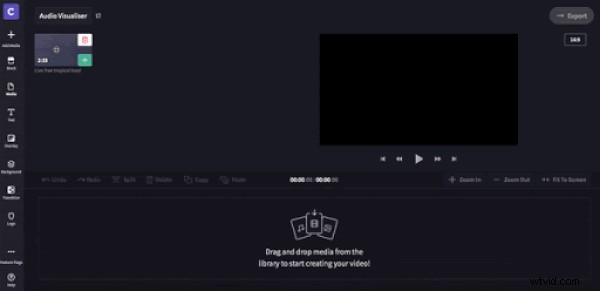
ステップ 4. 動画ファイルを追加する
[メディアを追加] をクリックして、独自のビデオ ファイルをアップロードします。 または、[ストック] をクリックしてストック ビデオの無限の選択肢を閲覧します。 特定のジャンルを検索できます。ストック映像をライブラリに追加するには、 + ボタン をクリックします。 クリップの左上隅にあります。終了したらライブラリを閉じます。
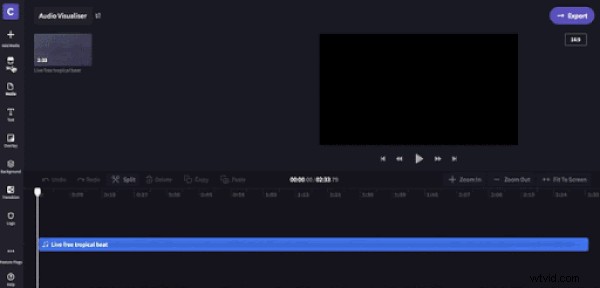
ビデオ映像をタイムラインにドラッグ アンド ドロップします。
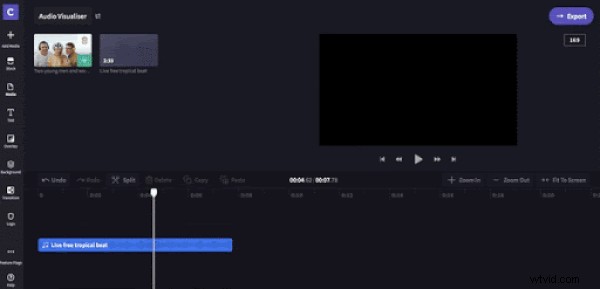
ステップ 5. オーディオ ビジュアライザー オーバーレイを追加する
オーディオとビデオの両方をタイムラインに追加したので、[オーバーレイ 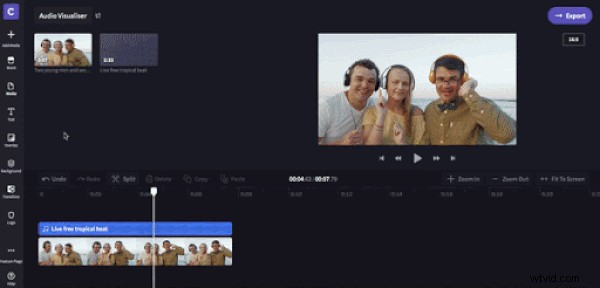
ステップ 6. オーディオ ビジュアライザーの外観を編集する
色の下 と外観 オーディオ ビジュアライザーの色、位置、サイズを変更できます。 2 種類の表示バーから選択することもできます。
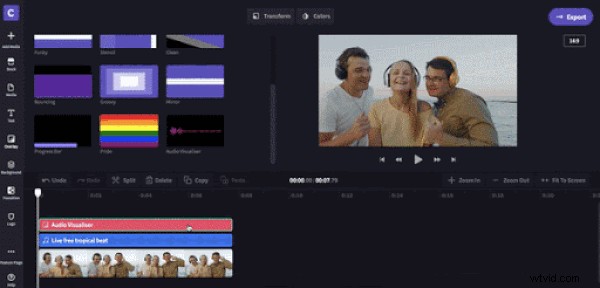
ステップ 7. ミュージック ビデオのエクスポート
エクスポートをクリックします 720p を選択します または 1080p 最高品質のミュージックビデオのために。 続行 をクリックします あなたが終わったら。ミュージック ビデオをコンピューターに保存するか、ソーシャル メディアに直接共有します。
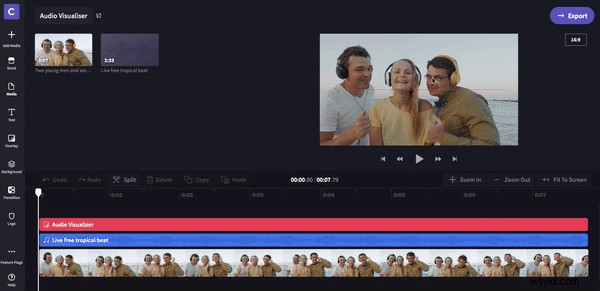
ステップ 8. 最後のミュージック ビデオをご覧ください。
オーディオ ビジュアライザー テンプレート
オーディオ ビジュアライザー機能を使用して独自のミュージック ビデオを作成する準備はできましたか?開始するには、以下のオーディオ ビジュアライザー テンプレートを参照してください。
