
オンライン クラスと仮想教育は、世界中の何千人もの教育者によって実践されている人気のある学習手法です。従来の対面式のレッスンではなく、教師と講師は、仮想教室と教育ビデオを作成することで、リモート学習の条件にすばやく適応しています。しかし、オンライン クラスには、大きなビデオ ファイルや、仮想教室での授業や顔カメラの録画のアップロードと共有の問題など、教育者にとって新たな課題が伴います。では、簡単な解決策は何ですか? Clipchamp の無料オンライン動画エディターを使用して教育動画を分割します。
数回クリックするだけで大きな教育用ビデオを小さなクリップに分割する方法や、仮想教室に役立つその他のヒントを学びましょう。
-
遠隔教育のヒント
-
Clipchampで大きな教育ビデオを分割する方法
-
生徒の重要な情報を含むイントロとアウトロを追加する方法
-
コミュニケーションを助けるテキスト、タイトル、キャプションを追加する
遠隔教育指導のヒント
オンライン教育ビデオをより簡単に、生徒にとってより有益なものにする簡単な方法をいくつか見てみましょう。
1.講義とオンラインクラスを録画
生徒が体調を崩したり、インターネットに問題が発生したり、仮想教室に参加できない場合があります。このような状況では、学生がオンラインクラスを見逃さないことが非常に重要です。教育者は、オンライン レッスンを録画することで、仮想教室に参加できないすべての生徒を支援できます。 Clipchamp の無料フェイスカメラを使用して、画面とウェブカメラを同時に録画します。
2.友好的な顔を見せる
ナレーション付きのスライドショーやプレゼンテーションよりも、教師や講師の顔が映っている教育用ビデオの方が効果的です。学生は、教師との関係を維持するために表情とボディー ランゲージを重視します。学生が見慣れた顔を見ることができると、オンラインクラスはより親しみやすくなり、困難が軽減されます. Clipchamp の無料ウェブカメラ レコーダーを使用すると、教育者はブラウザでビデオを即座に録画し、Zoom、圧縮、編集などの統合を介して共有できます。
3.不要なクリップをトリミング
ダウンロードに時間がかかるか、まったくダウンロードされない長い教育用ビデオは、生徒の気が散ったり、やる気がなくなったりします。 Clipchamp の無料動画トリマーは、数回クリックするだけで動画を完璧な長さにオンラインで分割します。録画されたオンライン授業を編集すると、講義時間が短縮されるだけでなく、ダウンロード プロセスが高速化されます。ビデオからオーディオを分割して、ナレーション付きのスクリーン レコーディングを表示することもできます。
4.学生に画面上の例を見せる
教育用ビデオを編集するとき、学生は、教師が図や情報を画面に表示すると便利だと感じる場合があります。ピクチャ イン ピクチャ (PIP) は、ビデオ編集で 1 つの画像またはビデオを別の画像またはビデオの上に重ねるために使用される一般的な手法です。このビデオ エフェクトを試してみたいと思っていた場合は、別のビデオの上に画像やビデオを表示する方法について、ステップバイステップのチュートリアルに従ってください。クラスをスムーズに運営するには、最適なオンライン コース プラットフォームを選択してください
5.レッスンで一貫した流れと繰り返しを保つ
オンラインクラスを計画するときは、同じ構造と活動を維持するようにしてください。学生はすでに新しい学習環境に順応しているため、頻繁に変更することは、仮想教室で教える場合に最適な選択肢ではない可能性があります。いくつかのオンラインクラスの後、生徒と自分に最適なものを決定し、毎週同じ指導方法を繰り返します.
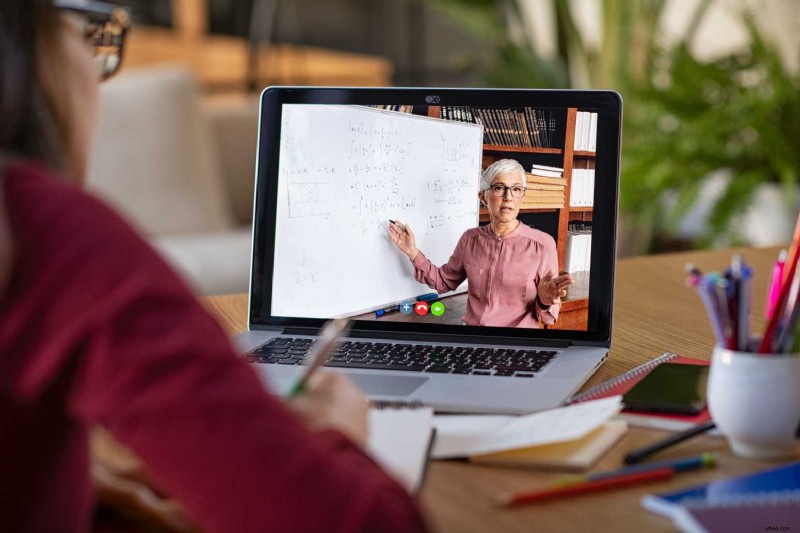
教育ビデオをオンラインで分割する方法
Clipchamp の無料オンライン動画エディターを使用して動画をオンラインで分割する方法については、段階的なガイドに従ってください。
ステップ 1. Clipchamp アカウントにログインする
Clipchamp アカウントにログインするか、無料でサインアップしてください。
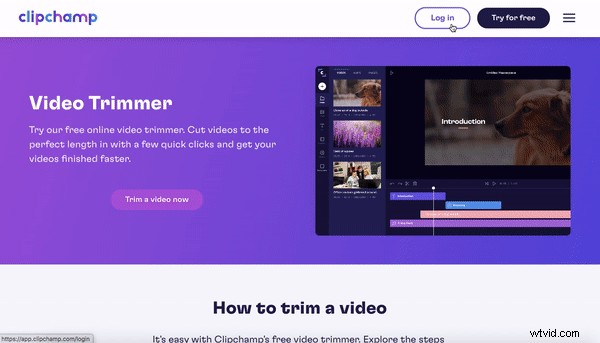
ステップ 2. 新しい動画を作成する
次に、[ビデオを作成] をクリックします。 エディターのホームページの右上隅にあるボタン。さまざまなアスペクト比から選択するか、16:9 のワイドスクリーン アスペクト比を維持します。 無題のビデオをクリックして、教育ビデオに名前を付けます 箱。
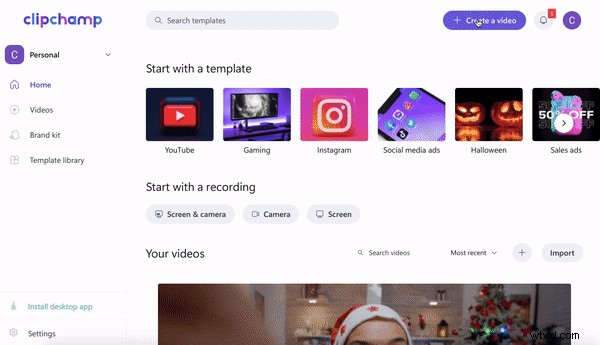
ステップ 3. 教育用ビデオ録画をインポートする
教育ビデオを追加するには、+ 記号をクリックします 左側のサイドバーにあります。 ドラッグ アンド ドロップ 動画ファイルをエディターに取り込み、コンピューター ファイルから選択します 、またはClipchampの多くの統合のいずれかを使用してアップロードします Dropbox、Google Drive、OneDrive、Zoom、Box など。携帯電話から直接アップロードすることもできます。
教育用ビデオ ファイルが [マイ メディア] タブに表示されます .ビデオ クリップをエディタのタイムラインにドラッグ アンド ドロップします。
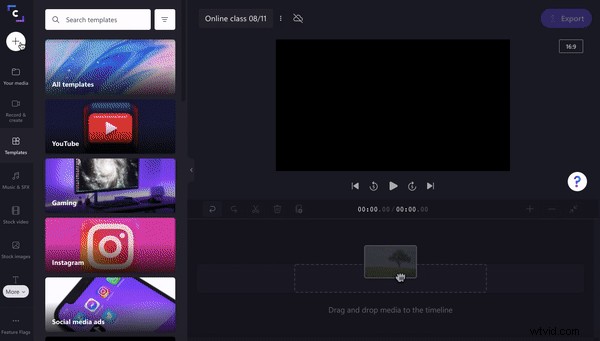
ステップ 4. ビデオを分割する
教育用ビデオを複数のクリップに分割するには、タイムライン ビデオをクリックして緑色で強調表示されていることを確認してください。 スクラバーをドラッグ (白い再生バー) を目的の分割時間枠に移動するか、キーボードのスペースバーを押します
動画を分割する場所を選択したら、[分割] をクリックします。 はさみ タイムラインの上にあるシンボル ボタン。オンラインクラスが 2 つに分割されます。このプロセスを必要なだけ繰り返します。
不要なクリップを削除するには、ビデオ クリップをクリックして緑色に強調表示し、[削除] をクリックします。 ゴミ箱 シンボル。不要なクリップはタイムラインから削除されます。 ドラッグ アンド ドロップ 切り取りが終了したら、タイムライン上でクリップを並べて表示します。
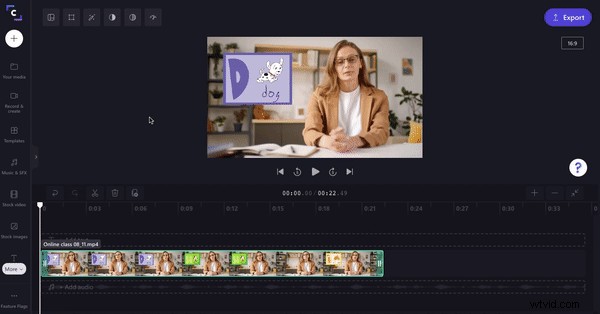
ビデオをオンラインで分割するのと同じくらい簡単です。
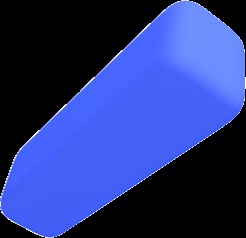
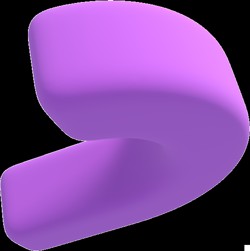
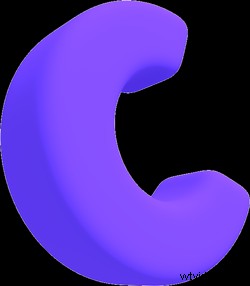 無料のブラウザ内ビデオ エディタ
無料のブラウザ内ビデオ エディタ 数分でプロフェッショナルなビデオを作成
無料でお試しください重要な学生情報を含むイントロとアウトロを追加する方法
A) イントロの追加
すべての教育用ビデオまたは記録されたオンライン クラスの冒頭で、イントロを最初のビデオ クリップとして取り上げる必要があります。教育ビデオのイントロには、コース名、ID 番号、レッスン番号、日付、および教師の名前が含まれている必要があります。イントロにすべての重要な情報を含めることで、学生が適切なオンライン クラスを簡単に見つけて視聴または再視聴できるようになります。オンライン クラスにイントロ クリップを追加する方法については、以下の手順に従ってください。
ステップ 1. 背景クリップを追加する
まず、動画の冒頭に背景クリップを追加します。事前に作成された背景のいずれか、またはストック ビデオまたは画像を使用できます。このチュートリアルではストック映像を使用します。 ストック ビデオをクリックします。 タブをクリックします。検索バーを使用するか、カテゴリをスクロールして、豊富なストック ビデオ ライブラリを検索してください。ストック映像を選択したら、緑色の + 記号をクリックします クリップをタイムラインに追加します。
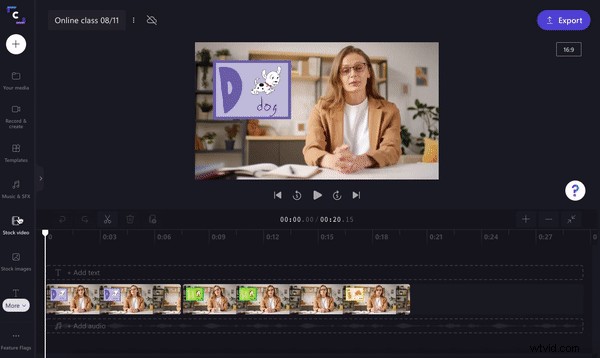
ステップ 2. イントロのストック映像をタイムラインに移動する
分割はさみツールを使用して、ストック動画を希望の長さに分割します . ゴミ箱をクリックして、不要な映像を削除します。 次に、ドラッグ アンド ドロップします ストック映像をタイムラインの教育ビデオの先頭に追加します。
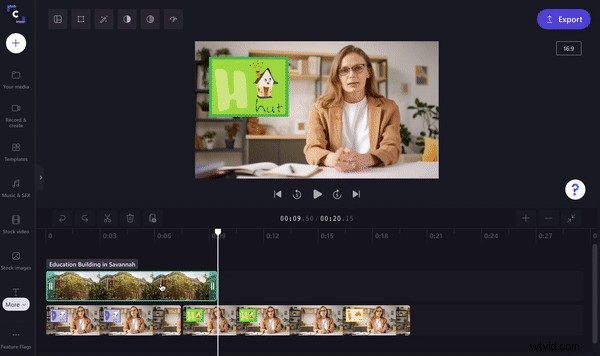
ステップ 3. イントロにテキストを追加する
ここで、生徒にとって重要な情報をイントロ クリップに追加します。 テキストをクリックします タブをクリックします。タイトル オプションをスクロールして、ドラッグ アンド ドロップします。 お好みのタイトルをイントロ クリップの上のタイムラインに挿入します。
テキスト ボックスをクリックして、緑色で強調表示します。画面上部に編集オプションが表示されます。ここでは、テキスト、フォント、色、サイズを編集したり、特殊効果を追加したりできます。プレビュー画面のテキストをクリックして、タイトルのサイズを自由に変更します。白い円の角をドラッグして、テキストを最小化または最大化します。ビデオ プレビューの周囲のテキストを目的の場所に自由にドラッグ アンド ドロップします。イントロ クリップには複数のタイトルを追加できます。
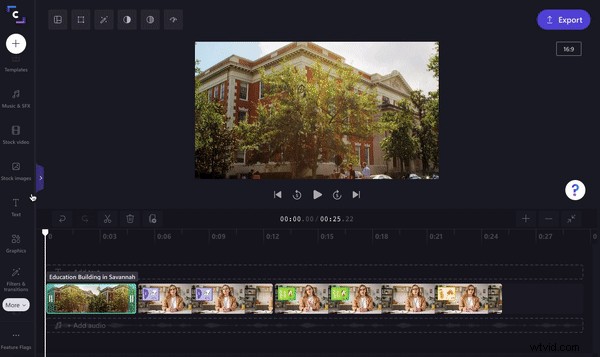
B) アウトロ クリップの追加
楽しいエンディングで教育ビデオやオンライン クラスを締めくくりましょう。エンディングは、心に強く訴える引用、視聴してくれた生徒への感謝、または金色の背景、面白い画像、またはミームなど、あなたが望むもので構成できます.私たちは教育ビデオをミームで完成させることにしました。
ステップ 1. 終了画面を追加する
まず、イントロと同じように、ストック画像または背景をエンディングとして追加します。 グラフィックをクリックします タブをクリックします。 ドラッグ アンド ドロップ 教育ビデオの最後にタイムラインに色付きの背景を追加します。編集オプションを使用して色を自由に変更してください。
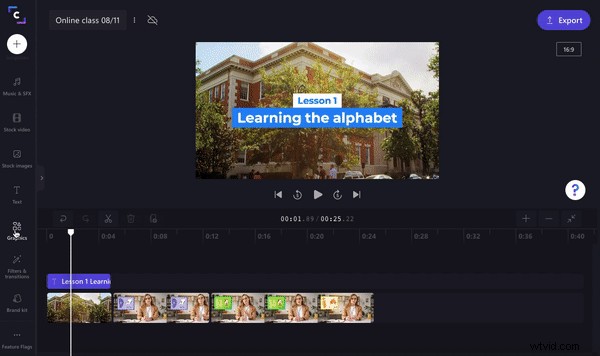
ステップ 2. アウトロ テキストを追加する
イントロで行ったのと同じプロセスを繰り返して、テキストを追加します。 テキストをクリックします タブをクリックします。タイトル オプションをスクロールして、ドラッグ アンド ドロップします。 お好みのタイトルをタイムラインのアウトロ クリップの上に挿入します。
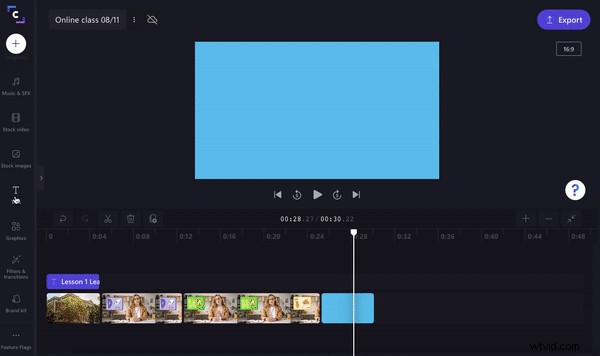
ステップ 3. 面白いミームを追加する
ユーモラスなミームを追加して、笑いながらオンライン クラスを締めくくりましょう。 グラフィックをクリックします タブをクリックします。 GIPHYの下 セクションで、meme フォルダーを検索し、適切なミームを見つけます。ミームをタイムラインにドラッグ アンド ドロップします。ビデオ プレビューの周りでミームを自由に移動し、必要に応じてサイズを変更します。
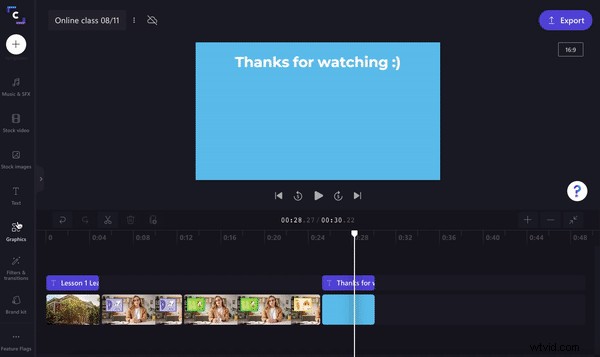
コミュニケーションを支援するテキスト、タイトル、キャプションを追加します
オンライン授業の音声が聞き取りにくい場合があります。先生のマイクが誤動作しているか、インターネット接続が低いために少し不具合がある可能性があります。教育用ビデオに字幕、チャプター、テキストを追加すると、学生がいつでも理解できるようになります。ビデオ全体の面白いキャプションも、学生をより長く楽しませるのに最適です.ポップアップ タイトルは、生徒が教科書のどのページを見たり、基調講演をフォローしたり、基調講演を表示したりする必要があるかを画面上で示すのに最適な方法です。
Clipchamp の無料でダウンロードできる動画編集アプリを使用すると、簡単にキャプションを自動生成できます。
学生のための魅力的な仮想教室を作成する
オンライン授業が一般化するにつれ、世界中の学生が MIS ウェブメールや仮想教室を介して教育ビデオにアクセスできるようになりました。 Facecam オーバーレイ、スクリーン レコーダー、無料のオンライン ビデオ分割は、教育者にとって有益なツールのほんの一部です。
200 か国以上の 1,700 万人のクリエイティブ ユーザーに加わり、Clipchamp の無料オンライン動画エディターで教育動画を編集しましょう。
