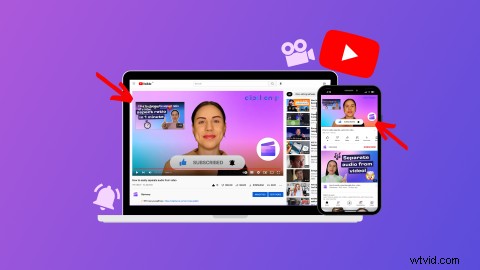
チャンネル登録者に YouTube チャンネルを長く利用してもらい、より多くの動画を視聴してもらいたいですか? YouTube のエンディング カードとエンディングを利用して、視聴者は簡単に他のコンテンツを見つけて視聴したり、ソーシャル メディア プラットフォームにアクセスしたりできます。
Clipchamp のオンライン動画エディターですぐに使えるテンプレートを使用して、YouTube のエンディング動画とエンディング カードを作成する方法については、以下をお読みください。
YouTube のアウトロ ビデオとは?
YouTube のエンディング ビデオは、ビデオの最後に追加できる既製のビデオ クリップであり、チャンネルのスタイル、ブランディング、多くの行動を促すフレーズを紹介します。編集プロセスで YouTube エンディング ビデオをビデオに追加します。
ゲーム、ライフスタイル、教育、いたずらチャンネルのいずれであっても、YouTube のエンディング ビデオにはあらゆるものを含めることができます。購読ボタンやソーシャル メディア ハンドルから、プロモーション、お礼状、引用文まで、購読者に関連していると思われるものはすべて含めてください。 YouTube ビデオの上にエンド カードを表示したくない場合は、エンディング ビデオを YouTube エンド カードの背景として作成することもできます。
YouTube アウトロ ビデオのサイズ、寸法、形式
YouTube のアウトロは解像度 1920 ピクセル x 1080 ピクセル、アスペクト比 16:9 のワイドスクリーンで、通常 5 ~ 20 秒の長さです。 YouTube に最適な形式であるため、アウトロ ビデオを MP4 形式で保存することをお勧めします。
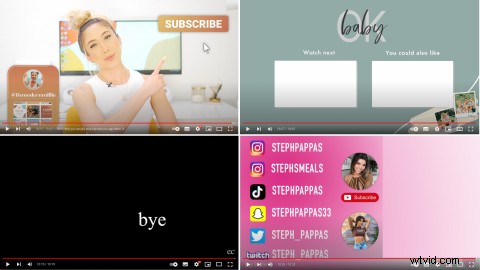
YouTube エンド カードとは?
YouTube エンド カードは、クリエイターが既存のコンテンツの動画の提案を動画の最後に追加できるようにする YouTube の機能です。クリエイターはエンディング ビデオにエンディング カードを追加したり、既存のビデオの上にエンディング カードをオーバーレイしたりできます。エンディング メッセージは、通常、動画が始まる 5 ~ 20 秒前に表示されます。エンディング メッセージは、視聴者がクリックまたはタップするだけでより多くのコンテンツに簡単にアクセスできるようになるため、チャンネルの視聴回数、エンゲージメント率を高め、動画の価値を高めることができます。
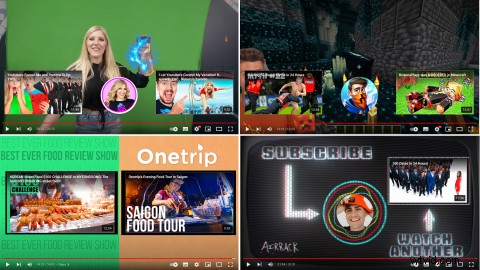
Clipchamp で YouTube アウトロ動画を作成する方法
YouTube のエンディング ビデオを作成する準備はできましたか? Clipchamp の無料オンライン動画エディターを使用して、YouTube 動画の最後に追加するエンディング動画を簡単に作成できます。
YouTube のエンディング ビデオを作成したことがない場合、またはインスピレーションが不足している場合は、無料の YouTube ビデオ テンプレートをチェックしてください。ブランディング、色、テキスト、スタイルでテンプレートをパーソナライズします。 YouTube Studio でエンディング ビデオにエンド カードを追加できることを忘れないでください。
ステップ 1. YouTube エンディング ビデオ テンプレートを選択する
YouTube をクリックして、ホーム画面から YouTube ビデオ テンプレートを選択します。 フォルダを開き、選択したテンプレートをクリックします。
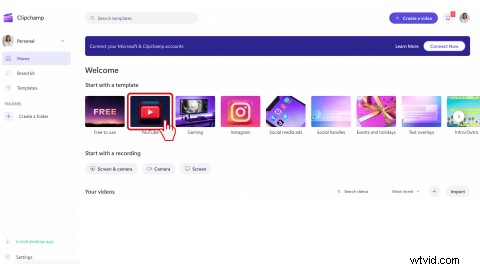
または
エディターで、テンプレートをクリックします 左サイドバーのタブ。 YouTube をクリックします。 コレクション。すぐに使用できる YouTube テンプレートをスクロールします。
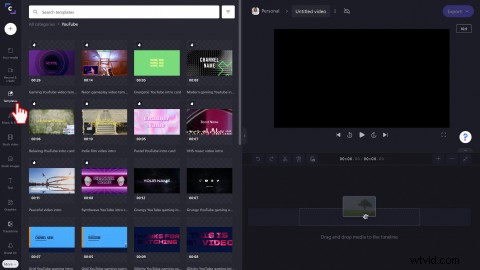
緑色の + をクリックします ボタンをクリックして、テンプレートをタイムラインに追加します。テンプレートのプレビューをクリックしてポップアップ ウィンドウを開き、その他のオプションを表示してから、タイムラインに追加することもできます。 .
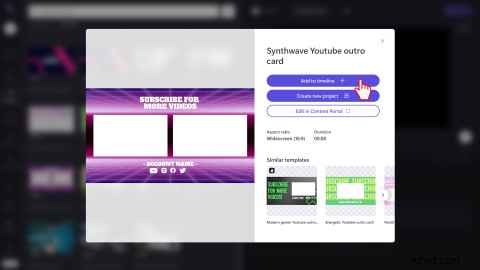
ステップ 2. YouTube アウトロ ビデオ テンプレートを編集する
テキストとタイトルをパーソナライズ
YouTube エンディング ビデオ テンプレートのテキストを編集する場合は、ビデオ プレビューのテキストをクリックします。テキストの周りに緑色のテキスト ボックスが表示されます。 テキスト をクリックします。 ビデオ プレビューの上にある編集オプション。テキストボックスで、必要に応じてテキストを編集します。テキストのフォントと配置を変更することもできます。
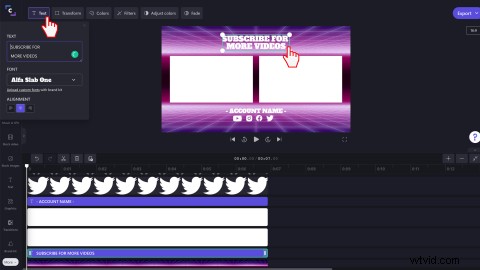
テンプレートの配色を編集する
テンプレートには、YouTube エンド カードのプレースホルダーが含まれています。スタイルに合わせて色を編集する場合は、白い背景をクリックします。 ビデオプレビューで。背景が緑色に強調表示されます。次に、[色の調整] をクリックします。 タブ、ドラッグ カーソルを左右に動かします。
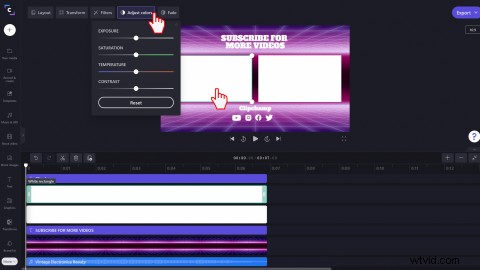
必要に応じて背景を入れ替えます
YouTube のエンディング ビデオのストック ビデオの背景が気に入らない場合は、単に交換してください。別のストック ビデオを選択するには、 ストック ビデオ をクリックします。 タブをクリックし、背景を検索します コレクション。既存の背景がクリップを置き換えるタイムラインにストック ビデオをドラッグ アンド ドロップします。
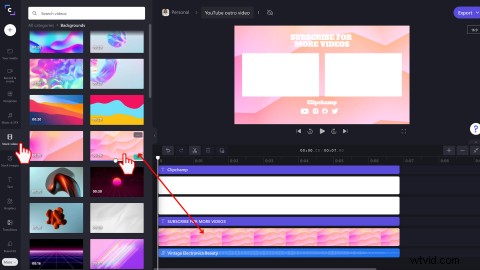
あなたのメディア 図書館。
幅広い著作権使用料無料のバックグラウンド ミュージックから選択
ストックのバックグラウンド オーディオが気に入らない場合は、別のトラックに交換してください。 音楽と SFX をクリックします。 タブをクリックしてから、コレクションを検索します。既存のオーディオが置き換えられるタイムラインにストック オーディオをドラッグ アンド ドロップします。個人の著作権使用料無料のオーディオを使用することもできます。 あなたのメディアにアップロードするだけです 図書館。
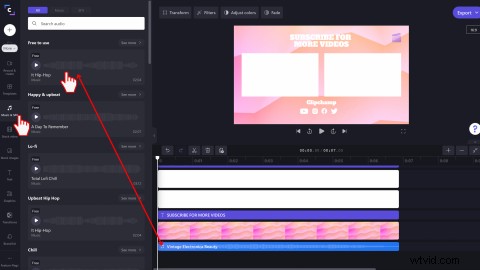
ポップ、ピン、クリックなどの特別な YouTube サウンド エフェクトを追加することもできます。 SFX をチェック タブをクリックし、サウンド エフェクトをタイムラインにドラッグ アンド ドロップします。
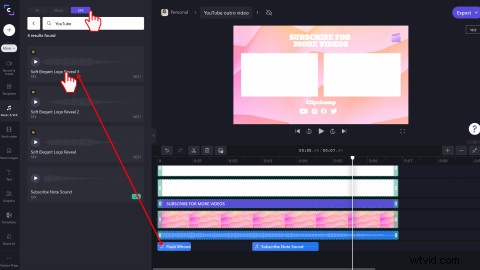
ステップ 3. ロゴまたは透かしを追加する
ブランド キットをクリックします 左サイドバーのタブ。 [ロゴの追加] をクリックして、エディターにロゴを追加します。 ボタンをクリックするか、ロゴを他のクリップの上のタイムラインにドラッグ アンド ドロップします。ロゴがすべてのクリップと同じ時間の長さであることを確認してください。
ブランド キット機能を使用したくない場合は、通常の画像ファイルをアップロードしてタイムラインに追加することもできます。ファイルが透明な背景を持つ PNG として保存されていることを確認してください。
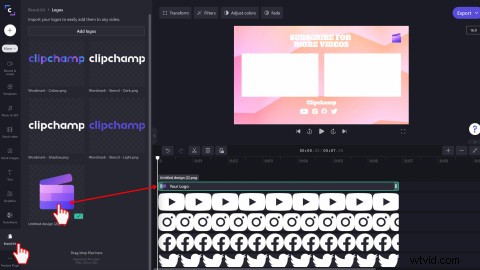
変換 をクリックすると、YouTube ロゴを透かしに変えることができます。 タブをクリックしてから、不透明度を編集します。
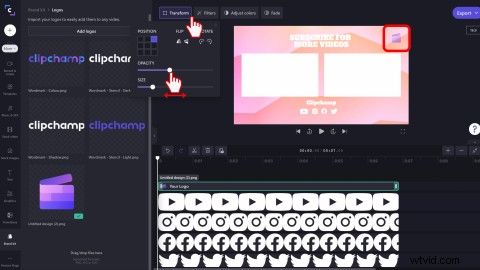
ステップ 4. YouTube GIF またはステッカーを追加する
YouTube のエンディング ビデオに GIPHY ステッカーまたは GIF を追加します。 グラフィック をクリックします。 タブをクリックし、[ステッカー] をクリックします。 またはGIPHY。 ステッカーをタイムラインにドラッグ アンド ドロップし、ビデオ プレビュー編集ツールを使用してフリーハンドでサイズ変更またはトリミングします。チャンネル登録のグラフィック、高評価、ベルなど、YouTube 関連のステッカーを追加します。
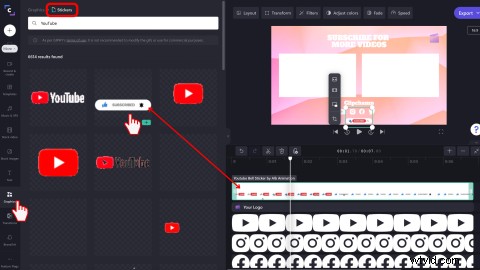
ステップ 5. YouTube のアウトロ ビデオをエクスポートする
紫色の [エクスポート] をクリックします。 右上のボタンをクリックして、YouTube のアウトロ ビデオを保存します。 480p、720p、および 1080p のビデオ解像度から選択します。 YouTube ビデオは、HD 1080p ビデオ解像度でエクスポートすることをお勧めします。 YouTube のアウトロ ビデオをコンピューター、または YouTube や OneDrive などの保存統合のいずれかに保存します。
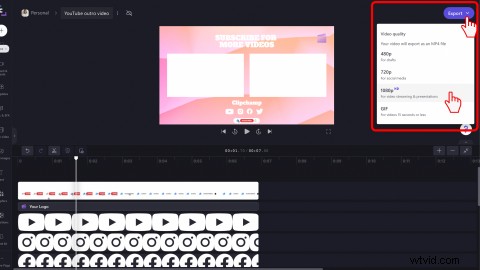
よくある質問
YouTube の終了画面はどのくらい続きますか?
YouTube の終了画面の長さは 5 ~ 20 秒です。
YouTube のエンディング ビデオにエンド カードを追加するにはどうすればよいですか?
<オール>YouTube Studio にログイン
左側のサイドバーで、コンテンツをクリックします タブ
終了画面を追加する動画のタイトルまたはサムネイルをクリックします
左側のサイドバーで、[エディタ] をクリックします
終了画面をクリックします ボタン
+要素をクリック 動画、再生リスト、チャンネル登録、チャンネルのいずれかを選択します またはリンク。
[保存] をクリックします
YouTube でエンド カードを無効にするにはどうすればよいですか?
<オール>YouTube Studio にログイン
左側のサイドバーで、コンテンツをクリックします タブ
終了画面を追加する動画のタイトルまたはサムネイルをクリックします
左側のサイドバーで、[エディタ] をクリックします
終了画面をクリックします ボタン
ゴミ箱アイコンをクリックします エンドカードを削除する
保存をクリックします
YouTube のアウトロ ビデオやエンド カードは自分のチャンネルに適していますか?
YouTube のエンディング メッセージとエンディング ビデオはどちらも、YouTube のビデオとチャンネルに付加価値をもたらします。エンディング動画を使用すると、エンディング メッセージの見た目が美しく、認識しやすいブランドの背景になり、視聴者の注目をより長く引き付けることができます。エンディング ビデオとエンド カードの両方を同時に使用することをお勧めします。
エンド カード用の YouTube アウトロ ビデオを今すぐ作成
エンド カード用の YouTube エンディング ビデオを作成してアップロードする方法がわかったので、読み続けて YouTube イントロを作成する方法を学びましょう。 Clipchamp の無料オンライン動画エディターを使用して、ブランドに沿った一貫性のある YouTube 動画を作成しましょう。
