Lightroom と Photoshop は通常、標準的な (静止) 写真撮影用のツールと見なされていますが、単純なビデオ タスクは、フォトグラファーの Lightroom と Photoshop のサブスクリプション パッケージ (Adobe Premiere Pro は必要ありません) 内で完全に処理でき、サードパーティのアドオンは必要ありません。ツール。特に、この 2 つのプログラムはタイムラプス ビデオを非常にうまく処理します。
例として、最近の月食からのいくつかのショットを使用します (私にとっては主に胸像です)。最初の一連のショットは、内部インターバロメーターを使用してミラーレス Canon RP で撮影された広視野 (24mm) シーケンスでした。水平パンニングは、スター アドベンチャラー トラッカーを恒星速度で実行し、極軸を真上に向けて設定することによって行われました。 2 番目のシーケンスは、ロスマンディ天文台に取り付けられたボルグ 76 mm 望遠鏡を備えた Nikon D850 を使用して、425 mm の焦点距離でブラケット撮影され、撮影されました。

前述のように、月食は最後の最後を除いて、私にとっては失敗でした。雲が厚く皆既月食は見れませんでしたが、部分食の月が沈む様子を見ることができました。動画は、もらったレモンでレモネードを作ってみたものです。
Lightroom での予備フレーム処理
最初のステップは、フレームのワイド ビュー シーケンスを Lightroom にインポートすることです。シーケンス内の「典型的な」フレームを使用して露出、色、およびその他のパラメータを調整し、セット全体の設定を同期します。この例のように、シーケンスの開始と終了の間でライトが変化する場合、同期された設定は妥協になります。
シーケンスはビデオ (この例では 1080p HD) 用であるため、Lightroom の最終ステップとして、フレームを適切な HDTV アスペクト比 16:9 にトリミングし、適切なダウンサイズ解像度で一時的な出力場所にエクスポートする必要があります。 1,920 x 1,080 ピクセル。これを行うと、Photoshop がビデオを処理するために必要なその後の処理が最小限に抑えられます。それ以上の画像調整は必要なく、出力用のディスク容量が削減されるため、JPEG 形式での出力で十分です。
出力フレームをエクスポートするときに、カメラからまだ適切に番号が付けられていない場合は、名前を変更して、一連の番号が付けられた一連のファイルになるようにする必要があります (次のステップで重要です)。
Photoshop でのビデオ アセンブリ
各シーケンスは、次の手順で Photoshop でビデオ クリップに変換できます。
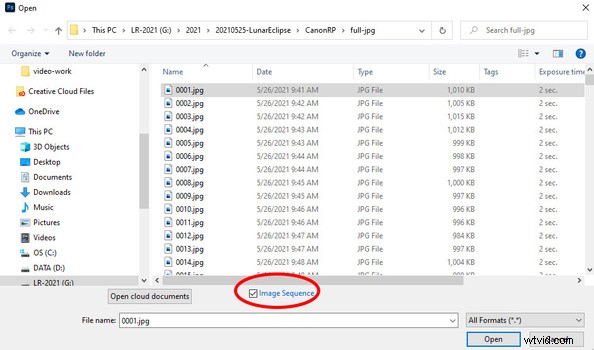
より柔軟なフレーム
ビデオの最後に短いテレスコピック フレーム シーケンスを追加したかったので、各フレームの長さにもう少し柔軟性が必要でした。この手順は次のとおりです。
<オール>
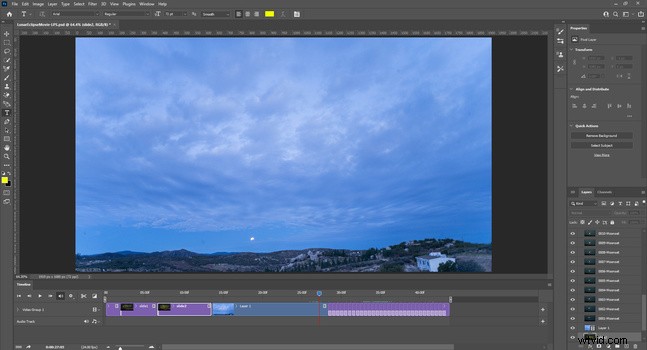
タイトル フレーム
上記と同様に、Photoshop で作成したタイトル フレームや他の動画や静止画を追加することで、より洗練された動画を作成できます。タイトルを Photoshop で静止フレームとして作成し、上記のアニメーション シーケンスの説明に従ってフレームをビデオ タイムラインに追加するだけです。タイトル フレームがビデオ タイムラインに追加されると、ビデオの最後になります。その場合は、それらを選択してタイムラインの先頭にドラッグします。
必要に応じて、ビデオ クリップをビデオ タイムラインに追加できます。最後の仕上げとして、Photoshop にはビデオに音楽トラックを追加する機能も含まれています。
ビデオ出力
ビデオ シーケンスが満足のいくように調整されたら、Photoshop の [ファイル/エクスポート/ビデオのレンダリング...] 項目を使用して、ビデオ エクスポート ダイアログ ボックスを開きます。結果のファイルの名前と出力フォルダーを必ず設定してください。そうしないと、出力が後でどこに行ったのか疑問に思うかもしれません。メディア エンコーダーについては、Adobe Media Encoder と H.264 形式を提供されたプリセットで使用できます:ビデオ形式の無数の選択肢に慣れていない場合は、「YouTube HD 1080p 29.97」または「Vimeo HD 1080p 29.97」。出力結果は、コンピューター、タブレット、携帯電話で直接再生したり、YouTube や Vimeo にアップロードしたりできる MP4 ファイルになります。
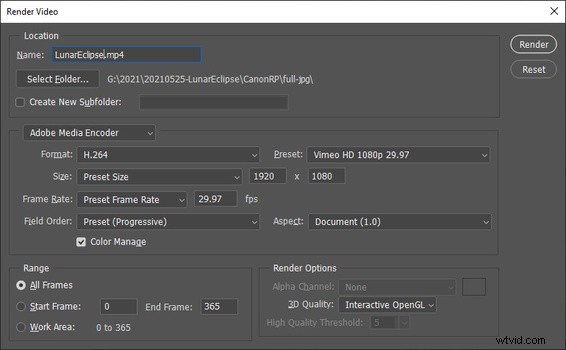
アニメーション GIF の作成
フレーム数が少ない、またはフレーム サイズが小さいシーケンスの場合は、アニメーション GIF が代替形式になります。アニメーションを Web ページに簡単に直接埋め込むことができるため、これも便利ですが、ファイル サイズが大きくならないように、アニメーションのサイズと長さを小さく保つ必要があります。
アニメーションを作成するには、上記のように Lightroom でフレームを処理し、必要な最終サイズで JPEG フレームとして一時ディレクトリに出力します。次に、Photoshop を起動し、次のようにフレームを処理します。
<オール>

