次の大きなYouTubeセンセーションになりたいですか?または、会社のWebサイトのビデオチュートリアルを録画する必要があるかもしれません。なぜそれが必要なのかに関わらず、ビデオキャプチャソフトウェアは、ウェブカメラを使用したり、デスクトップやモバイル画面を録画したりして、高品質のビデオを作成するのに役立ちます。
市場には多くのビデオキャプチャソフトウェアオプションがあり、特定の種類のコンテンツやコンテンツ作成者を念頭に置いて設計されたものもあります。スクリーンキャプチャソフトウェアがビデオの品質を向上させる方法について説明します。また、ニーズに最適なビデオキャプチャソフトウェアを選択する際に考慮すべき重要な要素についても学びます。初心者、ゲーマー、ビジネスの専門家に推奨するソフトウェアを確認するために読んでください。
ビデオキャプチャソフトウェアとは何ですか?
ビデオキャプチャソフトウェアを使用すると、Webカメラまたはコンピュータの画面からビデオを録画できます。このプログラムは、ビデオキャプチャWebサイトからダウンロードするか、ブラウザベースのバージョンを使用できます。ほとんどのキャプチャソフトウェアには、録画後にビデオ品質を向上させるために使用できるビデオ編集ツールが少なくともいくつかあります。オンラインでビデオをキャプチャするための無料のソフトウェアを見つけるか、より高度な機能やプレミアム機能を取得するためのプログラムにお金を払うことができます。
ビデオキャプチャソフトウェアを使用する理由
教育、専門家、および娯楽の設定でビデオキャプチャソフトウェアを使用して、いくつかの目的のコンテンツを作成できます。このタイプのソフトウェアは、クリエイターがほぼ毎日、ビデオコンテンツを通じてオンラインで他の人とつながるのに役立ちます。適切なビデオキャプチャソフトウェアは、コンテンツをプロフェッショナルに見せ、目立たせるのに役立ちます。
ビデオキャプチャソフトウェアは、次の方法でコンテンツを作成できます。
- チュートリアルビデオ、ウォークスルー、またはウェビナーの録画
- ポッドキャストのビデオインタビューをキャプチャする
- vlogのエピソードを作成する
- オンラインで共有するためのゲームセッションの記録
ビデオキャプチャソフトウェアの利点
ビデオキャプチャソフトウェアは他の利点を提供し、コンテンツをプロフェッショナルに見せます。以下は、あなたが考慮しなかったかもしれないビデオキャプチャソフトウェアのいくつかの利点です。
ワークフローを簡素化する
いくつかのビデオキャプチャソフトウェアには、作成プロセスを簡素化するためのビデオ編集ソフトウェアと共有機能も含まれています。複数のプログラムを使用してファイルをインポートおよびエクスポートする代わりに、すべてを1か所で実行できます。編集およびビデオ共有機能を含むキャプチャソフトウェアは、ポストプロダクションに費やす時間を大幅に削減します。
複数のソースを同時に記録する
ソフトウェアがないと、画面に表示されているもの、またはデバイスのカメラが記録しているものしかキャプチャできません。コンテンツに一度に複数の人を録画する必要がある場合、特にポッドキャストやvlogゲスト用に高品質のリモートビデオを録画する必要がある場合は、ビデオキャプチャソフトウェアが重要です。
ビデオキャプチャソフトウェアを選択する際の考慮事項
最高のビデオキャプチャソフトウェアの選択は、人によって異なります。必要な種類のコンテンツを作成するのに最適なプログラムを探す必要があります。以下では、ウェブカメラレコーダーとスクリーンキャプチャソフトウェアを確認する際に考慮すべきいくつかの重要な要素を強調しました。
システムの互換性
最初に考慮すべきことは、ソフトウェアの一部がシステムと互換性があるかどうかです。多くのビデオキャプチャプログラムはMacとWindowsの両方のシステムで動作しますが、どちらか一方としか互換性がないものもあります。ソフトウェアのシステム仕様を確認して、セットアップで機能するかどうかを判断します。
価格
コンテンツの作成に使用するビデオキャプチャソフトウェアを検討するときは、現実的な予算を念頭に置いてください。優れたプログラムはすべての価格帯で利用できますが、通常、高度な機能にはより多くの費用を支払う必要があります。必要のないソフトウェア機能にお金を浪費しないように、有料の特別な機能を使用してください。
記録機能
ソフトウェアを選択する前に、必要な機能を明確に理解してください。キャプチャソフトウェアにはさまざまな機能がありますが、注意が必要な機能は次のとおりです。
- 録音品質: ビデオファイルがHDで記録されることを確認してください。
- ローカライズされた録音: ソフトウェアがデバイスに直接記録するかどうかを確認します。
- オーディオとビデオの個別の記録: 個別のトラック録音により、編集が容易になります。
使いやすさ
ビデオをキャプチャするためのソフトウェアプログラムの中には、他のプログラムよりもはるかにシンプルなユーザーインターフェイスを備えているものがあります。選択したキャプチャソフトウェアがスキルレベルと一致していることを確認してください。初心者の場合は、効率的に使用する方法がわからない高度な機能を備えたプログラムを選択しないでください。または、上級ユーザーの場合は、初心者を念頭に置いて設計されたインターフェイスを備えたソフトウェアを選択しないでください。
信頼性
ソフトウェアがインターネット接続の品質に依存している場合、記録品質の問題が発生する可能性があります。ローカライズされた記録レコードをPCまたはMacに直接使用するソフトウェア。これにより、接続不良によってビデオ品質が低下することはありません。ローカライズされた録画を使用すると、すべてがシステムに直接保存されるため、接続の切断や技術的な問題によってコンテンツが失われることはありませんので、安心してご利用いただけます。
編集機能
高品質のビデオを作成するための編集機能を備えた組み込みのビデオエディタを備えたキャプチャソフトウェアを探してください。すべての価格帯のソフトウェアオプションには、キャプションの追加、シーン間のトランジションエフェクトの配置、音楽の追加などを可能にする機能があります。オールインワンのコンテンツ作成プラットフォームを使用すると、プロセスが合理化され、コストを節約できます。
オンライン共有オプション
ソーシャルメディアでフォロワーにコンテンツを公開する必要がありますか?多くの録画プログラムでは、数回クリックするだけで、YouTube、Facebook、Twitterでビデオクリップを簡単に取得できます。動画を簡単にアップロードできるように、検討しているスクリーンキャプチャソフトウェアがどのプログラムと統合されているかを確認してください。
コンテンツファイル形式
検討しているビデオキャプチャソフトウェアが、共有プラットフォームまたは使用する可能性のある他のプログラムでサポートされている形式でファイルを保存していることを確認してください。ビデオファイル形式が使用するプログラムと互換性がない場合は、コーデックを使用して変換するための追加の手順を実行しない限り、記録したコンテンツを使用することはできません。 ほとんどのプログラムとプラットフォームでサポートされている最も人気のあるビデオファイル形式には、mp4、wmv、avi、flvがあります。
最高のビデオキャプチャソフトウェア
あらゆるタイプのクリエイター向けのビデオキャプチャプログラムが市場に出回っています。作成しているコンテンツの種類に最適なビデオキャプチャソフトウェアを見つけると、混乱する可能性があります。オプションの絞り込みを少し簡単にするために、さまざまな種類のクリエイターに最適なキャプチャソフトウェアのリストをまとめました。
初心者向けの最高のビデオ録画ソフトウェア:Streamlabs OBS
- OSの互換性: Windows、Mac
- ローカライズされた録音?: いいえ
- 編集機能?: はい
- オンライン共有機能?: はい
Streamlabs OBSは、OBS Studioの簡略版であり、より直感的なインターフェイスを備えた初心者向けです。使用は無料で、セットアップも簡単で、無料のスクリーンレコーダーに求められるすべての基本機能を備えています。より高度な機能はありませんが、このビデオキャプチャソフトウェアは、始めたばかりのクリエイターに最適です。
ゲーマーに最適なビデオ録画ソフトウェア:OBS(Open Broadcast Source)Studios
- OSの互換性: Windows、Mac
- ローカライズされた録音?: はい
- 編集機能?: いいえ
- オンライン共有機能?: いいえ
OBS Studiosは、無料で使用でき、多くの機能を備えているため、さまざまなタイプのコンテンツクリエーターの間で人気があります。ゲーマーはこのキャプチャソフトウェアを気に入っています。ビデオコンテンツを録画してTwitchやYouTubeなどの共有プラットフォームに直接アップロードしたり、録画をオンラインでGoogleドライブに保存して後でアップロードしたりできるからです。 OBSには多くの高度な機能とプラグインが付属しているため、OBSでできることは想像力によってのみ制限されます。
ポッドキャスターに最適なビデオ録画ソフトウェア:Riverside.fm
- OSの互換性: Windows、Mac
- ローカライズされた録音?: はい
- 編集機能?: はい
- オンライン共有機能?: はい
Riverside.fmは、ポッドキャスターがプログラムの記録、編集、共有に使用できる、オールインワンの強力なコンテンツ作成プラットフォームです。このソフトウェアには、制作プロセスを簡素化する自動編集および文字起こし機能があります。 Riverside.fmを使用すると、複数のゲストを同時に録画し、最大4K品質でビデオを録画できます。 1つのリンクで簡単にゲストをショーに招待でき、参加するためにソフトウェアをダウンロードする必要はありません。
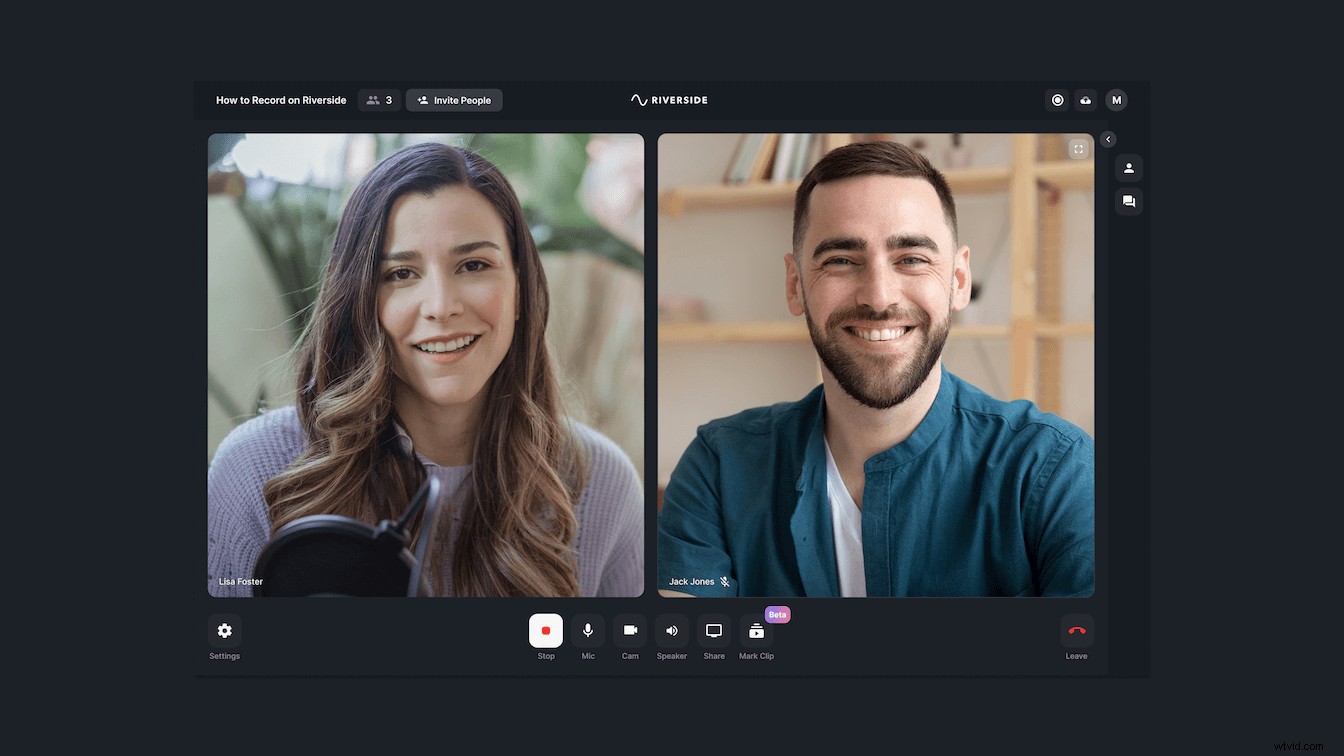
ビジネスプロフェッショナル向けの最高のビデオ録画ソフトウェア:Vimeo
- OSの互換性: Windows、Mac
- ローカライズされた録音?: いいえ
- 編集機能?: はい
- オンライン共有機能?: はい
Vimeoは、企業やその他の組織がビデオコンテンツを作成およびホストするのを支援するために特別に作成された、エンタープライズレベルのレコーディングソリューションです。 Vimeoサブスクリプションは、他のキャプチャソフトウェアと比較すると高価に見える場合があります。ただし、この価格設定は個人向けではなく企業向けであることに注意してください。 Vimeoを使用すると、すべてのコンテンツを1つの場所で作成、編集、および保存して、簡単に整理できます。リモートワークをサポートする企業は、オンラインビジネスコンテンツをホストするためのVimeoの多くの機能を利用できます。
最高の無料ビデオキャプチャソフトウェア:OBS Studio
- OSの互換性: Windows、Mac
- ローカライズされた録音?: はい
- 編集機能?: いいえ
- オンライン共有機能?: いいえ
また、価格で入手できる機能の量が多いため、最高の無料ビデオキャプチャソフトウェアとしてOBSを選択しました(無料です!)。 OBSはオープンソースプログラムであるため、打ち負かすことはできません。そのため、開発者は常にOBSを強化するための新しい方法を作成しています。 OBS Studioは最初は少し圧倒されるかもしれませんが、少し練習すれば使いやすくなります。誰でもOBSStudioで正常に録画できますが、中級および上級のユーザーは、進化し続ける機能を最大限に活用できます。
どのようにビデオを録画しますか?
デスクトップまたはモバイルデバイスの組み込み機能を使用して、画面のキャプチャ中にデバイスのマイクを使用してシステムでオーディオとビデオを録音することもできます。さまざまな種類のデバイスで音声付きの動画をキャプチャする方法を段階的に説明します。
コンピュータでビデオをキャプチャするにはどうすればよいですか?
ビデオキャプチャプログラムの予算や必要性がない場合は、画面を録画してコンテンツを作成できます。 MacとPCの両方に、スクリーンショットを撮ったり、画面を記録したりするために使用できるプログラムがあります。プログラムを使用すると、全画面または画面の一部のみを記録できます。各オペレーティングシステムを使用してコンピュータの画面を記録する方法を説明します。
Macでコンピューターの画面を記録するにはどうすればよいですか?
QuickTime StudiosはMacデバイスに標準装備されており、ビデオ画面から静止画やビデオをすばやくキャプチャするために使用できます。 QuickTimeを使用してコンピュータ画面の記録を開始するには、次の手順に従います。
- QuickTimeを開きます 。
- ファイルを選択します 。
- [新しい画面の記録]をクリックします 。
- [録音先]をクリックします ビデオのキャプチャを開始します。
- 録音を停止するには、録音をクリックします もう一度ボタンを押します。
- ファイルを選択して、録音を保存する場所を選択します 次に保存 。
コンピューターの画面をPCに記録するにはどうすればよいですか?
ご存じないかもしれませんが、PowerPointはプレゼンテーションを行うだけではありません。このプログラムには、画面を録画するためのビデオキャプチャ機能が組み込まれています。
PowerPointを使用してコンピューター画面からビデオをキャプチャするには、次の手順に従います。
- PowerPointを開く スタートメニューから 。
- 空白のプレゼンテーションを選択します 。
- 挿入というラベルの付いたタブをクリックします 次に、画面録画を選択します 。
- 画面がグレー表示になったら、画面の一部を記録する領域を選択するか、Windowsキーを押して画面全体を記録できます。 +シフト + F 。
- 記録をクリックします ボタン。
- いつでも画面の上部にマウスを置くと、ビデオコントロールにアクセスできます。 停止をクリックします 録音が終わったら。
Windows 10で自分のビデオを録画するにはどうすればよいですか?
Windows 10には、古いバージョンのオペレーティングシステムにはない組み込みの記録機能があります。 Xbox Game Barは、ゲーマーがゲームプレイをキャプチャしてオンラインで共有できるように設計されていますが、画面上のあらゆる種類のビデオをキャプチャするために使用できます。注意すべき点の1つは、Xboxゲームバーは画面上の特定のウィンドウからのみビデオをキャプチャできることです。
次の手順を使用して、Xboxゲームバーで画面にビデオをキャプチャします。
- 記録する画面上のウィンドウを選択します。
- Xboxゲームバーを選択します スタートメニューから 。
- 記録をクリックします 画面の左上隅にあります
- 録音が終了したら、[停止]をクリックします ボタン。
記録した映像にアクセスします 動画 PC上のフォルダ 。
最高のビデオキャプチャソフトウェアの選択
最高のビデオキャプチャソフトウェアを選択すると、市場に出回っている非常に多くの優れたオプションと少し混乱します。必要な機能を検討し、使用するシステムを理解し、明確な予算を念頭に置いてください。キャプチャソフトウェアを使用するための予算や技術的なスキルがない場合は、代わりにMacまたはPCに組み込まれている録音機能を使用できます。
