Facebookのライブストリーミングは日ごとにますます人気が高まっています。これは、人々や企業が視聴者とつながるための素晴らしい方法になりました。しかし、すべての詳細に頭を悩ませるのは少し難しいかもしれません。
したがって、Facebookでライブストリーミングを行う方法について疑問に思ったことがある場合は、このガイドが役立ちます。
この完全なFacebookライブストリームチュートリアルでは、無料と有料の両方のアプリとソフトウェアを使用して完全なウォークスルーを行います。 Mac、Windows、iPhone、Androidに最適なFacebookライブストリームのセットアップを探しているかどうかにかかわらず、必要なものを正確に学ぶことができます。
まず、Facebookインターフェースを使用してライブストリーミングする方法について説明します。次に、さらに多くのすばらしい機能のロックを解除する推奨ソフトウェアを使用して作業します。
より高度なソフトウェアを使用すると、大量のゲストを呼び込んだり、タイトルをオーバーレイしたり、ライブストリームを次のレベルに引き上げるその他のクールな機能をたくさん実行したりできます。
このFacebookライブストリーミングチュートリアルで取り上げる内容は次のとおりです。
- デスクトップでFacebookにライブストリーミングする方法
- モバイルでFacebookにライブストリーミングする方法
- Streamyard(デスクトップ)でFacebookにライブストリーミングする方法
- Streamyard(モバイル)でFacebookにライブストリーミングする方法
- Facebookでライブストリーミングするための最良の方法は何ですか?
さらに、Facebookのライブのヒントも紹介します。すぐにプロのようにFacebookでライブ配信する方法を学びます。
始めましょう。
Facebookのツールを使用してFacebookにライブストリーミングする方法
まず、Facebookが提供するオプションを見てみましょう。これがFacebookデスクトップインターフェースとFacebookアプリです。
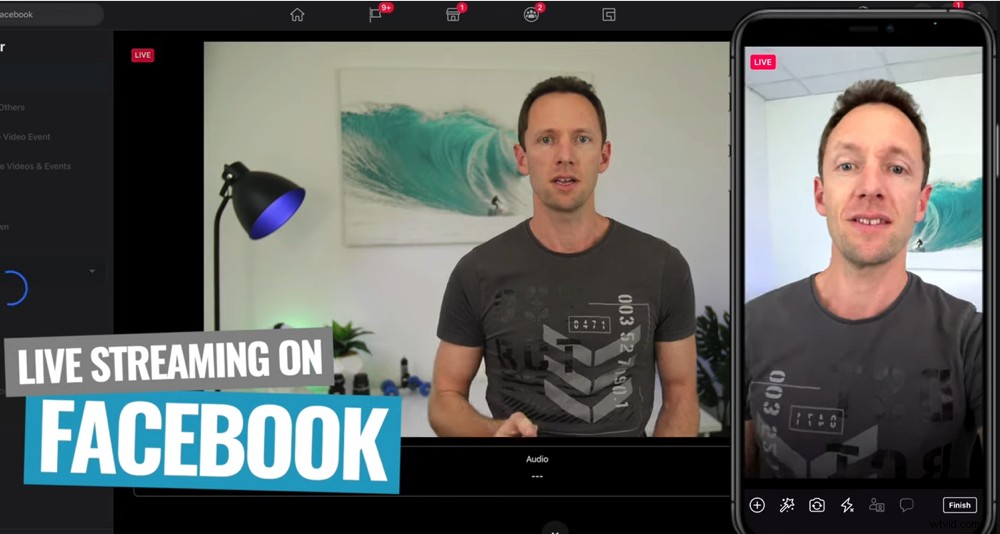
FacebookデスクトップまたはFacebookアプリでのライブストリーミングは、優れたエントリーレベルのオプションです。
これらはエントリーレベルのオプションです。どちらも無料で使いやすく、追加のソフトウェアやハードウェアは必要ありません。
デスクトップを使用してFacebookでライブ配信するには、facebook.comにアクセスしてください。通常の投稿の作成を開始する場所に移動すると、ライブ動画が表示されます ボタン。
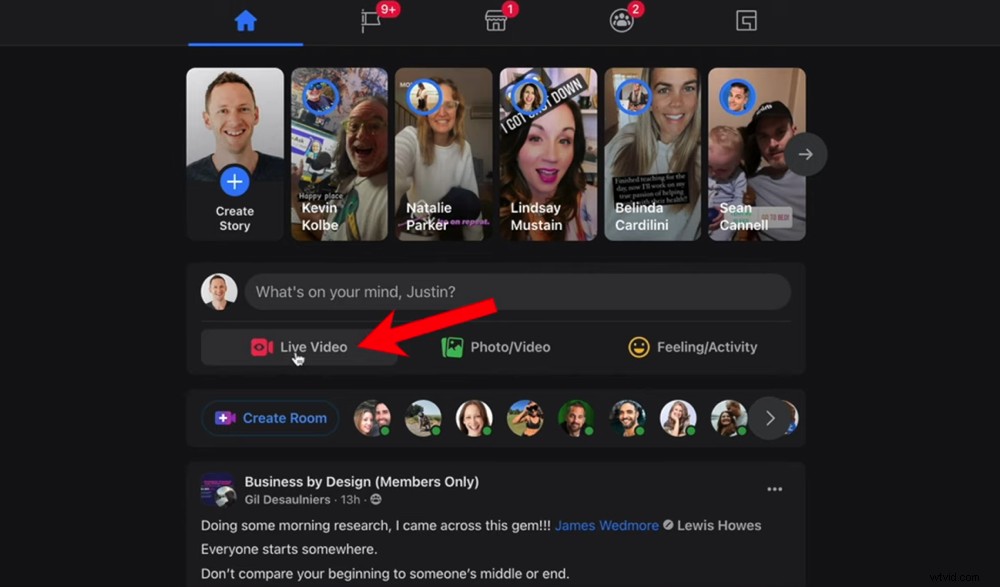
デスクトップでFacebookを開き、ライブビデオを押します
そこから、ライブプロデューサーの下に次のオプションがあります :
- 今すぐライブ配信: すぐにライブ配信する準備ができている場合
- 他の人と一緒にライブ配信する: Facebookは、他の人と一緒にライブ配信できるようになりました
- ライブビデオイベントのスケジュール: 後日ライブをスケジュールしたい場合
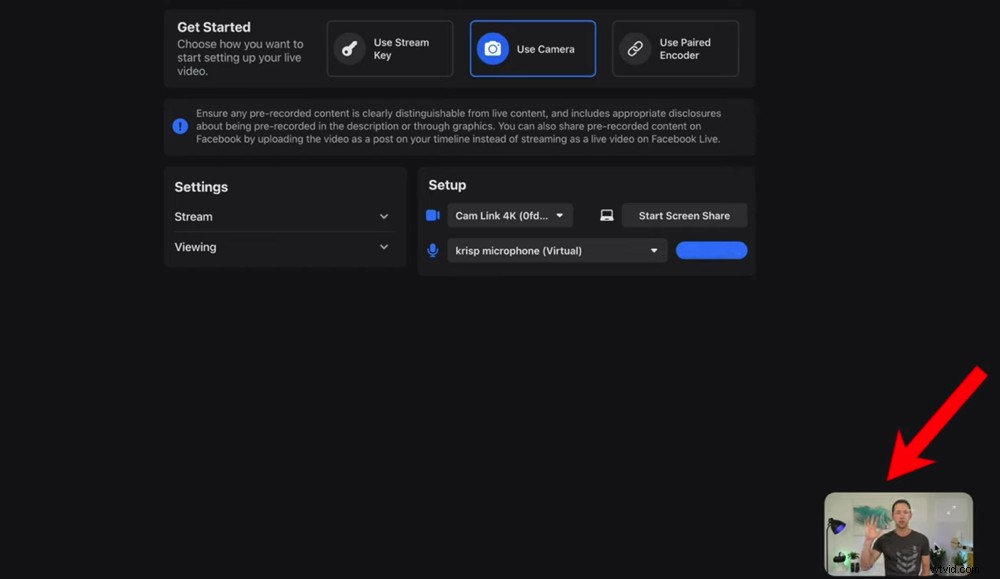
カメラをセットアップして承認すると、右下隅にプレビューが表示されます
Go Live Nowをクリックします 次にカメラを使用 。ここで、使用するWebカメラとマイクを選択できます。ライブ中にコンピュータの画面を共有する場合は、画面共有の開始を選択することもできます。 このセクションで。ここで、共有する画面を選択できます。
現在、Facebookでライブストリーミングを行っている場合、画面共有とWebカメラを切り替える方法はありません。現在、Facebookライブ全体でどちらか一方です。
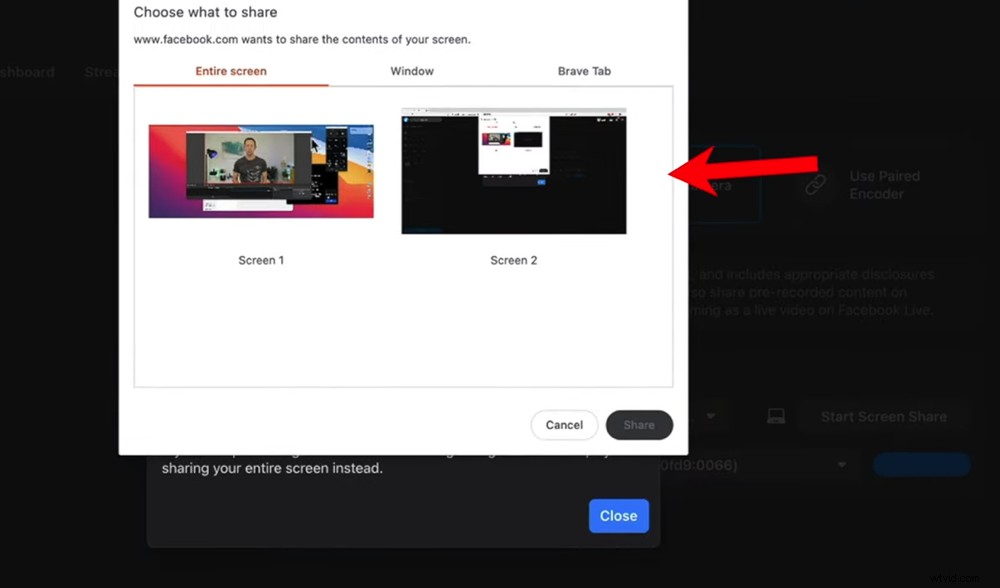
現在、ライブ中に画面共有とウェブカメラを切り替える方法はありません
設定したら、ライブプロデューサーに戻ります。 ライブを投稿する場所(タイムライン、ページ、またはグループ)を選択します。
次に、ライブを見ることができる人を選択します。 公開を選択できます 、友達 、特定の友達 または私だけ 。 私だけ このオプションは、ライブでテストまたは練習する場合に最適です。
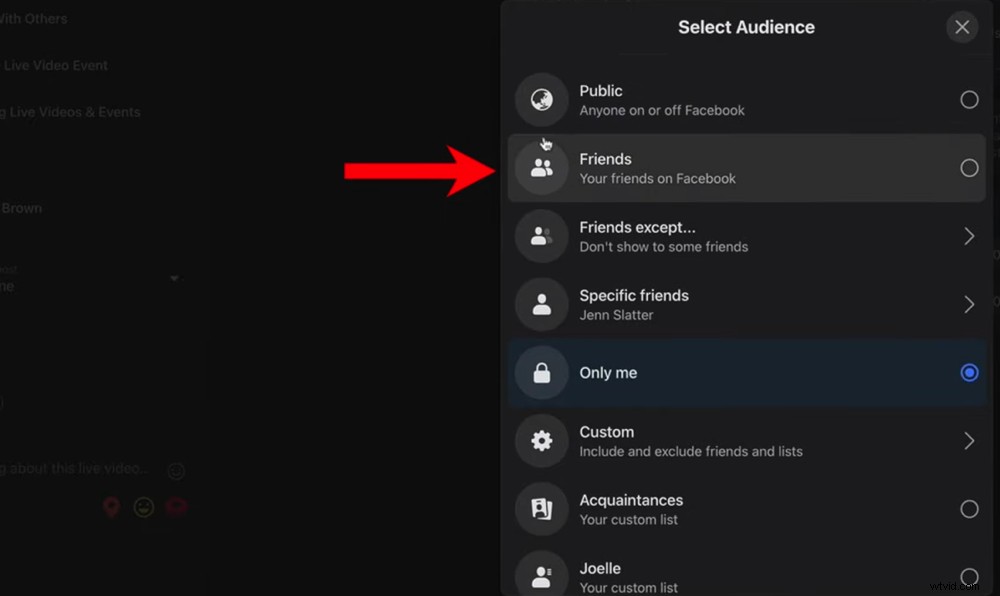
Facebookのライブビデオを視聴できるユーザーを選択できます
タイトルと説明を追加することもできます。必須ではありませんが、これは素晴らしいアイデアです。あなたのライブが何であるかを人々に知らせることで、人々がクリックして参加する可能性が高くなります。
これで準備は完了です。GoLiveを押してください ボタン。
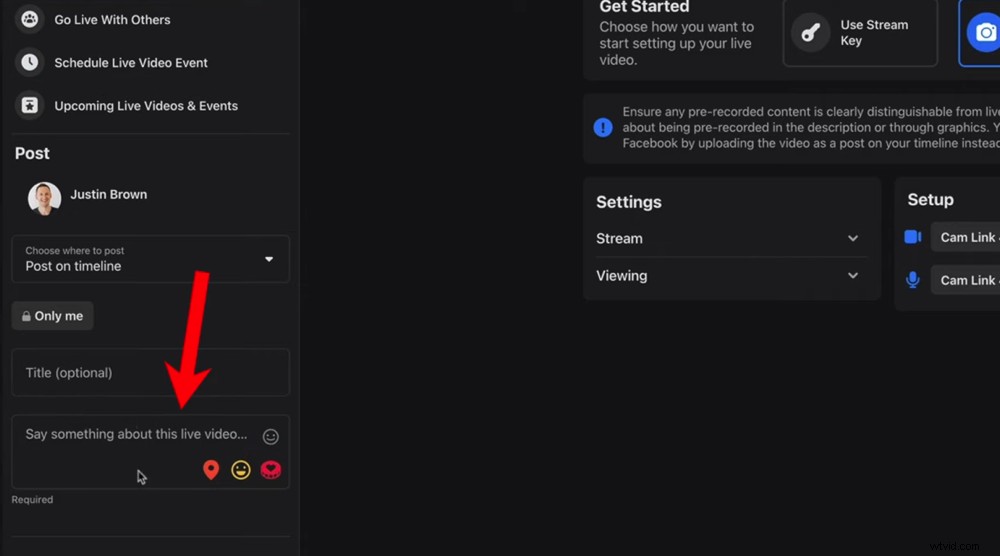
フォロワーがライブ動画の内容を理解できるように、タイトルと説明を必ず含めてください。
3、2、1のカウントダウンがあり、ライブになります。右隅に小さなボックスとして表示されます。最大化ボタンを押して、ライブを全画面表示にします。
人々からのコメントやエンゲージメントは、左側のメニューに表示されます。
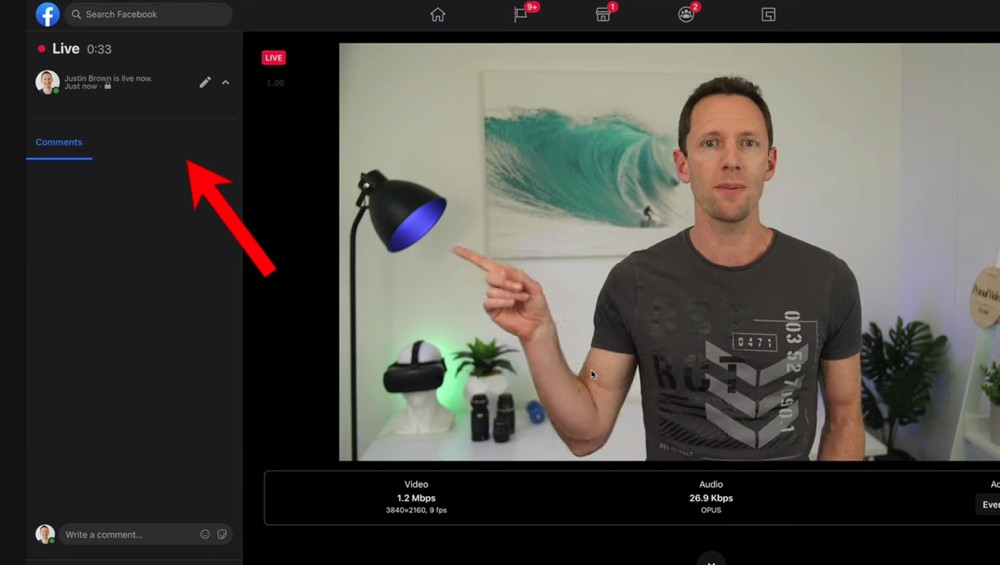
視聴者からのコメントとエンゲージメントは左側のメニューに表示されます
ライブストリームの一部のデータが画面の下に表示されます。 下矢印を押すと ボタンをクリックすると、詳細情報のあるページに移動します。
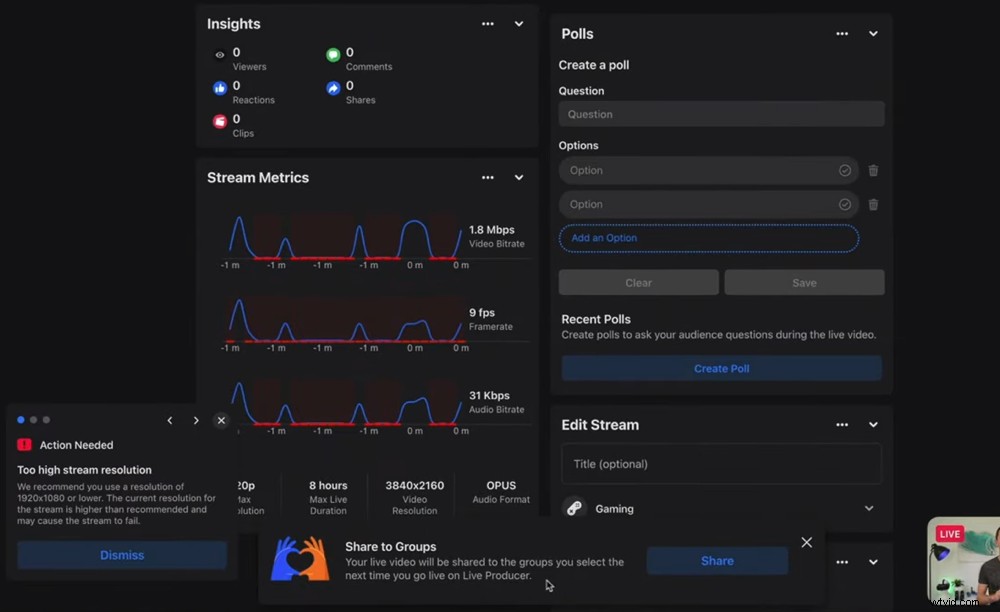
下矢印アイコンを押すと、ライブ用の一連の分析とオプションが表示されます
これを行うと、自分のビデオが最小化されます。心配しないでください。ページを常に全画面表示にする必要はありません。
ここでできること:
- ライブインサイトを見る
- ストリームメトリクスにアクセスする
- 投票を作成する
- ストリームの編集
- ライブストリームに関するアラートを表示する
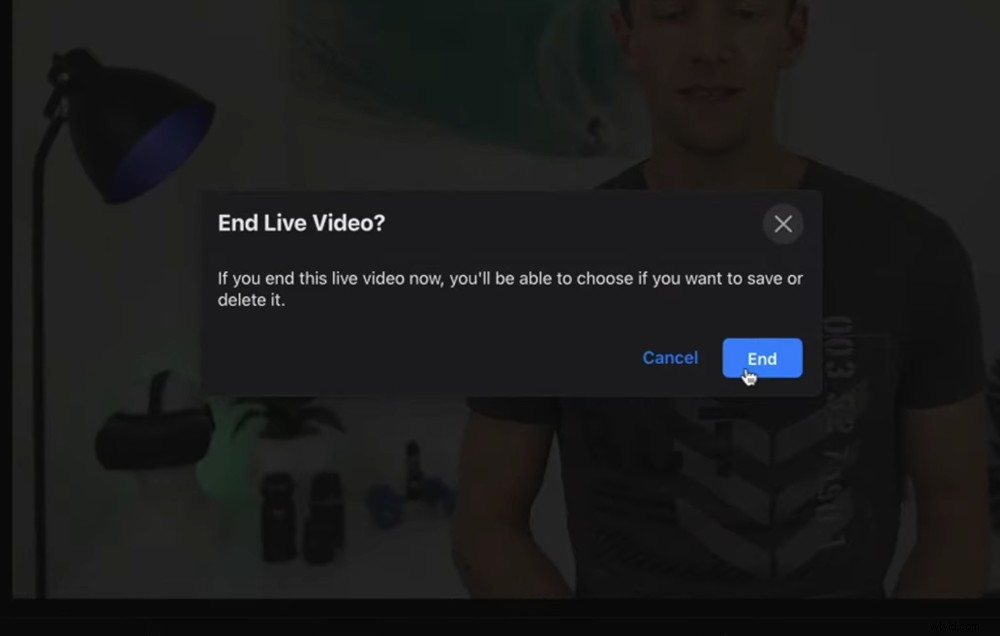
[ライブ動画の終了]を押して、ライブストリームを終了する準備ができたら[終了]を押します
ライブストリームを終了する準備ができたら、ライブ動画の終了を押します。 。次に、終了を選択します 確認するために。
モバイルでのプロセスは、デスクトップでのプロセスと非常によく似ています。
開始するには、iOSまたはAndroidデバイスでFacebookアプリを開きます。次に、ライブを押します ホーム画面で。
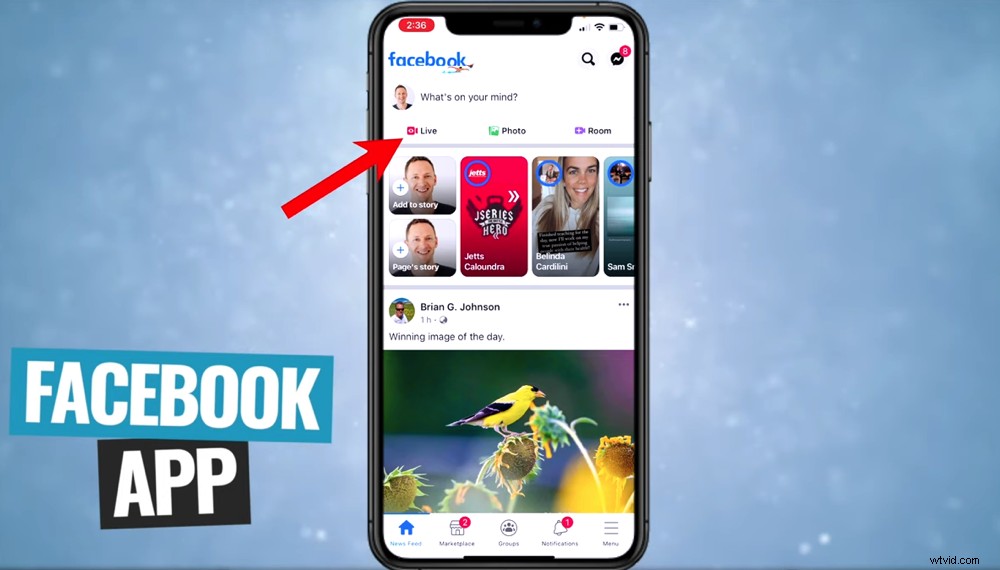
Facebookアプリのホーム画面の[ライブ]ボタンを押します
ライブ動画の開始を押した後は、向きを変更できないことに注意してください ボタン。
したがって、ライブを縦向きにしたい場合は、縦向きでライブを開始します。ライブを水平にしたい場合は、携帯電話を回転させてから、水平でライブを開始します。
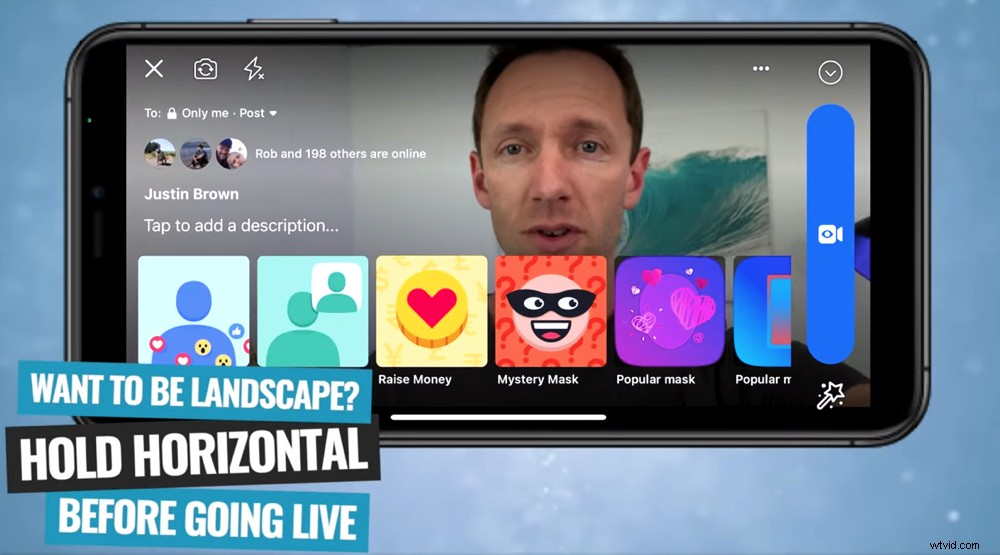
[ライブビデオの開始]ボタンを押す前に、Facebookライブの向きを設定してください
ここでアクセスできるツールについて説明しましょう:
- 終了 アイコン: ライブを離れる
- フリップ ボタン: カメラを裏返す
- フラッシュ ボタン: フラッシュをオンまたはオフにするには
- 宛先: ボタン: オーディエンスを選択するには(パブリック、フレンズ、フレンズを除く…、私のみ)
- タップして説明を追加 ボタン: ここに説明を追加します
- フィルター アイコン: ライブにフィルターやエフェクトを追加します(資金調達 ここでのライブ中)
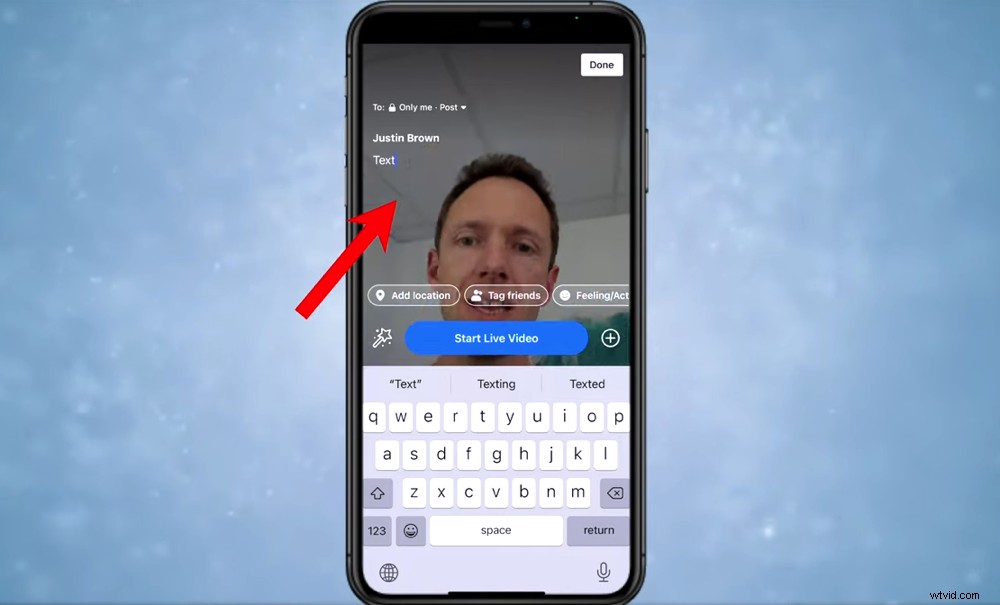
公開する前に必ず説明を追加してください
場所を追加することもできます 、友達にタグを付ける 感情/活動を追加します 。
これらの調整を行ったら、ライブ動画の開始を押します。 。ここにはカウントダウンはありません。赤いLIVEが表示されるだけです。 上隅のアイコン。
コメントは画面の下部に表示されます。
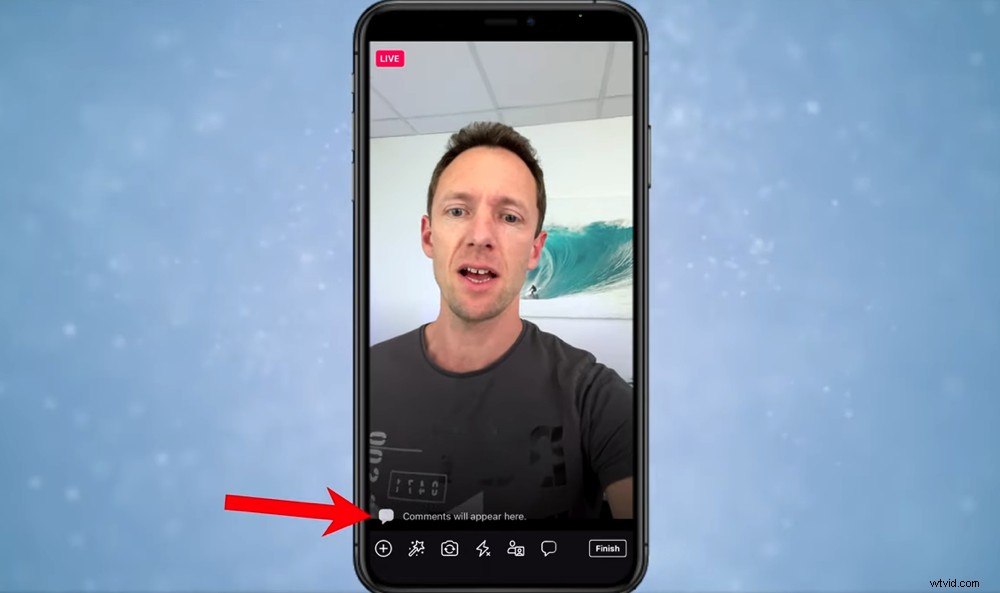
引き続き、ライブストリームのすべてのコメントを表示できます
コメントをタップすると、コメントに返信できます。 アイコン。 Guest を押すと、ゲストを招待してライブの全員のリストを表示することもできます。 アイコン。
ライブを終了する準備ができたら、終了を押します。 右下隅にあります。
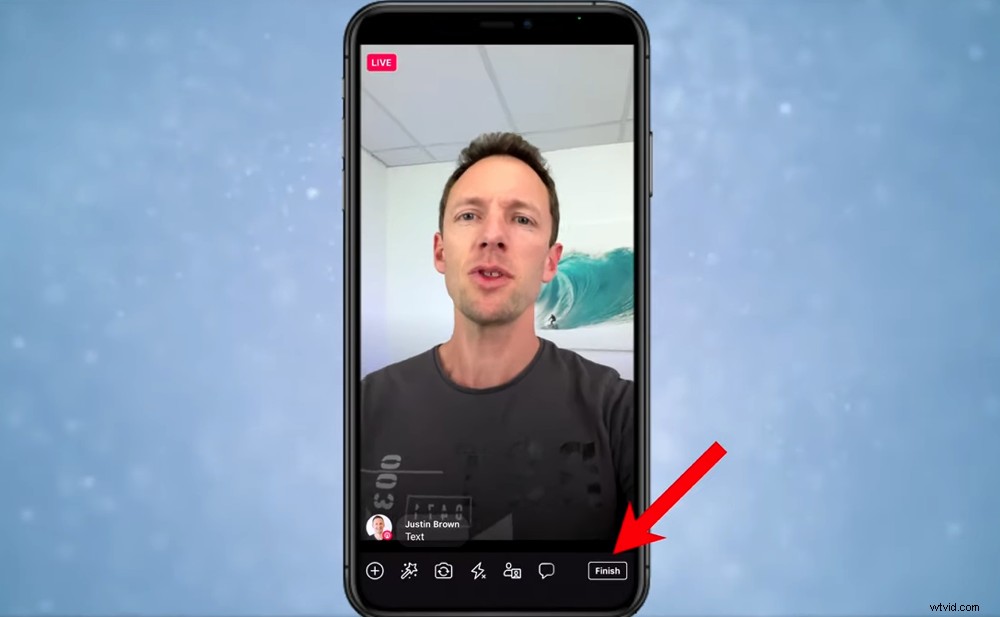
ライブを終了する準備ができたら、[完了]を押します
ライブストリームが終了したら、ライブを視聴できるユーザー、投稿場所、保存する品質を変更するオプションがあります。
ここで、保存を押すこともできます ダウンロードするには、削除 保存または投稿したくない場合、または共有 ライブを共有する準備ができたら。
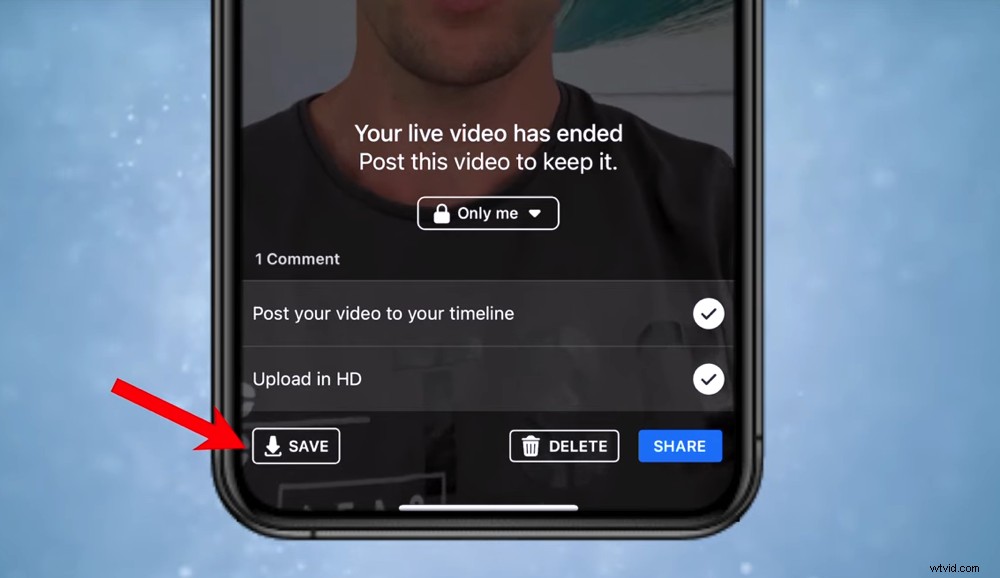
ライブ動画の設定を調整したり、保存、削除、共有したりできます。
これが、Facebookが提供するツールを使用してFacebookでライブ配信する方法です。繰り返しになりますが、これは単純なオプションであり、より専門的な機能にアクセスすることはできません。
ただし、よりカスタマイズと制御が可能なものを探している場合は、利用できるソフトウェアやアプリがたくさんあります。
Streamyard(デスクトップ)でFacebookにライブストリーミングする方法
Facebookのライブビデオ用のよりプロフェッショナルなツールが必要な場合は、たくさんのオプションがあります!デスクトップには、Ecamm Live、Wirecast、ManyCam、VMix、Be.Live、XSplitがあります。
そこにあるすべてのオプションの中で、MacとPC用の私たちのお気に入りのオールラウンダーはStreamYardです。
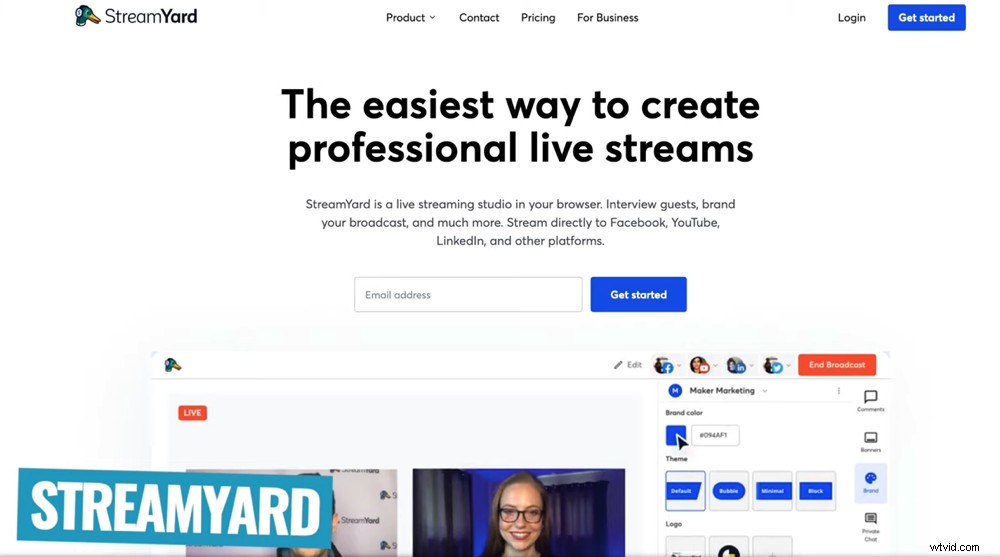
よりプロフェッショナルなソフトウェアをお探しの場合は、StreamYardが最適なオプションです
StreamYardを使用すると、Facebookや他のすべての主要なプラットフォームでのライブ配信が非常に簡単になります。それはいくつかの素晴らしい機能を備えたパンチを詰め込んでいます。
StreamYardでは、ビデオを再生したり、コメントを特集したり、たくさんのゲストを呼び込んだりすることができます。これらはすべて非常に簡単です。
ソフトウェアをダウンロードしてインストールする必要もありません。 StreamYardはブラウザで実行されるため、クロスプラットフォームです。モバイルデバイスでも非常にうまく機能します。

複数のゲストがいる場合、ライブの外観をカスタマイズするのは非常に簡単です。
まず、streamyard.comにアクセスします。 はじめにを選択します アカウントを作成してからログインします。
ブロードキャストの作成をクリックします 次に新しい放送 。ストリーミング先のFacebookページを選択します。タイトルと説明を挿入すると、必要に応じて後でスケジュールすることができます。
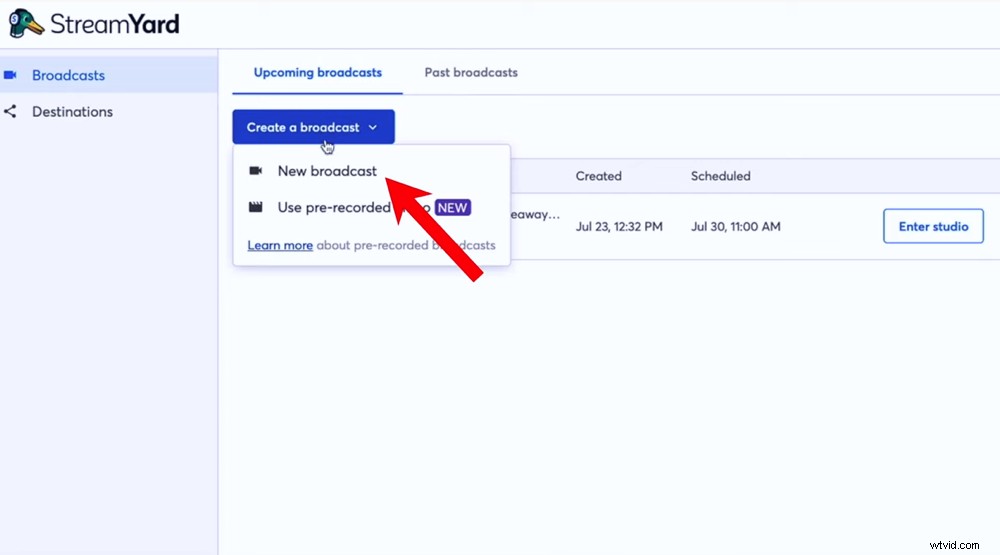
ログインしたら、[新しいブロードキャスト]を選択します
StreamYardの本当にすばらしい点の1つは、マルチストリーミングが組み込まれていることです。
したがって、Facebookページを選択した場所で、たとえばYouTubeチャンネルを選択することもできます。そして、StreamYardは両方のソーシャルメディアアカウントに同時にライブストリーミングします。
両方のストリームからのすべてのコメントを1つの管理可能なチャットフィードにまとめて、操作できるようにします。
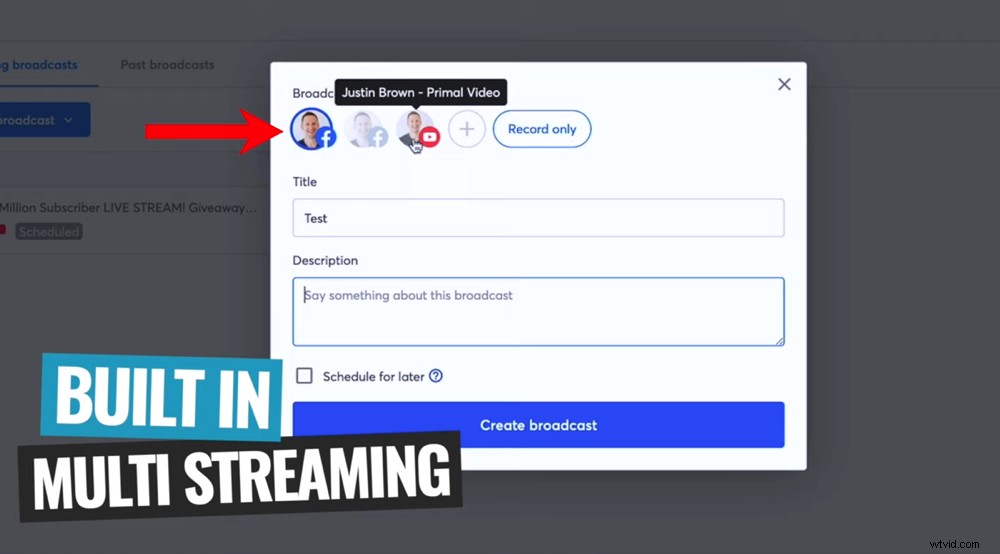
StreamYardを使用して同時に複数のプラットフォームにストリーミングできます
これらの設定に満足したら、ブロードキャストの作成を押します。 。
次に、放送スタジオに入る前に設定することがいくつかあります。
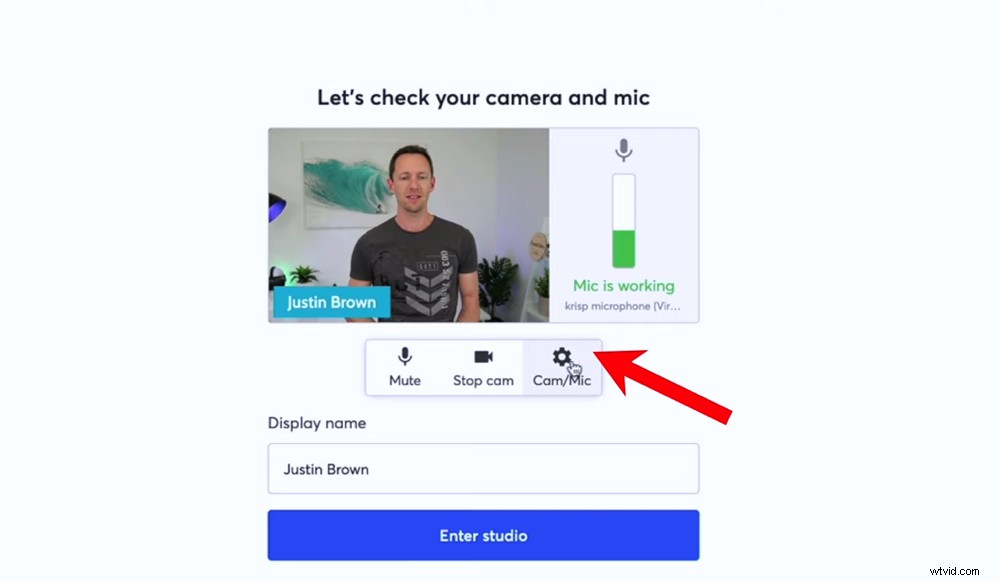
カメラ/マイクの設定に移動して、カメラとマイクを設定します
まず、カム/マイク設定を押します ボタン。 Facebookと同じように、使用するカメラとマイクを選択できます。 エコーキャンセレーションを有効にすることもできます およびステレオオーディオ 。
次に、名前を入力して、 Enter studioを押します。 放送スタジオに連れて行かれます。
スタジオに入ったら、一番下にある小さな録音に移動して、[ストリームに追加]を押します。 。これにより、ストリームがメイン表示領域に移動します。
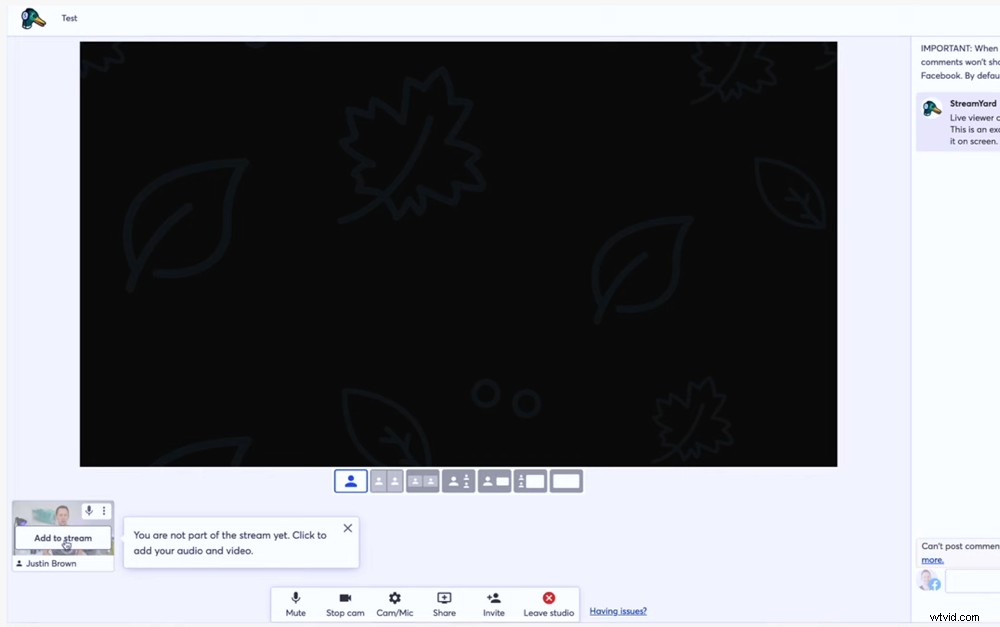
必ずビデオストリームをプラットフォームに追加してください
右側のメニューから、次の場所にアクセスできます。
- コメント: ここにすべてのコメントが表示されます
- バナー: これらは、公開前に作成できるプリセットタイトルのようなものです(これらは、ライブ中に画面に表示したい質問やテキストである可能性があります)
- ブランド: ここで、すべてがどのように見えるかをカスタマイズできます–色、テーマ、ロゴ、オーバーレイ、およびビデオファイルを調整します(ライブ中に表示するには、それらをクリックするだけです)
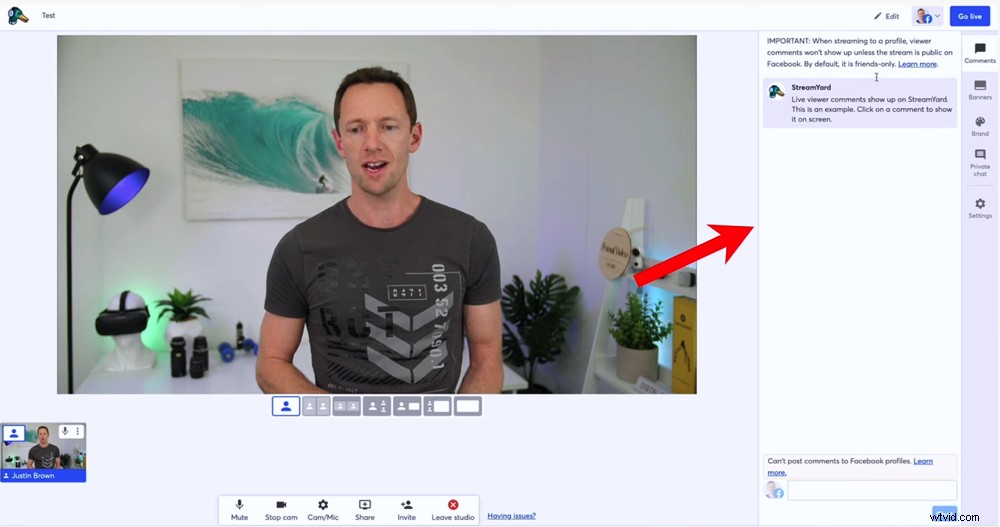
適切なメニューでコメント、バナー、ブランドにアクセスできます
ゲストをライブストリームに招待するには、招待を押します。 一番下のメニューにあります。参加したい人にコピーして送信できるリンクが生成されます。
誰かが参加すると、そのストリームがメイン表示領域の下部に表示されます。それらをストリームに取り込みたい場合は、単にそれらのビデオを選択します。
メインディスプレイの下には、ストリームの外観を変更できるプリセットがあります。
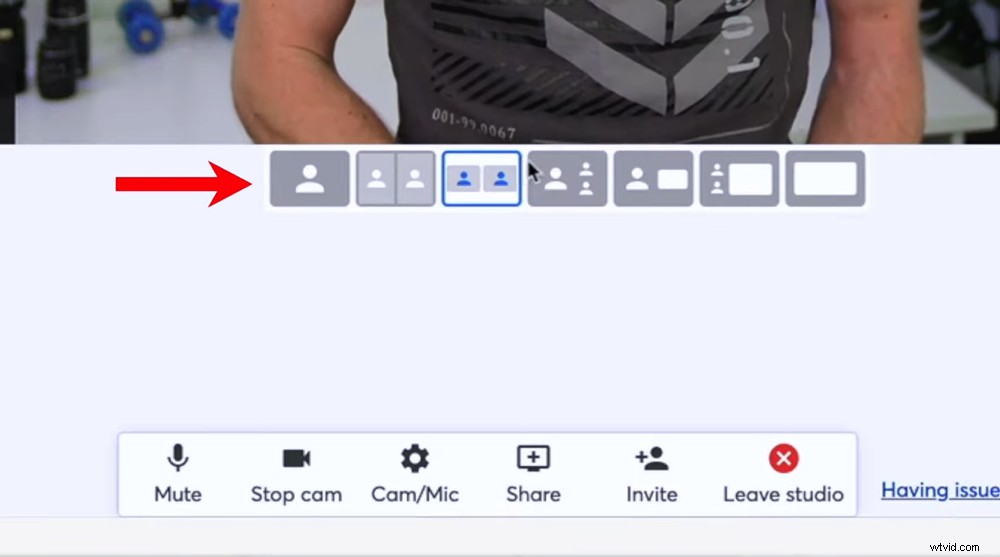
メインディスプレイの下にあるボタンを使用して、ライブストリームの外観をカスタマイズできます
コメントでコメントを選択して、画面にコメントを表示することもできます。 タブ。
これにより、視聴者とのまったく新しいレベルのエンゲージメントを追加できます。視聴者のコメントを承認するだけでなく、ライブストリームでそれらを紹介することもできます。
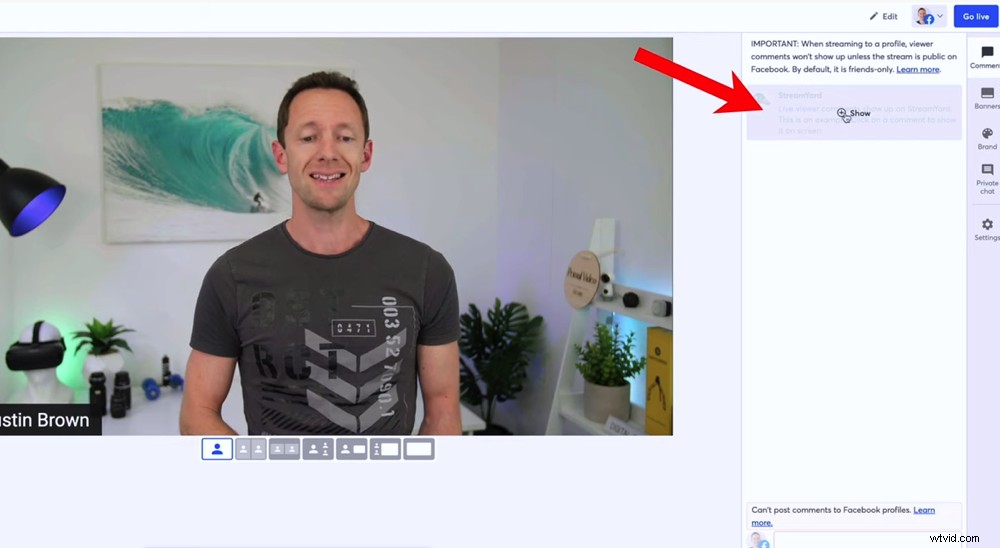
ライブストリーム中に画面に表示されるようにコメントを追加することもできます
すべての設定が完了したら、ライブ配信を押します。 右上隅のボタン。
ここには、ライブをカスタマイズできるオプションがたくさんあります。だから、すべての素晴らしい機能をテストして、どれがあなたのライブストリームのスタイルに合っているかを確認してください。
Streamyard(モバイル)でFacebookにライブストリーミングする方法
繰り返しになりますが、本当に高品質の放送を作成するのに役立つ素晴らしいアプリがたくさんあります。 Switcher Studio、Prism Live、Wirecast Go、Broadcast.meがあります。
最近まで、モバイルでライブ配信するための最大の推奨事項はPrismLiveでした。しかし、それはすべて今変わりました!
StreamYardの機能は、モバイルWebブラウザーで非常にうまく機能するため、これはモバイルでも最も推奨されるものになっています。
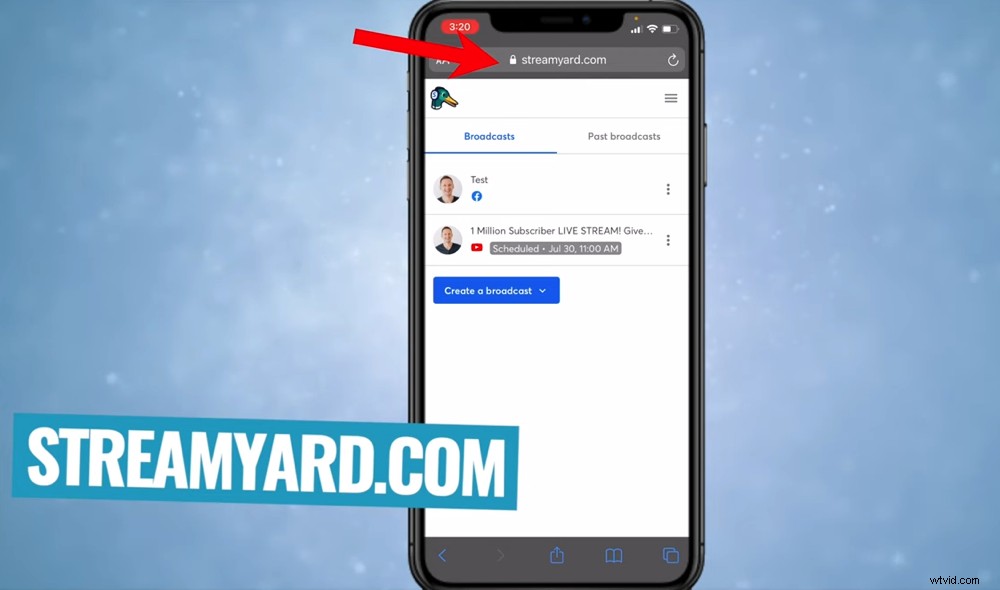
モバイルでライブストリーミングするには、モバイルブラウザでStreamYardのウェブサイトにアクセスしてください
デスクトップとモバイルのStreamYardでわずかに異なるのは、インターフェースだけです。モバイルフレンドリーにするための小さな変更がいくつかあります。
開始するには、モバイルブラウザでstreamyard.comにアクセスします。
ログインしたら、ブロードキャストの作成に移動します 。マイクとカメラへのアクセスを許可する必要があります。次に、スタジオに入るをタップする前に、デスクトップと同じ設定を調整します 。
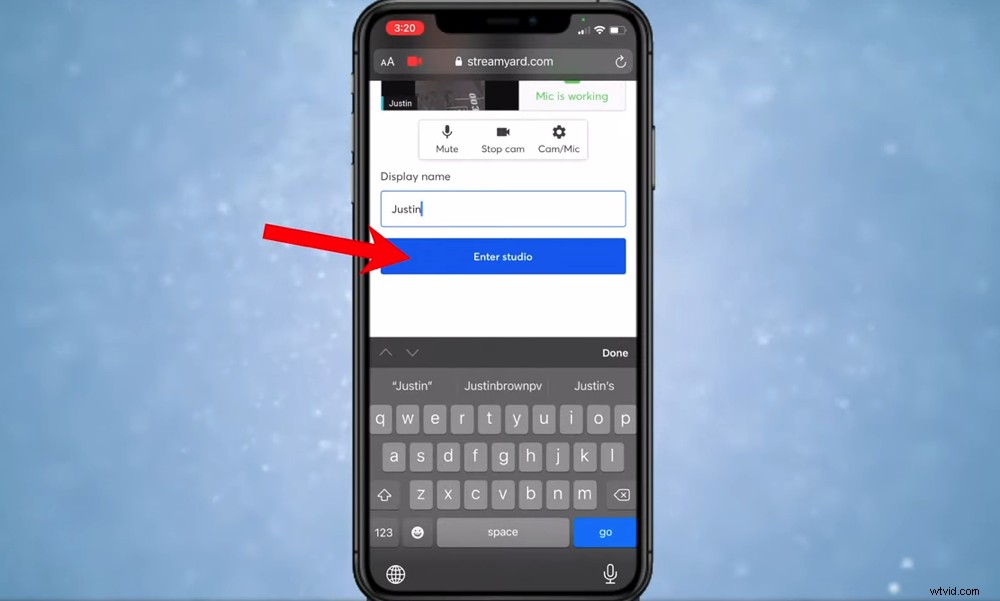
設定を調整してから、Enterstudioを押します
一部の機能が別の場所にあることを除いて、すべてが同じであることがわかります。したがって、メインの表示領域が上部にあり、コメント、バナー、ブランドのセクションが下部にあります。
プロのヒント: 携帯電話を横向きにすると、画像が広くなり、インターフェイスがデスクトップバージョンに似たものになります。
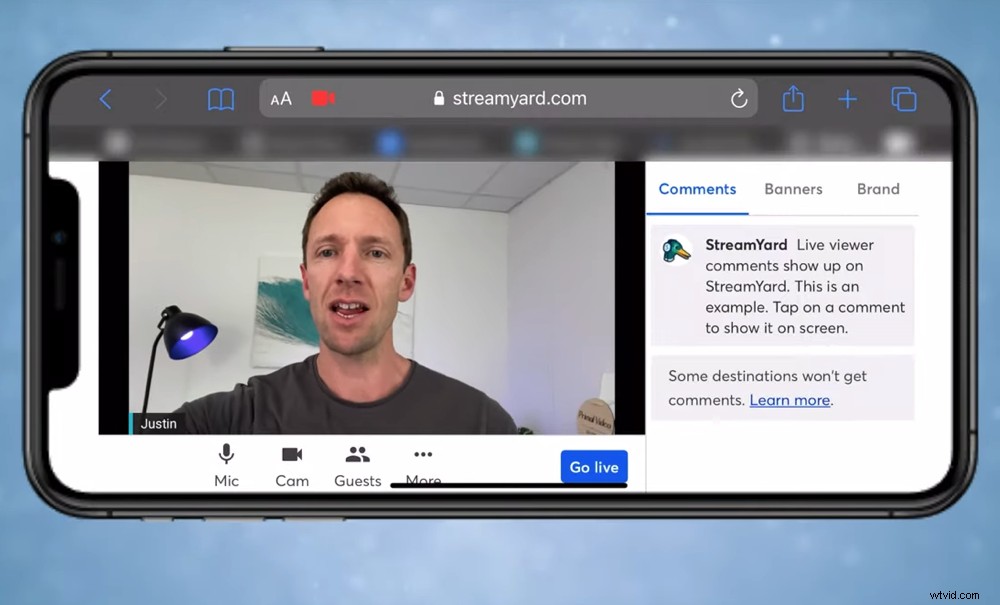
スマートフォンの向きを変更することで、ライブストリームの向きを変更できます
ご覧のとおり、デスクトップとモバイルデバイスでまったく同じプラットフォームを使用できることは非常に強力です。同じソフトウェアを使用してデスクトップとモバイルを切り替えることができるのは素晴らしいことだと思います。
StreamYardの価格
StreamYardには3つの価格設定オプションがあります。
- 無料: このプランでは、すべてのライブストリームにStreamYardのブランドを設定します
- 基本–月額$ 20: StreamYardのブランドを削除し、多くの機能のロックを解除します
- プロフェッショナル–月額39ドル: StreamYardのブランドを削除し、フルHDや個別のオーディオ録音などのStreamYardのすべての機能のロックを解除します
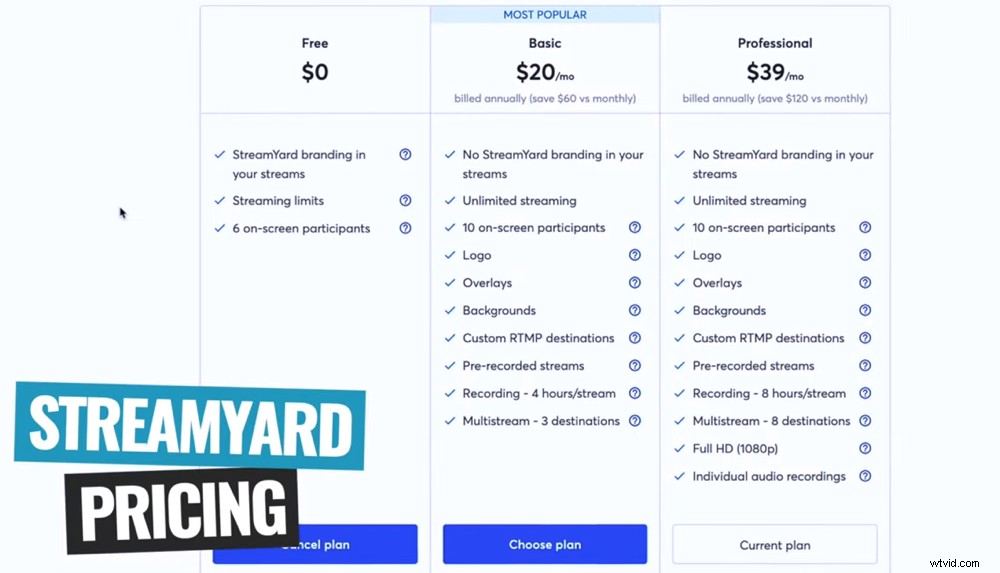
StreamYardには3つの価格設定オプションがあります
ベーシックまたはプロフェッショナルに行くことをお勧めします。追加機能は間違いなく価値があり、StreamYardのブランドがなくても、ライブストリームははるかに見栄えが良くなります。ただし、適切なオプションを選択してください。
Facebookライブストリームへのシンプルで基本的な方法を求めている場合は、FacebookアプリまたはFacebookデスクトップインターフェイスが適しています。
より多くのオプション、より多くの制御、よりプロフェッショナルなライブストリームが必要な場合は、優れたソフトウェアがたくさんあります。
現在、デスクトップとモバイルの両方で機能するトップオールラウンダーはStreamYardです。
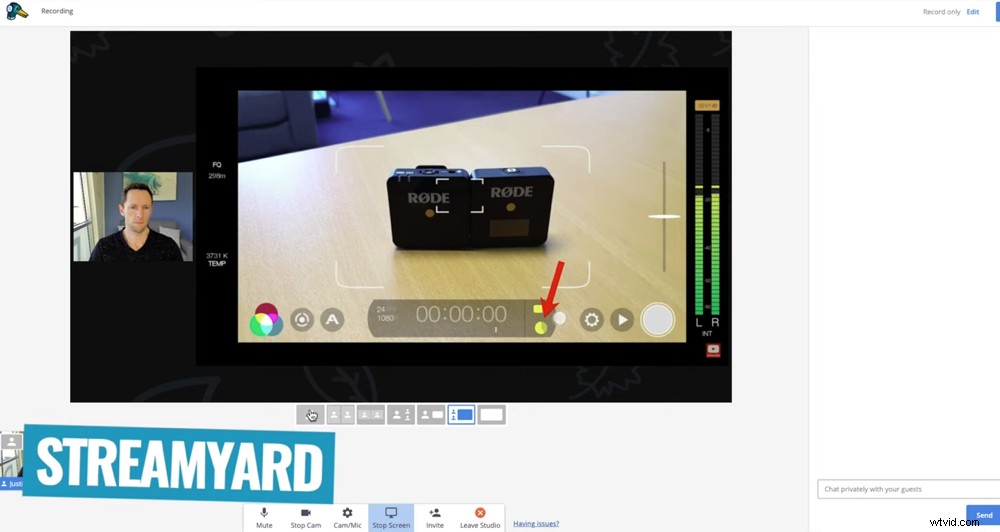
StreamYardは、万能のストリーミングソフトウェアを探している場合に最適なオプションです。
ライブストリーム中にすべてを簡単に管理できるようになります。チームの人は必要ありません。そして、最もプロフェッショナルなソフトウェアに何百ドルも費やす必要はありません。そのため、StreamYardが大好きです。
もちろん、さらに高度なライブストリーミングソフトウェアも探している場合は、いくつかの優れたオプションがあります。
Facebookライブの使用方法がわかりました
このガイドでは、Facebookでライブ配信する方法について知っておく必要のあるすべてをカバーしました。
基本的なFacebookライブを作成する場合でも、高度なFacebookライブを作成する場合でも、いくつかの優れたオプションがあります。素晴らしいオールラウンダーを探しているなら、Facebookのライブセットアップが何であれ、StreamYardは素晴らしい選択です。
Facebookのライブストリームのヒントも気に入っていただけたでしょうか。
このFacebookライブチュートリアルが役に立った場合は、ソーシャルメディアで共有するか、Facebookライブストリーミングについて詳しく知りたい他の人と共有してください。
