Windows 11用のビデオエディタをお探しですか?心配しないでください。この投稿では、Windows 11の最高の5つのビデオエディタのリストをまとめ、組み込みのビデオエディタとMiniToolMovieMakerを使用してWindows11でビデオを編集する方法を説明しました。
Windows11はWindowsの最新バージョンです。 Windows 11は、角が丸い新鮮でスタイリッシュなユーザーインターフェイスを備えており、多くの新機能を備えています。 Windows 11を実行していて、その上でビデオを編集したい場合は、Windows11で使用できるビデオエディターがたくさんあります。
それでは、2022年の最高のWindows11ビデオエディタのリストを見てみましょう。
5つの最高のWindows11ビデオエディター
Windows11に最適な5つのビデオエディタは次のとおりです
- Windows 11の組み込みビデオエディタ–写真アプリ
- MiniTool MovieMaker
- ショット
- ピナクルスタジオ
- Adobe Premiere Pro
Windows 11の組み込みビデオエディタ–写真アプリ(無料)
ビデオ編集と言えば、多くの人が最初にAdobePremiereについて考えるかもしれません。実際、ビデオに簡単な編集を加えたいだけの場合は、Windows11に組み込まれているビデオ編集ツールで編集タスクを処理できます。無料で使いやすく、WindowsPCにサードパーティのソフトウェアをインストールする必要はありません。
このWindows11ビデオエディターのインターフェイスはシンプルでクリーンで、必要なすべての基本的な編集機能と、さまざまな3D効果、テキストテンプレート、フィルター、およびトランジションを備えています。編集機能には、分割、トリミング、回転、高速化、低速化が含まれます。
オーロラ、ニュース速報、泡、彗星の軌跡、爆発、花火、ホタルなど、Windows 11 Photosアプリで利用できる3D効果はたくさんあります。さらに、組み込みの3Dライブラリは、次のようなあらゆる種類の3Dオブジェクトを提供します。動物と昆虫、車と車両、建物と構造物、お祝い、SFとファンタジーなど
| 気に入ったもの | 気に入らない点 |
|
|
MiniTool MovieMaker(無料)
MiniTool MovieMakerは、もう1つのWindows11ムービーメーカーおよびビデオエディターです。また、Windows8/10とも互換性があります。このビデオ編集ソフトウェアには、直感的で使いやすいユーザーインターフェイスと多くの機能が付属しています。カット、トリミング、回転、反転、魅力的な効果、アニメーションテキストをビデオに追加することで、ビデオを編集できます。
MiniTool MovieMakerは、ビデオの編集に加えて、GIFの編集もサポートしています。これを使用して、トリミング、分割、GIFへのテキストの追加、およびビデオまたは画像からのGIFの作成を行うことができます。また、写真をビデオに変換するためのスライドショーメーカーとしても使用できます。ビデオや画像を編集するときは、ワンクリックですべてのクリップまたは選択したクリップにトランジション、エフェクトを適用できます。
最も人気のある形式をサポートするMiniToolMovieMakerは、一般的な形式をMP4に変換し、ビデオからMP3を抽出できます。
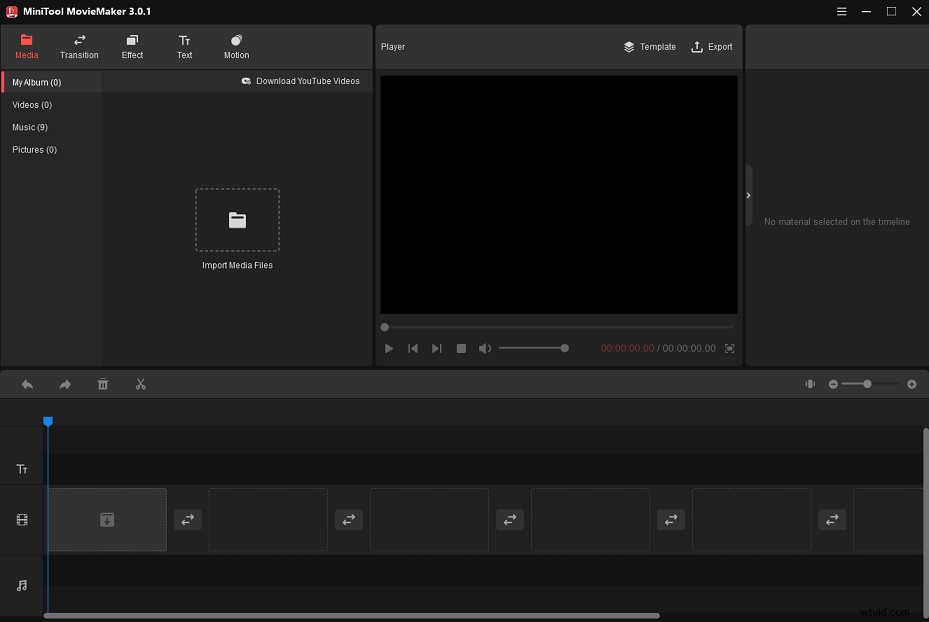
| 好きなもの | 嫌いなもの |
|
|
ショットカット(無料)
これは、Windows 11用の無料のオープンソースビデオエディタです。何百ものビデオ、オーディオ、および画像形式をサポートしているため、一般的な形式に変換しなくても、メディアファイルをShotcutにインポートできます。
マルチフォーマットのタイムライン機能を使用すると、さまざまな解像度とフレームレートのビデオをミックスできます。さらに、Shotcutは、オーディオキャプチャ、Webカメラキャプチャ、ネットワークストリーム再生、キーフレーム、タイムラインマーカーをサポートし、多数のオーディオフィルター、オーディオスコープ、ビデオフィルター、360°ビデオフィルター、ワイドトランジション、ビデオスコープを提供します。
これは、豊富な機能を備えた最高の無料のWindows11ビデオエディターの1つです。 Shotcutのユーザーインターフェースは、英語、オランダ語、ドイツ語、フランス語、日本語など、30を超える言語に翻訳されています。
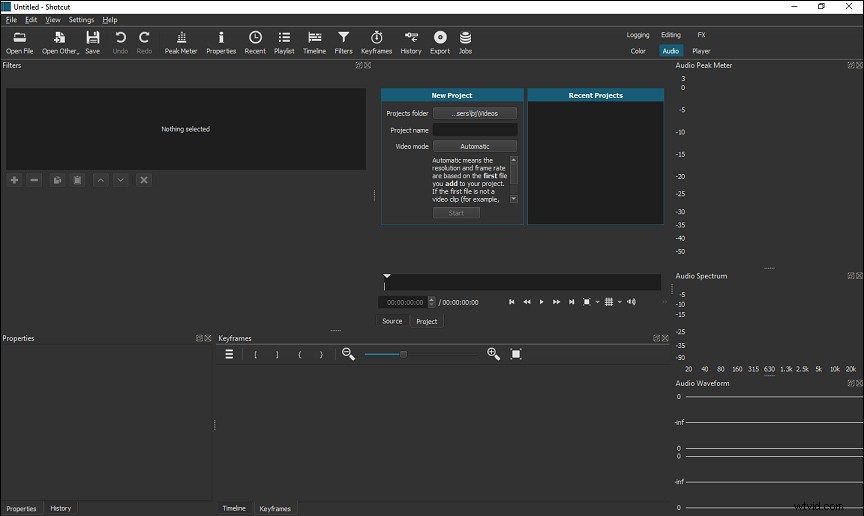
| 好きなもの | 嫌いなもの |
|
|
Pinnacle Studio(有料)
もう1つのWindows11ビデオ編集ソフトウェアはPinnacleStudioです。これは、ビデオマスキング、マルチカメラ編集、カラーグレーディング、画面記録、キーフレームコントロール、スマートオブジェクトトラッキング、モーショントラッキング、360°ビデオ編集、ブレンドモード、アルファチャネルなどを含むプロレベルのビデオエディタです。
この強力なビデオエディタには、速度、サイズ、効果など、ビデオのパラメータを調整できる多数の編集機能があります。
プロ並みのビデオを作成するために使用できる、数百を超えるトランジション、フィルター、特殊効果、プリセット、3Dタイトルがあります。
Pinnacle Studioは無料ではなく、Standard、Plus、Ultimateを含む3つのバージョンを提供しています。
標準 :59.95ドル
プラス :99.95ドル
究極 :129.95ドル
Pinnacle Studio Ultimateと比較すると、PinnacleStudioStandardおよびPinnacleStudioPlusの機能は制限されています。
| 好きなもの | 嫌いなもの |
|
|
Adobe Premiere Pro(有料)
AdobeInc.によって開発されたAdobePremiereProは、ビデオ業界でよく知られているWindows11用のタイムラインベースのビデオエディタです。多くの編集の高度な機能を備えた強力です。初心者でも経験豊富なユーザーでも、高品質の作品を作成するための要件を満たすことができます。
Adobe Premiere Proは、Windows 11でビデオを編集したいすべての人に最適です。初心者の場合、最初の学習曲線は急ですが、YouTubeやその他のWebサイトで多くのビデオチュートリアルを見つけることができます。
Adobe Premiere Proは、サブスクリプションでのみ利用できます。年間プランで月額$20.99、月額$ 31.49、年額$239.88です。
| 好きなもの | 嫌いなもの |
|
|
Windows11でビデオを編集する方法
パート2では、Windows 11ビデオエディターの使用方法(写真アプリとMiniTool MovieMaker)を紹介します。
MiniToolMovieMakerを使用してWindows11でビデオを編集する方法
Windows 11ムービーメーカー(MiniTool MovieMaker)でビデオを編集するには、次の手順を実行します。
ステップ1.MiniToolMovieMakerを起動します
まず、MiniToolMovieMakerをダウンロードしてインストールします。プログラムを起動し、ポップアップウィンドウを閉じて、メインUIにアクセスします。
ステップ2.動画をインポートする
メディアファイルのインポートをクリックします ファイルエクスプローラーを開きます。 PCからビデオを選択し、MiniToolMovieMakerにインポートします。
メディアライブラリの任意の場所をクリックします。 Ctrl + Aを押します キーを押して、インポートしたすべてのビデオを選択し、タイムラインにドラッグアンドドロップします。
ステップ3.動画の順序を変更する
ビデオクリップを配置したい位置にドラッグします。
ステップ4.クリップを分割してトリミングする
分割クリップ:
青い再生ヘッドを分割する場所に移動し、はさみアイコンをクリックします Windows11でクリップを分割します。
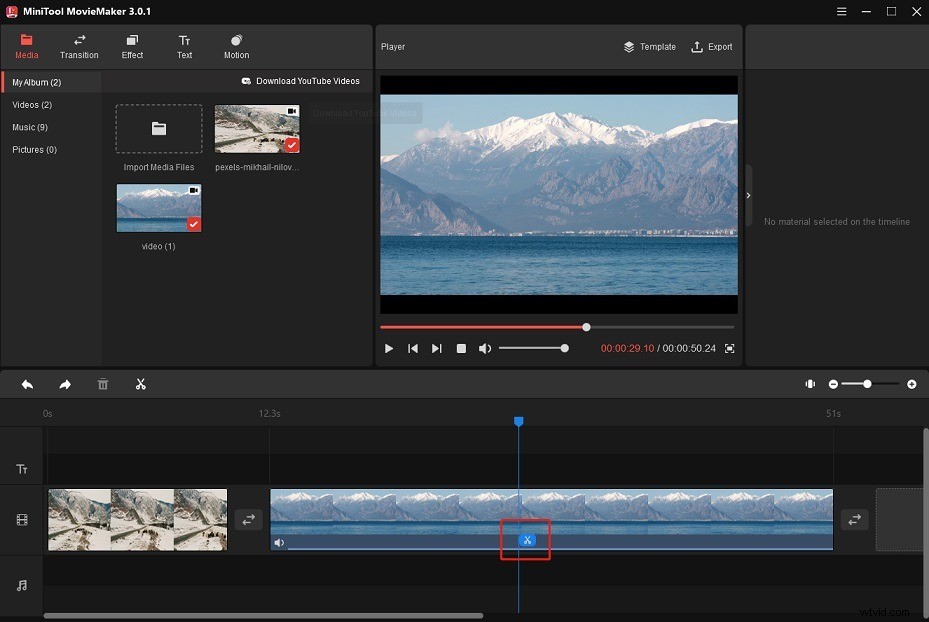
トリムクリップ:
ビデオの端をビデオの中央にドラッグして、クリップの不要な部分をトリミングします。
ステップ5.ビデオ速度を変更する
タイムラインで動画を選択すると、スピードコントローラーアイコン 現れる。 スピードコントローラーcionをクリックします 動画の速度を上げるか、遅くするか、逆にするかを選択します。
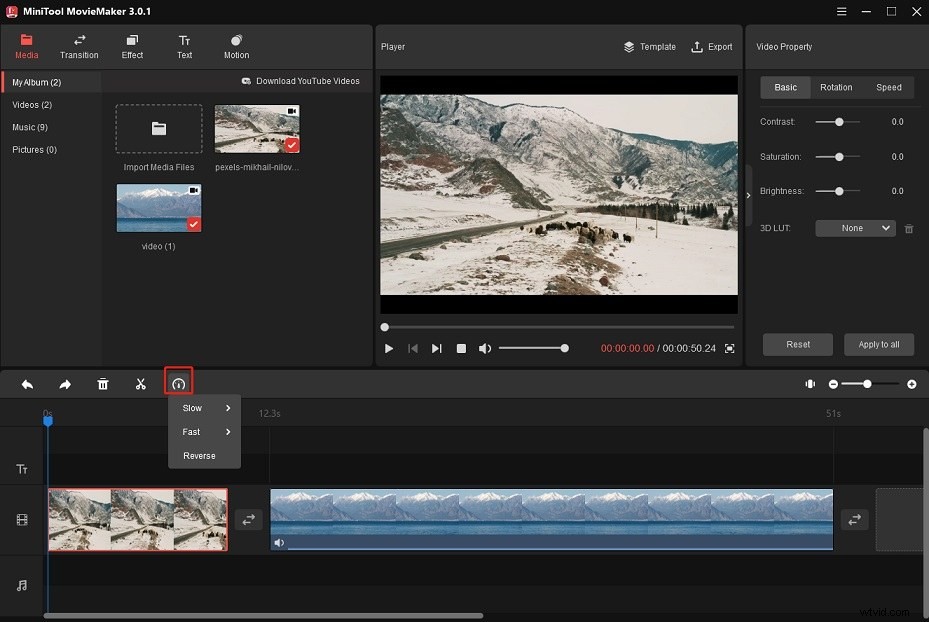
ステップ6.クリップにケンバーンズエフェクトを追加する
モーションをタップします これらのケンバーンズ効果をプレビューします。次に、目的の効果をビデオクリップにドラッグします。
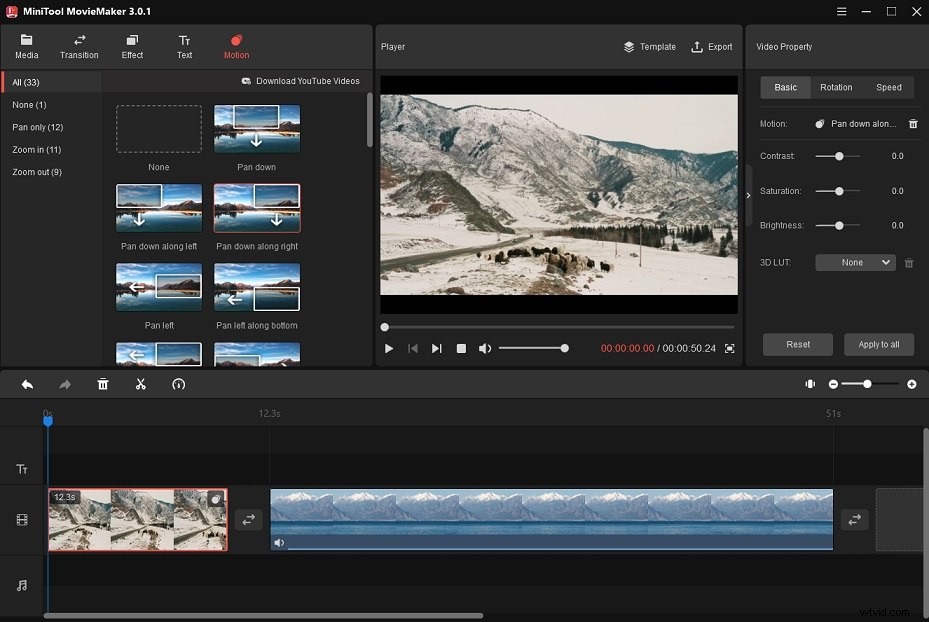
ステップ7.クリップにトランジションを追加する
移行に移動します タブをクリックし、目的のトランジションを右クリックして、すべてのクリップまたは選択したクリップにトランジションを適用します。
ステップ8.動画にアニメーションテキストを追加する
クリップにテキストを追加するには、テキストをクリックします 。使用するテキストテンプレートを選択し、 +をクリックします タイムラインにテキストを追加します。タイムラインで、テキストを目的の場所に配置します。
次に、テキストエディタに移動し、テキストを入力して、テキストの色、フォントタイプ、サイズ、不透明度などを変更します。ビデオ上のテキストの位置を変更するには、テキストとテキストテンプレートを上の任意の場所に直接ドラッグします。ビデオ。
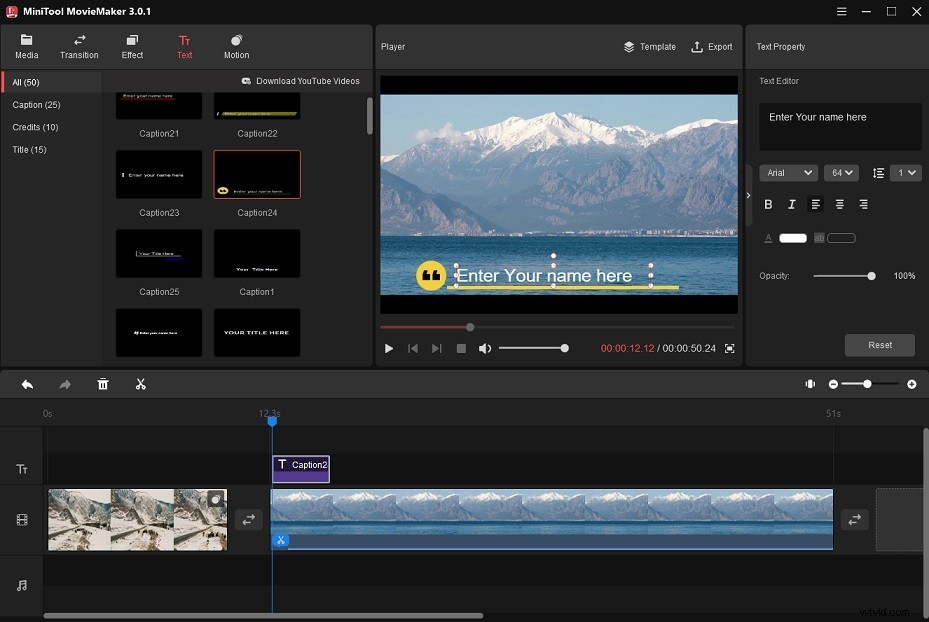
ステップ9.ビデオにオーディオを追加する
コンピューターからオーディオトラックをインポートし、タイムラインに追加します。次に、フェードインおよびフェードアウト効果を追加して、オーディオをスムーズにすることができます。
ステップ10.ビデオをエクスポートする
完了したら、[エクスポート]をクリックします ファイル名の編集、出力形式の変更、解像度などの設定を調整します。
その後、エクスポートを押します ボタンをクリックして、Windows11コンピューターにビデオを保存します。
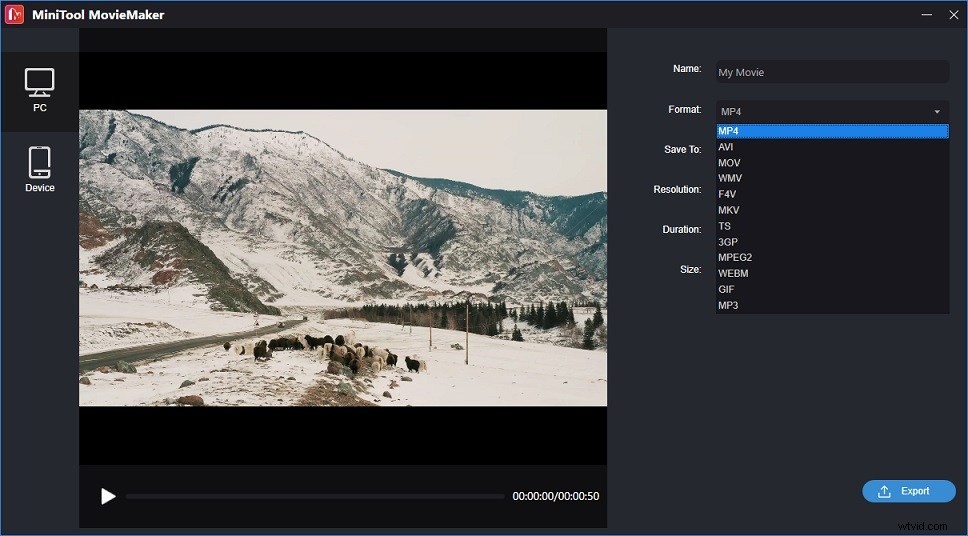
組み込みのビデオエディタを使用してWindows11でビデオを編集する方法
Windows11フォトアプリの使用方法は次のとおりです。
ステップ1.Windows11でネイティブビデオエディターを開きます。
検索アイコンをクリックします タスクバーに入力し、検索バーに「ビデオエディタ」と入力します。 Windows11ビデオエディターアプリを開きます。
ステップ2.新しいプロジェクトを作成して動画をインポートする
次に、ポップアップウィンドウが表示され、動画に名前を付けて、[ OK]をクリックします。 。 +追加をクリックします ボタンをクリックして、このPCからを選択します ポップアップウィンドウから。
次に、PCで編集するビデオを選択し、[開く]をクリックします。 それらをインポートします。すべての動画が選択されていることを確認し、ストーリーボードのプロジェクトライブラリから動画をドラッグするか、ストーリーボードに配置をタップします。 。
ステップ3.クリップを再配置します
ストーリーボードに配置する位置にビデオを移動することで、ビデオの順序を変更できます。
ステップ4.動画にタイトルを追加する
動画のオープニングタイトルを作成する場合は、[タイトルカードを追加]をクリックします 。 テキストをタップします テキストを編集します。右側のパネルで、テキストボックスにテキストを入力し、タイトルカードのアニメーションスタイルを選択して、好みのレイアウトを選択します。 完了をクリックします 変更を保存します。
タイトルカードの背景色を変更するには、[背景]をクリックします 好きな色を選択してください。
タイトルカードのデフォルトの長さは3秒です。期間を変更するには、タイトルカードを右クリックして、期間を選択します。 。ポップアップウィンドウで、タイトルカードの表示時間を変更できます。その後、変更をクリックします ボタン。
ステップ5.クリップをトリミングして分割する
トリムクリップ:
トリミングするクリップを選択し、トリミングをクリックします 。プレビューウィンドウの下にある左右のポインタをドラッグして、クリップの最初と最後の部分を切り取ります。
トリミングされたクリップをプレビューします。満足のいく結果が得られたら、[完了]をクリックします。 。
分割クリップ:
2つの部分に分割するクリップを選択し、[分割]をクリックします 。ポインタを目的の位置に移動し、完了をクリックします 。 分割の下 、2つのクリップの長さが表示されます。
ステップ6.動画にテキストを追加する
ビデオにキャプションを追加できます。ビデオクリップを選択し、テキストをクリックします ストーリーボードにテキストを入力します。テキストのテキストスタイルとレイアウトを選択します。次に、スライダーを使用してテキストの長さを調整します。
ステップ7.動画にフィルタを適用する
[フィルター]オプションを選択して、フィルターライブラリにアクセスします。使用するフィルターを選択し、[完了]をクリックします 。
ステップ8.動画に音楽を追加する
バックグラウンドミュージックをタップします 内蔵の音楽ライブラリからトラックを選択できます。または、カスタムオーディオをクリックします コンピュータからオーディオファイルをアップロードします。
ステップ9.ビデオをWindows11にエクスポートします
終了したら、動画を終了をクリックします 。ビデオを保存する解像度を選択し、エクスポートをクリックします 。
これらのWindows11ビデオエディターを使用して、ビデオの基本的な編集と高度な編集の両方を行うことができます。自分に最適なものを選んで試してみてください!
MiniTool MovieMakerの使用に関して質問がある場合は、admin @ wtvid.comからお知らせいただくか、コメントを残してください。
