Vimeoはビデオホスティングおよび共有プラットフォームであり、ユーザーはテンプレートからビデオを作成したり、ビデオを視聴したり、ライブスチームをブロードキャストしたりすることもできます。また、メンバーがGIFを作成するための埋め込み可能なGIFツールもあります。この投稿では、5つの方法でVimeoをGIFに変換する方法を紹介します。
ほとんどの人は、Vimeoにビデオをアップロードし、このプラットフォームでビデオを見ることができます。アップロードしたビデオからGIFを作成するためにGIF作成ツールを試したことはありますか? Vimeo GIFを作成するにはどうすればよいですか? Vimeoから直接GIFを作成するにはどうすればよいですか?ダウンロードしたVimeoビデオをオンラインとオフラインでGIFに変換するにはどうすればよいですか?この投稿は明確な手順を提供します。
アップロードする前にVimeoビデオを編集する場合は、MiniTool MovieMakerを試すことができます。また、このツールを使用して、保存したVimeoビデオからGIFを作成することもできます。
パート1-VimeoからGIFを作成する方法
Vimeoの埋め込み可能なGIFツールを使用すると、すべてのメンバーがビデオをアップロードして、Vimeoで直接GIFを作成できます。まず、サポートされているVimeoビデオ形式について学ぶ必要があります。使用可能な形式には、MP4、MOV、WMV、AVI、およびFLVが含まれます。次に、360というラベルの付いたビデオを使用してGIFを作成することはできません。
次に、Vimeoから直接GIFを作成する方法のステップバイステップガイドを確認してください。
ステップ1.VimeoWebサイトにアクセスし、アカウントでログインします。
ステップ2.新しいビデオをクリックします ボタンをクリックし、アップロードを選択します 、次に動画を参照して選択し、[開く]をクリックします 。
ステップ3.アップロードが完了すると、動画が最近の動画に表示されます セクションをクリックして開きます。
ステップ4.次に、ビデオ管理ウィンドウが開き、色、サムネイル、GIF、およびはさみアイコンが表示されます。次に、 GIFをタップします。 オプション。
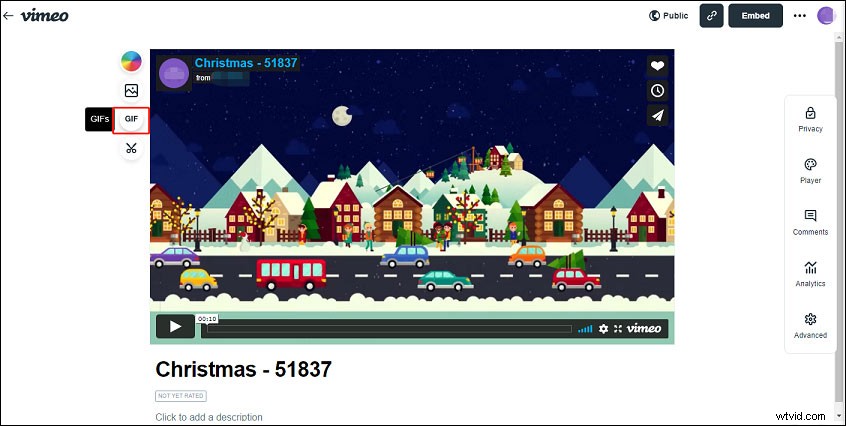
注:
または、詳細をクリックすることもできます 右側のアイコンをクリックし、GIFを作成をクリックします サムネイルの編集の下にあるボタン。
ステップ5.GIFを作成をクリックします ポップアップメニューから。次に、スライダーをドラッグしてループするセクションを選択します。青い角かっこを移動するか、開始時間と終了時間の値を編集することで、最大6秒のGIF期間を選択することもできます。完了したら、GIFを作成をクリックします ボタン。
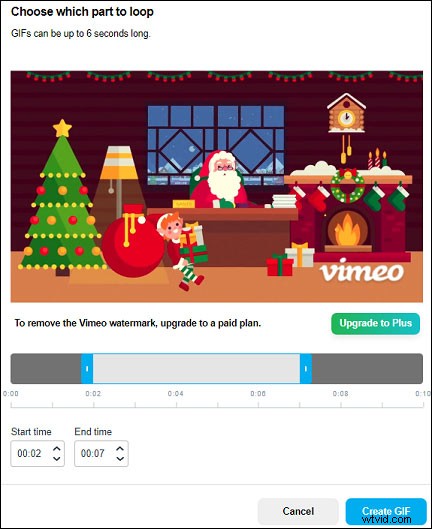
ステップ6.GIFはGIFにあります 数分後のパネル。 共有をタップします ダウンロード、リンクのコピー、メールへの埋め込みの3つの選択肢があります。
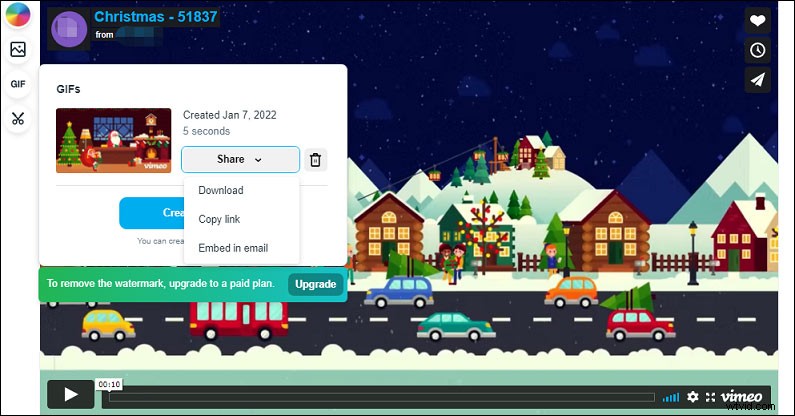
- ダウンロードをタップします 電子メールの場合は小さいファイルサイズで、ソーシャルメディアの場合は大きいファイルサイズでGIFをダウンロードします。
- コピーリンクをタップします GIFへの共有可能なリンクが表示されます。
- メールに埋め込むを押す このGIFを電子メールメッセージに埋め込みます。すべてのVimeoユーザーはGmailを使用できますが、他のメールプロバイダーは有料会員専用です。
注:
ベーシック(無料)ユーザーの場合、作成したGIFにVimeoの透かしが表示されます。透かしを削除したり、透かしなしでGIFを作成したりするには、有料プランにアップグレードする必要があります:プラス/月、プロ/月、プレミアム5/月。
TikTokビデオから透かしを削除したいですか?この投稿を読む-究極のガイド:保存されたビデオからTikTok透かしを削除する方法。
パート2-VimeoをGIFオンラインに変換する方法
Vimeo GIFメーカーに加えて、VimeoリンクをいくつかのオンラインGIFメーカーに貼り付けることで、VimeoからオンラインでGIFを作成できます。したがって、このパートでは、2つのソリューションを使用してVimeoをオンラインでGIFに変換する方法を説明します。
#GfyCat
GfyCatは、トレンドのアニメーションゲームGIF、リアクションGIF、面白いGIFなどを探索して視聴するGIFファインダーの1つです。また、GIFをアップロードして、Vimeo、Twitter、Twitch、YouTube、Facebookなどのビデオリンクまたはコンピューターから保存したビデオファイルからGIFを作成することもできます。
GfyCatを使用してVimeoをGIFに変換する方法は次のとおりです。
手順1.GfyCatWebサイトにアクセスし、[作成]ボタンをクリックして、Vimeoリンクを貼り付け、Enterキーを押します。
ステップ2.アップロード後、ビデオをトリミングして、[続行]をクリックします。キャプションを追加し、[続行]をクリックします。
手順3.GIFにタグを追加し、[完了]をタップします。
#Imgflip
GfyCatと同様に、ImgflipもGIFやミームを作成して共有するためのWebサイトです。そして、VimeoをGIFに変えるのは簡単です。
手順1.ImgflipWebサイトを開き、作成をクリックします。 GIFを作成を選択します オプション。
ステップ2.ビデオからGIFへ タブをクリックして、Vimeoビデオリンクを貼り付けます。
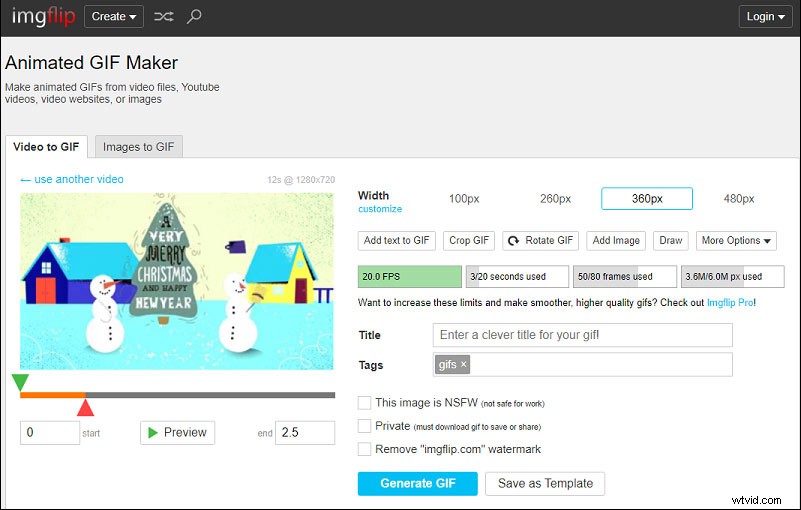
ステップ3.次に、GIFにテキストを追加したり、GIFを切り抜いたり、GIFを回転したり、ファイルサイズを調整したりできます。GIFの生成をタップします。 ボタンをクリックしてから、GIFを共有してダウンロードします。
パート3-VimeoビデオからGIFをオフラインで作成する方法
保存したVimeoビデオをコンピューターのデスクトップでGIFに変換する場合は、次の方法を試してください。
まず、Vimeoからビデオを保存する方法を見てみましょう。
- Vimeo Webサイトにアクセスし、ダウンロードするビデオを見つけて開きます。
- ダウンロードをクリックします ビデオプレーヤーの下にあるボタン。
- ビデオのバージョンを選択し、ダウンロードをタップします このビデオを保存するためのボタン。
注:
一部のユーザーはビデオのダウンロード機能を無効にする可能性があるため、Vimeoのすべてのビデオに[ダウンロード]ボタンがあるわけではありません。有料会員の場合は、それも可能です。動画を開いて、プライバシーをクリックするだけです ダウンロードを許可するをオフに切り替えます スイッチ。
#MiniTool MovieMaker
MiniTool MovieMakerは、Windows用の最高の無料GIFメーカーの1つです。使い方は簡単で、GIFに透かしを追加することはありません。このVimeotoGIFメーカーを使用すると、MP4、MOV、AVI、FLV、WMV、MKVなどの多くの一般的なビデオ形式をGIFに変換できます。変換する前に、好きなようにビデオを編集できます。
MiniTool MovieMakerを使用すると、ビデオのトリミング、分割、減速、高速化、反転、回転、反転、ビデオへのキャプションの追加、ビデオへのフィルターの適用、ビデオの彩度、明るさ、コントラストなどを調整できます。また、MiniTool MovieMakerは、GIFを編集するためのGIFエディター、写真やビデオクリップを使用してビデオを作成するためのフォトビデオメーカー、およびGIFをビデオファイルに変換するためのGIFからビデオへのコンバーターとしても機能します。
以下は、MiniToolMovieMakerを使用して保存したVimeoビデオをGIFに変換する方法の詳細な手順です。
手順1.コンピュータにMiniToolMovieMakerをダウンロードしてインストールし、起動します。
ステップ2.メディアファイルのインポートをクリックします ダウンロードしたVimeoビデオをアップロードし、タイムラインにドラッグします。
ステップ3.これで、オプションの編集を行うことができます。
トリムビデオ :クリップの始点または終点をドラッグして、ビデオの長さを変更します。
分割動画 :スライダーを目的の場所に移動し、はさみをクリックします アイコンをクリックして、ビデオを2つの部分に分割し、不要な部分を削除します。
キャプションを追加 :テキストをクリックします 、キャプションを選択します 、テンプレートを選択して、 +をクリックします 。テキストエディタで、テキストを入力して編集します。
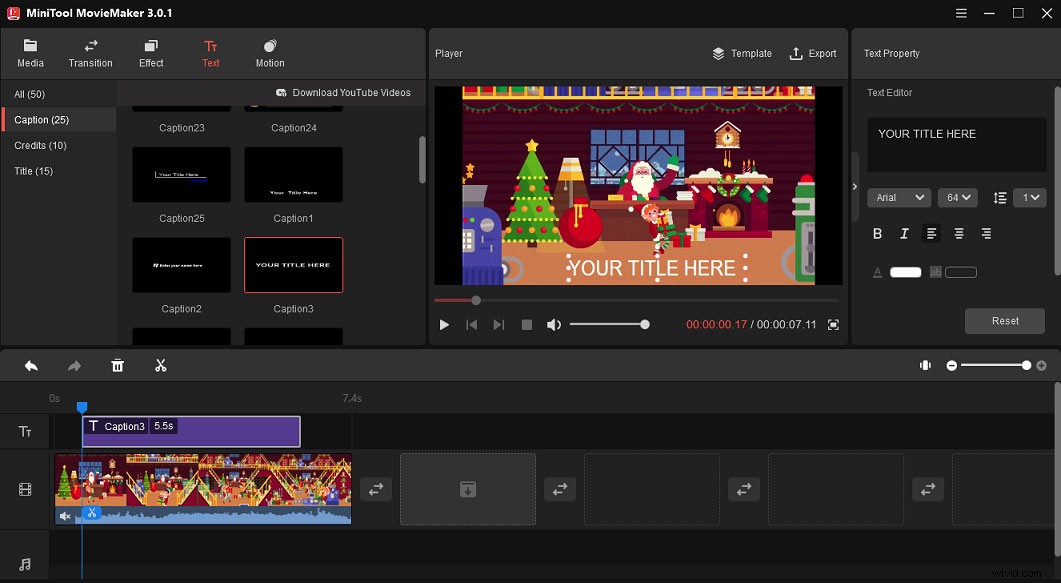
ビデオを編集するための詳細については、この投稿を確認してください:解決済み–さまざまなデバイスでビデオを編集する方法。
ステップ4.編集後、エクスポートをタップします ビデオプレーヤーの上にあるボタン。次に、GIFに名前を付けて、出力フォルダーを選択します。次に、 GIFを選択します フォーマットリストから。 エクスポートをクリックします 変換を有効にします。完了したら、ターゲットの検索をクリックします GIFを見つけるために。
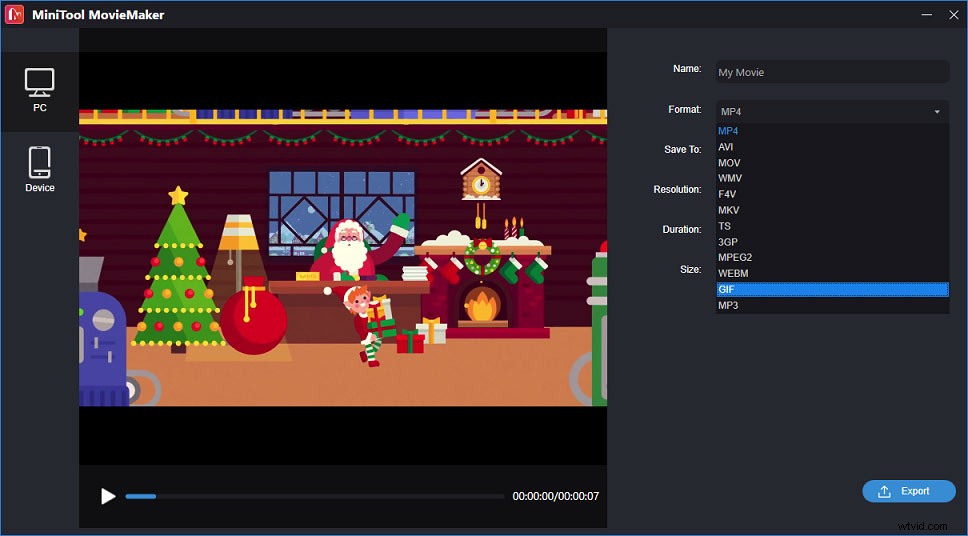
#Format Factory
Format Factoryは、Windowsでビデオ、オーディオ、および画像形式を変換するためのマルチメディアコンバーターです。また、出力用のGIF形式もサポートしているため、ビデオからGIFへのコンバーターとして機能します。保存したVimeoビデオからGIFを作成する場合は、FormatFactoryも適しています。
手順1.コンピューターでFormatFactoryを開き、 GIFをクリックします。 フォーマットし、ファイルの追加をクリックします 動画をアップロードします。
ステップ2.変換する前に、このビデオをクリップ、トリミング、または再生速度を変更できます。 クリップをタップするだけです ソースビデオの最後にあるボタンをクリックすると、ビデオをトリミングおよびトリミングしたり、ビデオ速度を変更したりできます。次に、[ OK]をクリックします> OK メインインターフェイスを返します。
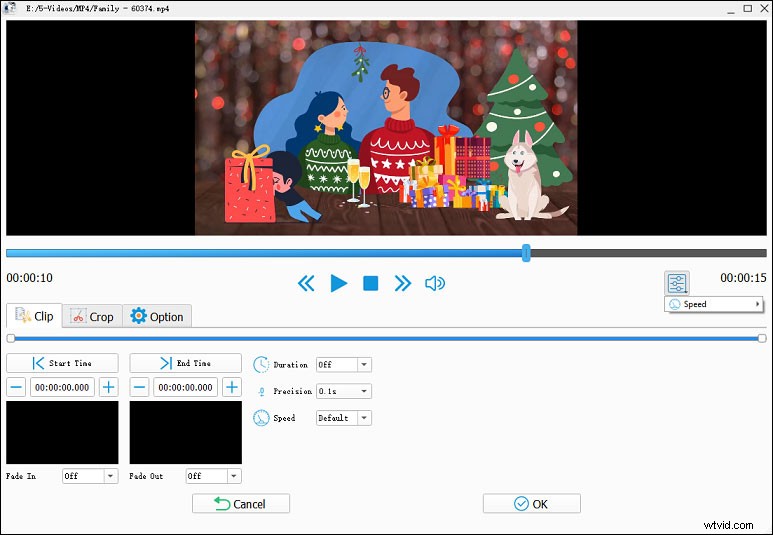
ステップ3.開始をタップします メニューをクリックしてGIF変換を開始します。
パート4-VimeoにGIFをアップロードする方法
Vimeoはアップロード用のGIFを受け入れますか? GIFをVimeoに直接アップロードできますか?
Vimeoはアップロード用のGIF形式をサポートしていないため、VimeoでGIFを直接共有することはできません。 GIFをVimeoにアップロードすると、次のようなエラーメッセージが表示されます。
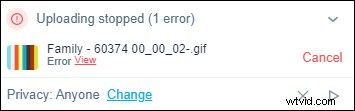
Vimeoでは、ユーザーはMP4、MOV、WMV、AVI、およびFLVビデオファイルのみをアップロードできます。また、オーディオファイル、画像ファイル、またはその他の非ビデオ形式もサポートしていません。 VimeoにGIFをアップロードする場合は、MiniToolMovieMakerを試してVimeoで使用可能な形式の1つに変換できます。
パート5–Vimeoビデオが再生されない問題を修正する方法
VimeoビデオはChromeブラウザで再生されませんか? Vimeoビデオが再生されない問題を修正するにはどうすればよいですか?試すことができるいくつかの修正があります。
修正1.品質メニューで[自動]を選択します 。
Vimeoで動画を再生しているときに、設定をタップします 右下隅にアイコンがあり、自動であることを確認してください が選択されています。自動オプションがない場合は、別の低品質を選択してください。
修正2.ブラウザのキャッシュをクリアする 。
Google Chromeを開き、3つの縦のドットをクリックします 設定を選択します 、[検索設定]ボックスに「閲覧データの消去」と入力し、[閲覧データの消去]をクリックします 、次に時間範囲を選択し、[データを消去]をクリックします 。
修正3.ブラウザの拡張機能、プラグイン、アドオンを無効にします 。
Google Chromeを開き、拡張機能をタップします プロファイルの横にあるアイコンをクリックし、[拡張機能の管理]をクリックします 、次にすべてのスイッチをオフに切り替えます。
修正4.Chromeブラウザを更新します 。
Google Chromeを起動し、3つの縦のドットをクリックします ヘルプを選択します> GoogleChromeについて 、更新を自動的にチェックします。次に、GoogleChromeを再起動します。
修正4.ネットワーク接続を確認します 。
上記のVimeotoGIFメーカーを使用すると、VimeoからGIFを簡単に作成し、ダウンロードしたビデオをオンラインおよびオフラインでGIFに変換できます。いずれかの方法を選択して、カスタムGIFを作成してください。また、興味深いGIFをVimeoにアップロードする場合は、MiniToolMovieMakerを試してVimeoで使用可能な形式の1つに変換してください。 Chromeで再生されないVimeoビデオに遭遇した場合は、修正を試してください。
また、この投稿について質問がある場合、またはMiniTool MovieMakerの使用に関する問題がある場合は、[email protected]からお問い合わせください。
