TikTokでは、1つの画面ですばらしいビデオを見ることができます。これは分割画面のビデオです。 TikTokで画面を分割するにはどうすればよいですか? TikTokで分割画面ビデオを作成するにはどうすればよいですか?この投稿では、TikTokで分割画面ビデオを作成する2つの方法を学びます。
ユーザーが魅力的で人目を引くビデオを作成できるように、TikTikには複数の組み込みのカメラツール、エフェクト、フィルター、編集機能などが用意されています。そして今、あなたはこのアプリ内でTikTokで分割画面ビデオを作ることができます。とても簡単です。
エフェクトの分割オプションを使用して、ビデオを複製し、1つの画面で複数のフレームで再生できます。または、Duet機能を使用して、分割画面で2つの動画を並べて作成することもできます。
コンピューターからTikTokにアップロードする前にビデオを編集する場合は、MiniToolMovieMakerを試してビデオをパーソナライズしてください。
TikTokで画面分割を行う方法
このパートでは、2つの組み込み機能であるSplitとDuetを使用してTikTokで分割画面を実行する方法を説明します。
#1。分割オプションを使用する
分割は、ユーザーが動画をカスタマイズして美化できるようにするTikTokの効果の1つです。 TikTokを使用すると、ファジー、混合、または2、3、4、6、9画面など、さまざまなスタイルの分割画面ビデオを作成できます。
分割オプションを使用してTikTokで画面を分割する方法は次のとおりです。
手順1.携帯電話でTikTokアプリを開き、ログインします。 +をタップします 下部にあるアイコンを使用して、ビデオを録画したり、デバイスのアルバムからビデオを選択したりできます。
注:
録画する前に、カメラツールを使用できますフリップ カメラの方向を変更するには、速度 速度を調整するか、タイマーを使用して録画ボタンを押さずにビデオを録画します。これで、最大3分間動画を録画またはアップロードできます。
ステップ2.録音後、効果をクリックします 。アルバムから動画を選択する場合は、[次へ]をクリックします>効果 。 分割をタップします オプション。次に、多くのオプションが表示されます。
ステップ3.タイムラインで、分割画面効果を追加する目的の場所に再生ヘッドをドラッグし、目的の分割スタイルを参照し、効果をクリックして押したままにしてビデオに追加し、このボタンを離します。分割効果を停止したい。
次に、playheayを新しい場所にドラッグし、上記の手順を繰り返して、別の分割効果をビデオに適用します。
動画全体に分割効果を適用するには、再生文字を動画の先頭に配置し、分割効果をクリックして、再生ヘッドが動画の最後に移動するまで押し続けます。
注:
キャメルボタンをクリックすると、分割効果をキャンセルできます。
ステップ4.ビデオをプレビューします。次に、保存をタップします 分割画面効果を適用して保存します。その後、トリミング、フィルターを適用したテキストやステッカーの追加など、このビデオの編集を続けることができます。
ステップ5.次へをタップします 、次に単語を入力するか、タグを追加してこの動画を投稿してください。
#2。デュエット機能を使用する
TikTokのDuet機能を使用すると、ユーザーはビデオを別のユーザーのビデオと並べて共有できます。つまり、TikTokDuetには分割画面に2つのビデオがあります。 2つの動画をTikTokに並べて配置するにはどうすればよいですか? Duet機能を使用してTikTokで分割画面ビデオを作成するにはどうすればよいですか?
手順1.TikTokアプリを開き、デュエットする動画を検索して選択します。
ステップ2.共有をクリックします ビデオの(矢印)アイコンをクリックし、デュエットをクリックします オプション。
ステップ3.右側の録音設定から選択し、赤い録音をクリックします あなたのビデオを記録するためのボタン。完了したら、赤いチェックマークをクリックします 。
ステップ4.必要に応じて、ビデオを編集し、[次へ]をクリックします 。設定を完了してから、この動画を投稿してください。
TikTokのデュエットの詳細については、この投稿を確認してください-TikTokでデュエットを作成する方法[究極のガイド]。
PCで最高のTikTokビデオエディター
現在、TikTokは、ビデオを閲覧およびアップロードするためにWebブラウザを介してPCからもアクセスできます。 PCのTikTokにビデオをアップロードする前に、このビデオを編集するための無料のビデオが必要になる場合があります。ここではMiniToolMovieMakerをお勧めします。
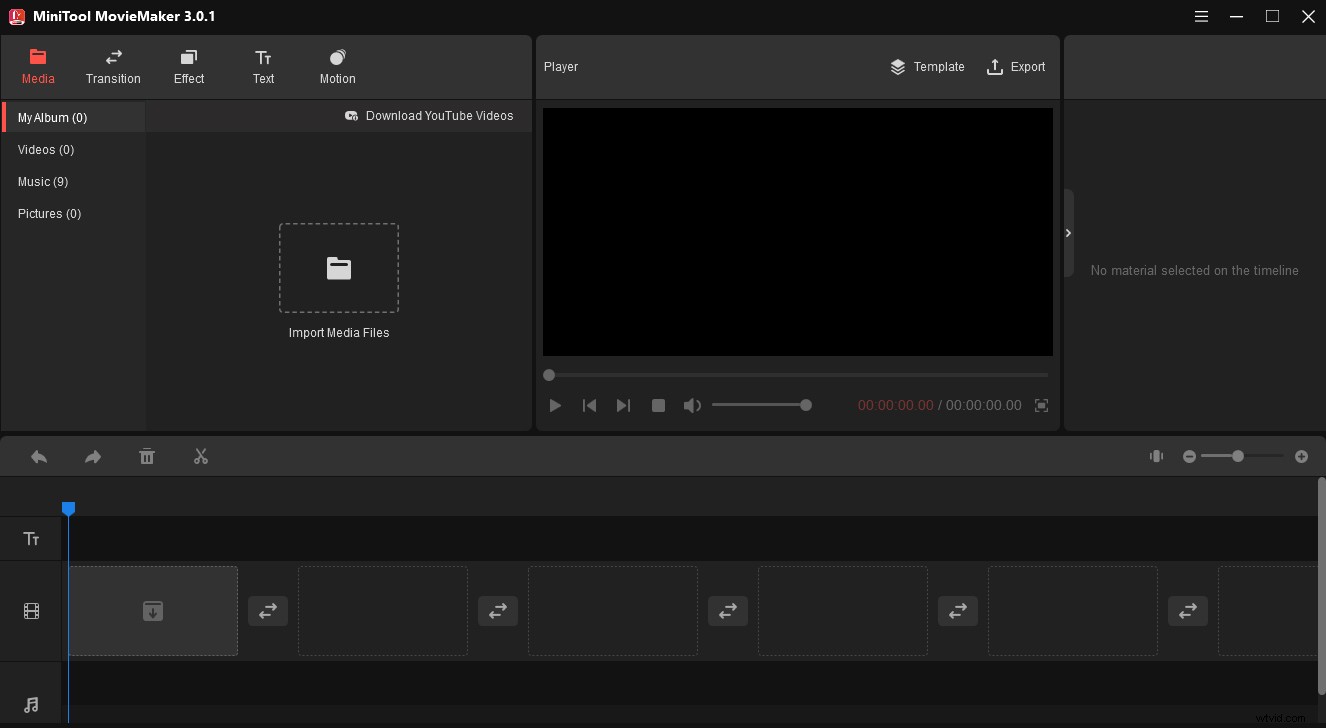
主な機能 :
- 100%無料、透かしなし、使いやすい。
- 動画のトリミング、分割、回転、反転、反転、速度の低下、速度の向上。
- ビデオに音楽を追加し、フェードイン/フェードアウト効果を適用します。
- 動画にタイトル/キャプション/クレジットを追加します。
- ビデオトランジションとフィルターの膨大なコレクションを提供します。
- 多くの一般的なビデオ形式、さらにはGIFでビデオをエクスポートします。
- …
この投稿では、TikTokアプリ内で分割画面ビデオを作成する2つの方法を提供しています。今ではあなたの番です。いずれかの方法を選択して、TikTok分割画面ビデオを作成し、友達と共有してください!
