ピクチャーインピクチャー(PiP)モードは非常に実用的な機能ですが、すべてのソフトウェアとWebサイトがピクチャーインピクチャーをサポートしているわけではありません。この投稿では、Windows10/11でピクチャーモードでピクチャーを使用する方法を学びます。
PictureWindows10/11でPictureを使用する方法
YouTubeなどの一部のビデオ共有プラットフォームでは、ユーザーはピクチャーインピクチャーモードでビデオを再生できます。ただし、ミニプレーヤーは、他のタブを参照しても表示されません。これを解決するために、他のWebサイトを閲覧しながらYouTube用のミニプレーヤーを入手するためのいくつかのソリューションがあります。 (MiniTool MovieMakerを試して、独自のビデオを作成してください!)
Chromeのピクチャーモードでピクチャーを使用する
Chromeブラウザでフローティングビデオのビデオを視聴するには、Picture-in-Picture拡張機能を使用できます。このChrome拡張機能を使用すると、YouTube、Dailymotion、Facebookなどのほとんどのウェブサイトでピクチャーインピクチャーモードを使用できます。
手順1.Chromeウェブストアにアクセスして、「Picture-in-PictureExtension」を検索します。
手順2.拡張機能を選択し、[Chromeに追加]をクリックします 。
手順3.アドレスバーの横に表示されます。この拡張機能が表示されない場合は、拡張機能をクリックしてください アイコンをクリックして、ピンをタップします アイコン。
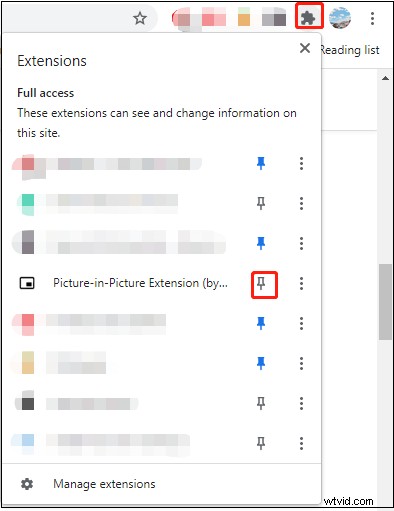
ステップ4.ピクチャーインピクチャーモードで見たいビデオを再生します。
ステップ5.この拡張機能をクリックします アイコンとフローティングウィンドウが右下隅に表示されます。次に、必要に応じてウィンドウのサイズを調整できます。
関連記事:Chromeで再生されないビデオ–適切に修正する方法
Firefoxのピクチャーモードでピクチャーを使用する
PiP拡張機能をインストールせずに、Firefoxブラウザでピクチャーインピクチャーモードを有効にできます。方法は次のとおりです。
手順1.Firefoxブラウザを起動します。
ステップ2.メニューをクリックします 右上隅にあるボタン。
ステップ3.オプションを選択します ドロップダウンメニューから。
ステップ4.ブラウジングを見つけます セクションを開き、ピクチャーインピクチャービデオコントロールを有効にするを確認します。 オプション。
ステップ5.ピクチャーインピクチャーモードを使用するには、ビデオの上にマウスを置いて、ピクチャーインピクチャーをクリックします。 アイコンをクリックするか、動画を右クリックしてピクチャーインピクチャーを選択します 。
Edgeのピクチャーモードでピクチャーを使用する
Firefoxと同様に、Edgeブラウザでもフローティングウィンドウでビデオを再生できます。次の手順を実行します。
手順1.MicrosoftEdgeを開きます。
手順2.アドレスバーに次のように入力します:edge:// flags /#global-media-controls。
手順3.オプショングローバルメディアコントロールを有効にします およびグローバルメディアコントロールのピクチャーインピクチャー 。
ステップ4.次に、ビデオを開き、メディアをクリックします。 ボタン。次に、 PiPをクリックします アイコン。
ムービー&テレビでピクチャーモードでピクチャーを使用する
作業中にダウンロードした映画をピクチャーインピクチャーモードで視聴したい場合は、Windows10/11でのPiPモードでのビデオの再生をサポートするMovies&TVを使用できます。
手順1.Movies&TVアプリで動画を開きます。
ステップ2.ミニビューで再生をクリックします アイコンをクリックして、Windows10/11でピクチャーインピクチャーモードをアクティブにします。次に、ミニビューウィンドウが画面の右上隅に固定されます。
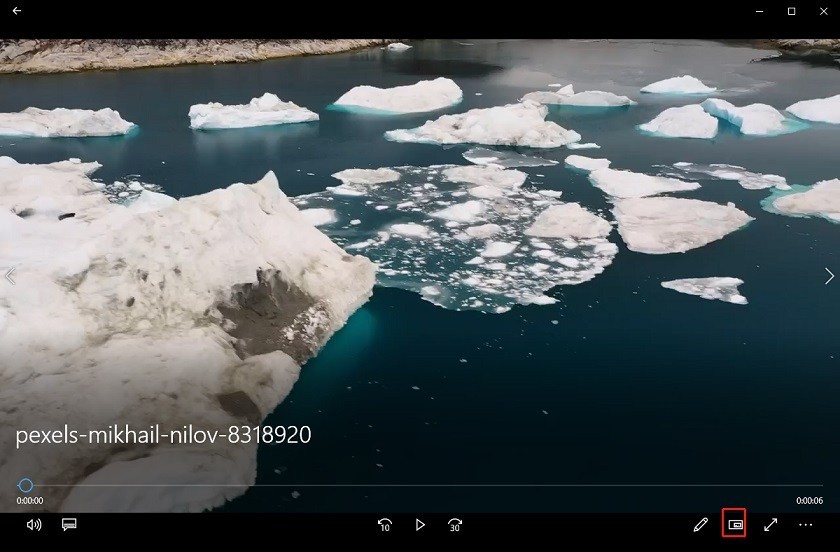
これで、Windows10/11でPicture-in-Pictureを使用する方法について説明しました。この投稿がお役に立てば幸いです。
