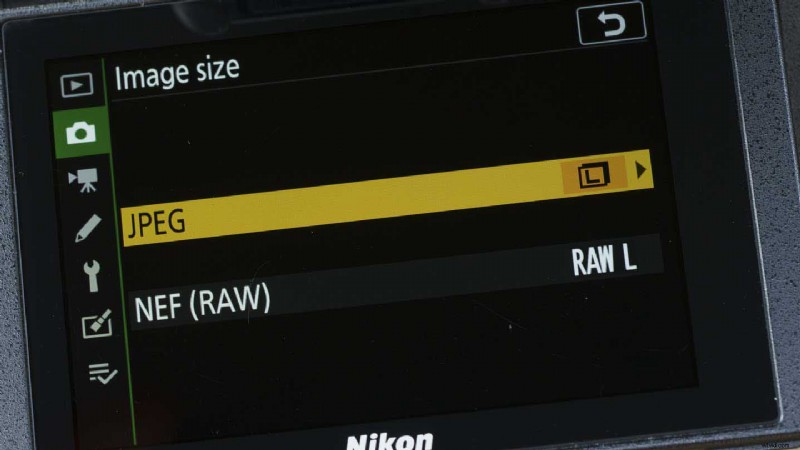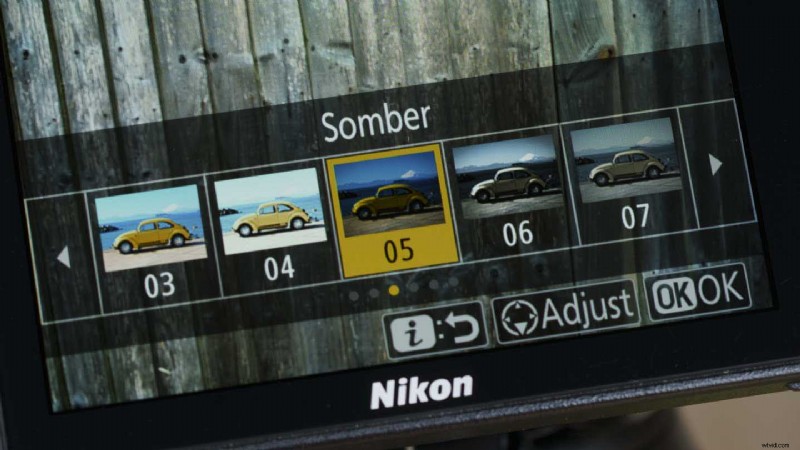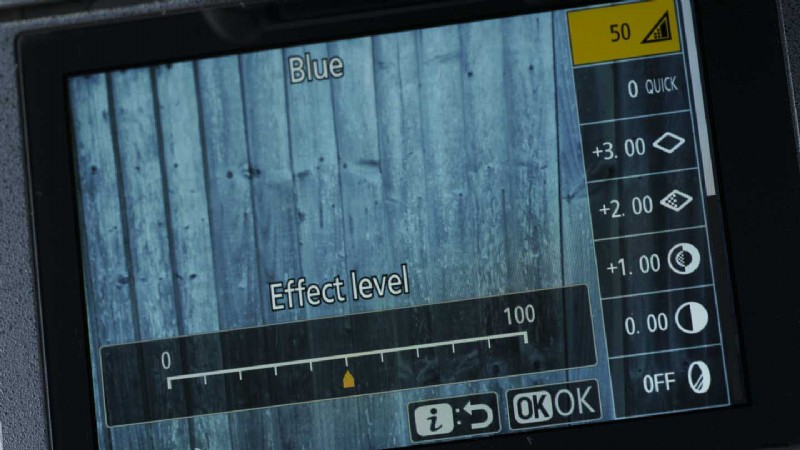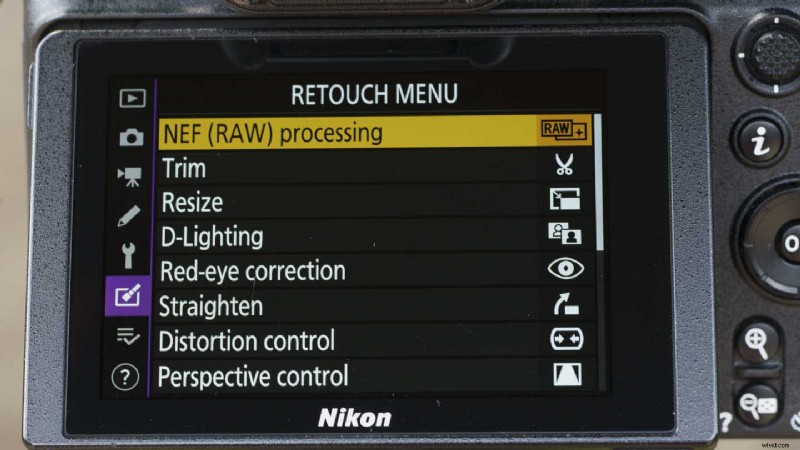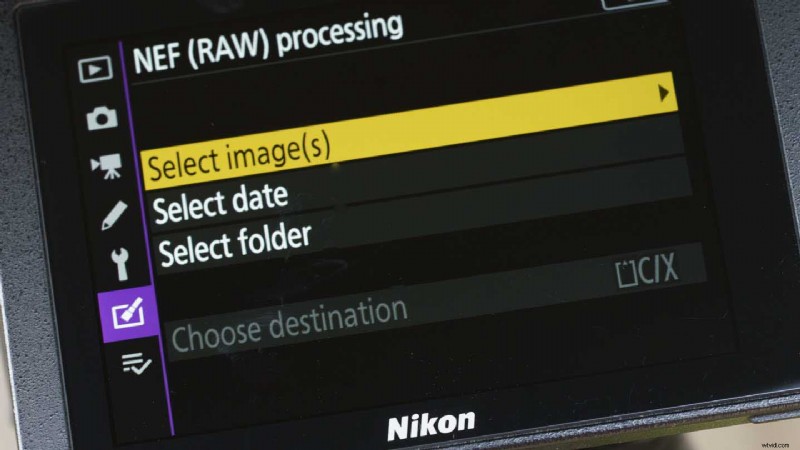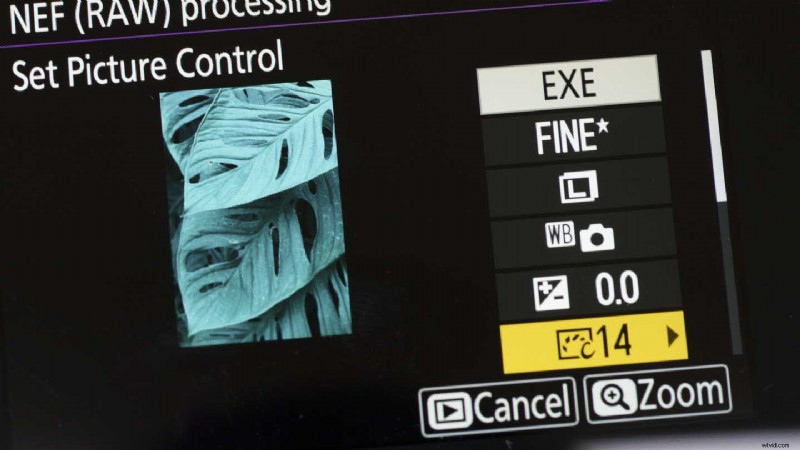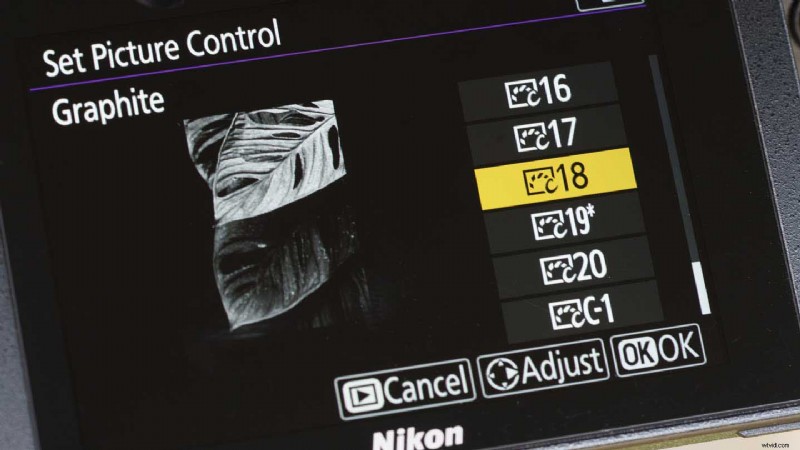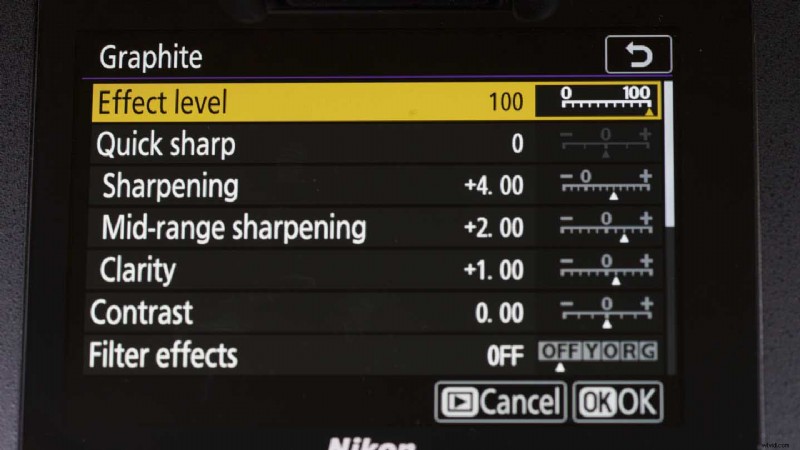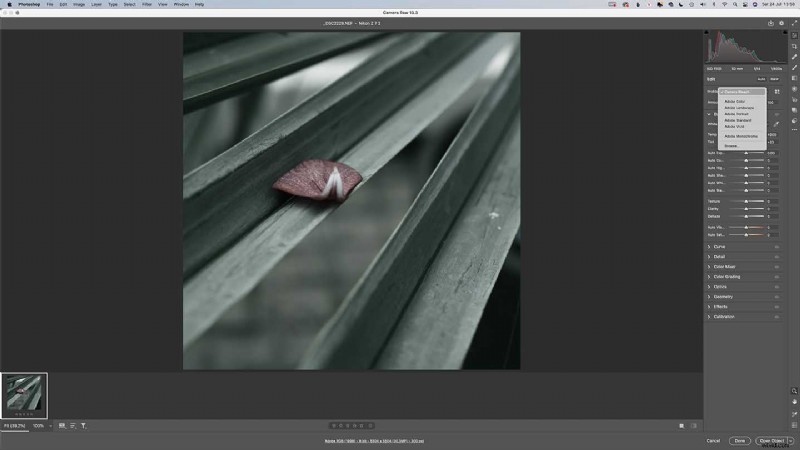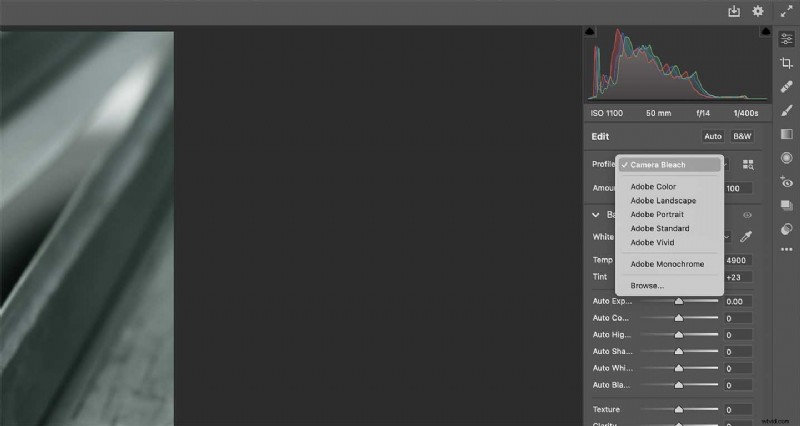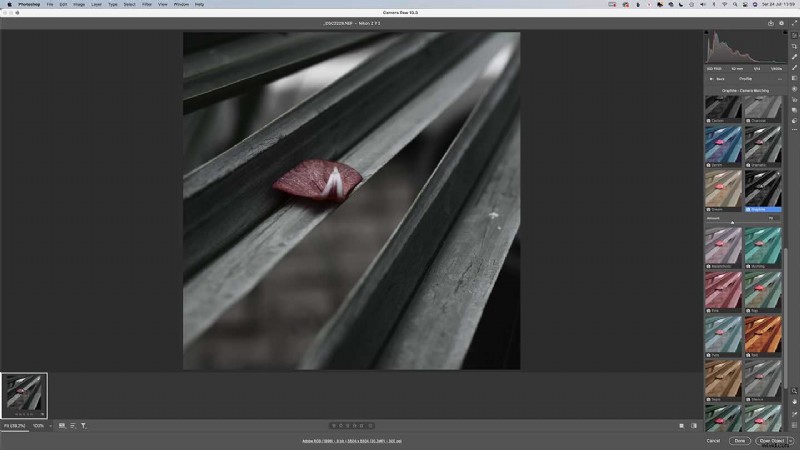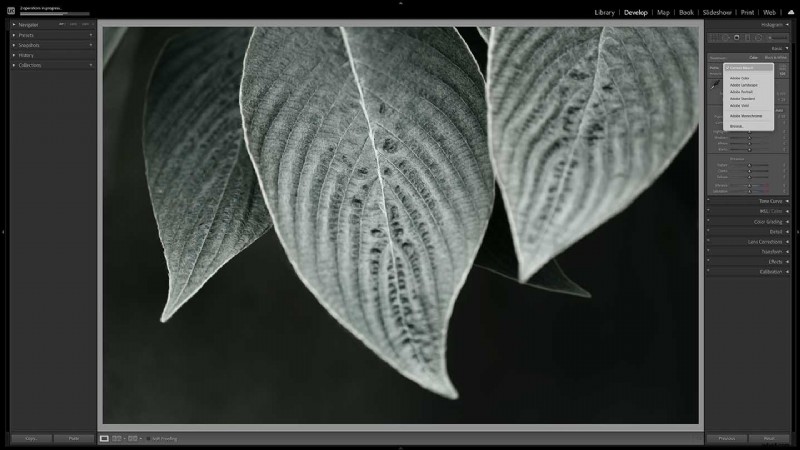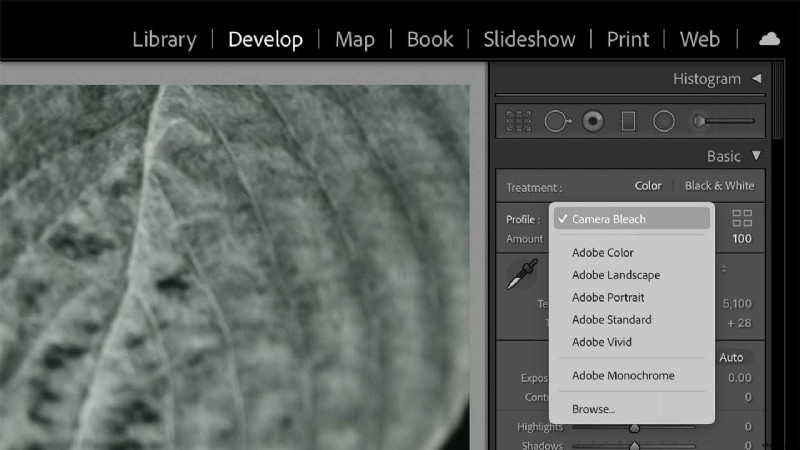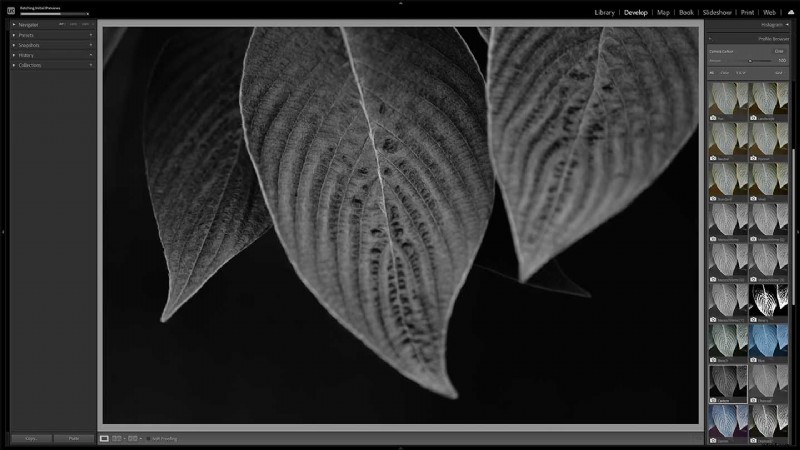ニコンのピクチャー コントロールは、そのデジタル カメラで何年も前から使用されており、シーンや写真家の気分に合った特定の外観を JPEG に与えます。当初、オプションのリストには、標準、ニュートラル、ビビッド、モノクローム、ポートレート、ランドスケープが含まれ、カメラが最も適切な選択を決定できるようにオートが追加され、ビデオを撮影するときに使用するフラットが追加されました.最近では、20 個の Creative Picture Controls のコレクションが追加され、Nikon D780、Nikon Z5、Nikon Z6 II、Nikon Z7 II などのカメラで見つけることができます。 Dream、Morning、Pop、Sunday、Silence、Bleached などの名前があり、通常のシャープネス、彩度、コントラストの微調整を超えて、標準的な結果とは劇的に異なる、よりクリエイティブな画像を生成します。
画像をある程度編集することはできますが、ピクチャー コントロールによって生成された効果は JPEG に「焼き付け」られますが、RAW ファイルにはすべてのカラー データが含まれています。ピクチャー コントロールは、撮影段階で JPEG に適用するだけでなく、レタッチ メニューのニコン カメラの NEF (RAW) 処理コントロール、または Adobe Lightroom Classic および Adobe Camera Raw のコントロールを使用して適用することができます。
もちろん、すべての人が Nikon の Creative Picture Controls によって作成されたすべての効果を気に入るわけではなく、すべてのシーンで機能するわけではありませんが、シーンのモードを強化したり、完璧ではない条件で興味深い画像を作成したりするための優れた方法になる可能性があります。 .方法は次のとおりです。
ニコンのピクチャーコントロールをカメラ内で撮影段階で使用する方法
01 RAW と JPEG で撮影
ピクチャー コントロールの効果は JPEG に焼き付けられるため、RAW ファイルと JPEG ファイルを同時に撮影することをお勧めします。これにより、画像の外観をより柔軟に変更できるようになります。
メニューボタンを押して、撮影メニューの「画質」に移動します。次に、「OK」ボタンを押すか、メニューの「画質」をタップしてオプションを表示します。可能な限り最高の品質を得るには、「NEF (RAW) + JPEG ファイン」を選択し、もう一度「OK」ボタンを押してください。
次に、メニューの [画質] の下にある [画像サイズ] を選択し、JPEG ファイルと RAW ファイルの両方が大きい (L) サイズで記録されるように設定していることを確認してください。
02 ピクチャー コントロールの選択
デフォルトでは、ニコンカメラの「i」ボタンを押してアクセスする「i」メニューからピクチャーコントロールにアクセスできますが、そのメニューをカスタマイズしてオプションを削除した場合は、メインメニューに表示されます。 .
いずれかのメニューで「Set Picture Control」を見つけて、「OK」ボタンを押すか、画面をタップするだけです。次に、使用したい (または試してみたい) オプションが見つかるまで、オプションをスクロールします。 08 漂白剤は私のお気に入りです。
03 設定を調整する
Creative Picture Controls のいずれもデフォルト設定で使用できますが、他の Picture Controls と同様に設定を調整できます。これを行うには、ステップ 2 と同じ方法でピクチャー コントロールに移動し、使用する予定のピクチャー コントロールを強調表示して、カメラの下ナビゲーション キーを押します。
これにより、適用される効果のレベルを下げる機能など、調整用のパラメーターのリストが表示されます。
上下のコントロールを使用して調整するパラメーターを選択するか、画面をタップしてから、左右のボタンを使用するか、画面のスケールをタップして値を調整します。よろしければ、[OK] ボタンを押してください。
04シュート
ニコンのミラーレス カメラをお持ちの場合は、選択したピクチャー コントロールの効果がビューファインダーと画面に表示されます。 DSLR を使用している場合、ピクチャー コントロールが適用されたシーンを表示するには、ライブ ビュー モードに切り替える必要があります。
カメラ内のキャプチャ後に画像コントロールを適用する
01 レタッチ メニューを見つける
撮影が終了したら、「メニュー」ボタンを押してスクロールするか、「レタッチ メニュー」アイコンをタップします。 Locate and select ‘NEF (RAW) processing’ at the top of the screen. Then tap on ‘Select image(s)’ or selected it in the menu and press ‘OK’.
02 Select the image(s)
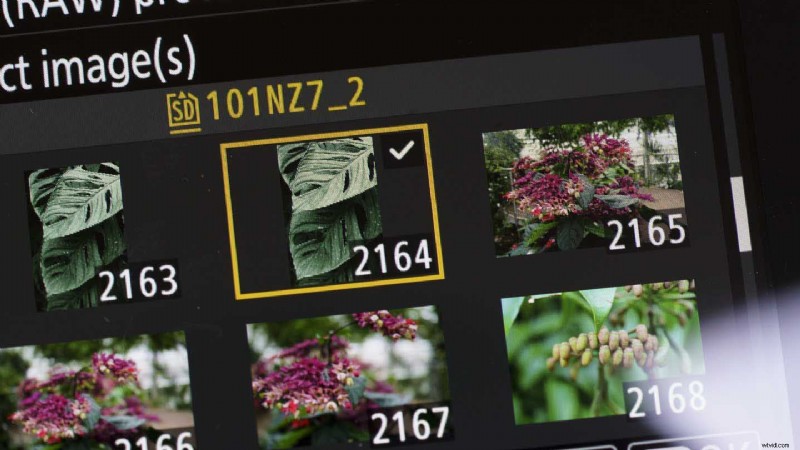
Browse through the images and use the zoom out button to add a tick to the thumbnail(s) of the one(s) you want to edit. Alternatively, tap once on the image to select it and tap again to add the tick.
Once you’ve selected the image(s) you want to edit, press the ‘OK’ button.
03 Make the edits
You’ll now see a screen with one of the images and a short list of the parameters available for adjustment. The Picture Control is at the bottom of the first page of the list. Tap on it or use the right navigation key to see a list of all the available Picture Controls.
As you tap on any of the alternative Picture Controls, or navigate up and down using the navigation controls, you’ll see the image change as the new effect is applied. When you’ve find the one you want, you can either press ‘OK’ to apply it or you can press the right navigation button to access the same adjustment controls that are available for tailoring the image when using the Picture Controls at the shooting stage.
Make any edits that you want before pressing ‘OK’ and then scrolling up to ‘EXE’ to save the image as a Jpeg.
Using Nikon Picture Controls with raw files
Adobe Lightroom Classic and Adobe Camera Raw, which is the raw file editor supplied with Adobe Photoshop, both have the profiles to replicate the impact of using Nikon’s Picture Controls with Nikon camera raw files at the processing stage. It’s really easy to apply them in either software package and you can use them in combination with all the usual editing controls.方法は次のとおりです。
01 Open the image
If you’re using Adobe Lightroom you first need to import the images to the software, but if you’re using Adobe Photoshop you just need to locate the file(s) you want to work on and then open it/them. Photoshop automatically opens Adobe Camera Raw when you attempt to open a compatible raw file.
02 Select the profile in Adobe Camera Raw
With the image open in Adobe Camera Raw, select the ‘Edit’ icon at the top of the adjustment icons and then find ‘Profile’ near the top of the adjustment panel, it’s immediately under ‘Edit’. It will show ‘Camera’ and the name of the Picture Control that you used originally.
Click on the dropdown arrow to the right of the profile name to reveal the options available. You’ll see a short list of Adobe options followed by ‘Browse’. Click on ‘Browse’ and, if necessary, ‘Camera Matching’. This will reveal thumbnails of all the Picture Controls available. Just scroll until you find the one you want – the main image on the screen while change to show a preview if you hover over any of the thumbnails.
Once you’ve selected the Picture Control you want, you’ll see a sliding control to let you reduce the degree of the effect. After setting the level you want, click on ‘Back’ near the top of the panel to get access to all the usual Adobe Camera Raw Controls and process your image as normal.
Or
02 Select the profile in Lightroom CC
With your images imported into Lightroom CC, select the one you want to edit and click on ‘Develop’. Make sure that the Basic adjustment panel is open and click on the profile dropdown arrow. This is to the right of where it says ‘Profile’ followed by ‘Camera’ and the name of the Picture Control that was used at the shooting stage.
Click on ‘Browse’ beneath the Adobe options, and if necessary expand the ‘Camera Matching’ section to see the available Picture Control settings. As you hover over the thumbnails for each Picture Control settings, the main image will preview the effect. Simply click on the one you want to use. You can then use the control at the top of the panel to reduce the level of the effect. When you’re finished, click on ‘Close’ to return to the usual Lightroom editing panel and finsih your image as normal.