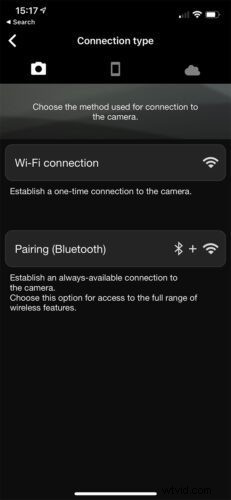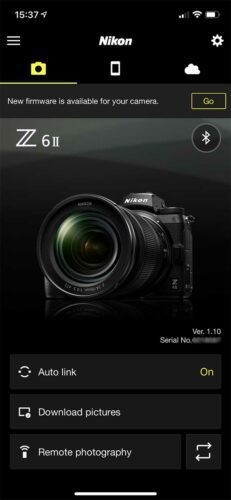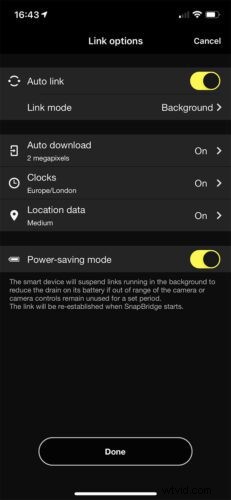ニコンは、2016 年 1 月にニコン D500 で初めて SnapBridge を導入し、それ以来、ニコン Z7 II、Z6 II、Z5、Z50、そして最近発表されたニコン Z fc を含むすべてのカメラにこの技術を搭載してきました。最初は D500 でうまくいきましたが、途中でいくつかのパフォーマンスの問題がありました。幸いなことに、Nikon SnapBridge の最新バージョンは非常に信頼性が高いことが証明されており、Nikon の写真家にとって素晴らしい資産となっています。
Nikon SnapBridge とは
SnapBridge には、Bluetooth と Wi-Fi 接続を使用するカメラ内のテクノロジーと、iOS と Android デバイスの両方で利用できる無料の SnapBridge アプリの 2 つの要素があります。カメラをペアリングされたスマートフォンとワイヤレスで接続したままにし、カメラからスマートフォンに画像を自動的に転送して、広く共有できるようにします。
カメラから携帯電話に画像を自動的に転送しないことを選択した場合は、個々の画像を転送できます。 Nikon SnapBridge アプリを使用して、ペアリングされたカメラをリモートで制御することもできます。さらに、Z6 II および Z7 II では、ニコンは SnapBridge アプリを使用してカメラのファームウェアをアップグレードする機能を追加しました。これにより、プロセスがより迅速かつ簡単になり、適切な電話/Wi-Fi 信号と十分に充電されたバッテリーがあれば、コンピューターを必要とせずにカメラのファームウェアをほぼどこからでも更新できます。
リンクに従って、SnapBridge アプリまたはコンピューターを使用してニコン カメラのファームウェアをアップグレードする方法を確認してください。
SnapBridge を使用してニコンのカメラと電話を接続する方法
01 アプリをダウンロードしてインストール
SnapBridge アプリを Android スマートフォンやタブレット、iPad、iPhone にまだダウンロードしていない場合は、今すぐダウンロードしてください。 Nikon SnapBridge アプリは無料で、App Store または Google Play からダウンロードできます。
02 カメラのメニューを開く
最初のステップは、カメラのメニュー ボタンを押して、[セットアップ メニュー] に移動することです。これは、スパナ アイコンのあるタブです。 [スマート デバイスに接続] をタップするか、下にスクロールして [OK] ボタンを押します。
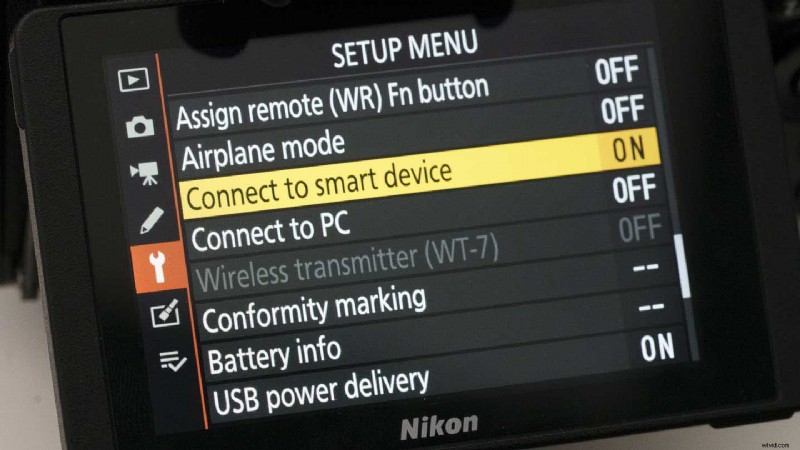
02 Bluetooth を選択
開いた次の画面で、接続方法として Bluetooth を使用することを選択し、携帯電話の Bluetooth システムがオンになっていることを確認します。次に、[ペアリングを開始] を選択します。
03 携帯電話で SnapBridge を開く
スマートフォンで、SnapBridge アプリのアイコンをタップして開きます。 [カメラの追加] オプションが表示されている場合はタップしますが、表示されていない場合は、電話画面の右上隅にある歯車アイコンをタップしてから、[カメラの追加] をタップします。
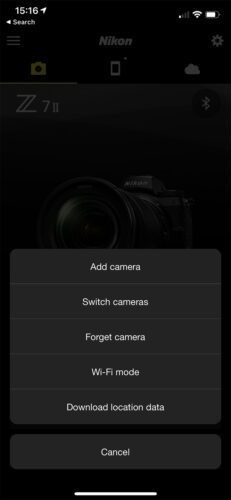
04 カメラを選択
アプリにカメラの種類のリストが表示されます。カメラに適したものをタップし、[ペアリング (Bluetooth)] をタップします。
05 検索を開始
カメラと携帯電話がお互いを検索しています。カメラが携帯電話を見つけたら、カメラの [OK] ボタンを押してから、携帯電話でカメラの名前をタップし、続いて [了解] をタップします。
06 カメラと電話を接続
これで、携帯電話がカメラとの接続を開始します。 SnapBridge アプリに「アクセサリを選択してください」と表示されたら、カメラの名前をもう一度タップします。接続したら、携帯電話の [ペアリング] をタップし、カメラの [OK] を押してペアリングを完了します。携帯電話は、これが行われたことを確認する必要があります。
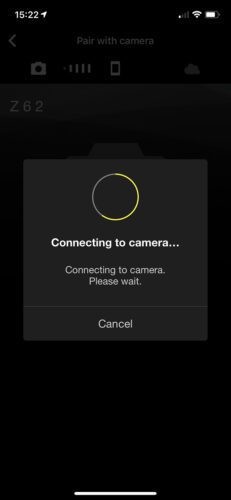
Nikon SnapBridge の使い方
個々の画像をニコンのカメラから携帯電話に転送できますが、すべてを自動的に転送する方が簡単かつ迅速です。おそらく、フル解像度のファイルを携帯電話に転送したくないでしょうが、SnapBridge はデフォルトで 2Mp バージョンを転送するため、問題ありません。必要なことは次のとおりです。
01 自動ダウンロードを有効にする
SnapBridge アプリのホーム画面で [自動リンク] をタップし、次の画面で自動リンクが有効になっていることを確認し (下図の黄色のスイッチが表示されているように)、リンク モードが [バックグラウンド] に設定されていることを確認します。 [自動ダウンロード] が [オン] で、2 メガピクセル オプションが選択されている間。
また、時計と位置データを「オン」に設定すると、カメラの時計が携帯電話と同期され、携帯電話からの GPS 情報で画像にタグが付けられるので便利です。 「高」の位置データ設定では、情報を使用して頻繁にカメラを更新するように電話が設定されますが、電話とカメラのバッテリーが消耗します。一方、「低」設定では、最も頻度が低くなります。私は「中」設定を使用する傾向があります。
02 写真を撮り始める
カメラと携帯電話をペアリングし、自動転送をオンにすると、撮影を開始するとすぐにカメラが携帯電話に画像を転送し始め、カメラの電源をオフにしても、すべての転送が完了するまで転送を続けます。画像は SnapBridge アプリ (電話のアイコンをタップするだけ) と電話のカメラ ロールに表示されます。
カメラと電話が通信範囲外にある場合、またはカメラからバッテリーを取り出して充電する場合は、通信するように通知する必要がある場合があります。通常、アプリを開いてカメラのオンとオフを切り替えるだけでうまくいきます
03 リモコンを取る
スマートフォンを使用してカメラをリモートで制御するには、2 つの方法があります。 1 つ目は BlueTooth 接続を使用し、2 つ目は Wi-Fi を使用します。 2 つを切り替えるには、アプリのホーム画面の下部にある「リモート写真」または「Bluetooth リモート コントロール」と表示されている画面の下部にある矢印をタップします
Wi-Fi 接続を使用すると、電話の画面で画像をプレビューしたり、露出、ホワイト バランス、フォーカス ポイントなどを制御したりできます。 Bluetooth メソッドを使用すると、カメラのシャッターを切ることしかできません。
使用する接続方法を決定したら、電話画面でその方法をタップしてください。