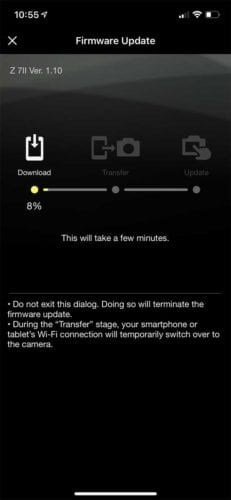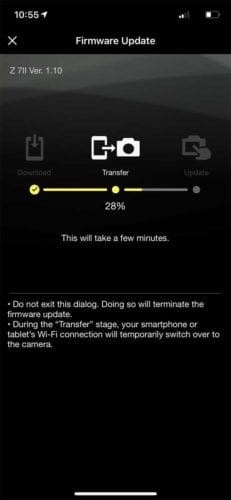ファームウェアは、カメラを機能させるソフトウェアであり、コンピューターのオペレーティング システムのようなものです。カメラの製造元は、バグに対処したり機能を追加したりするために、ファームウェアの更新プログラムを発行することがあります。カメラに最新のファームウェアがインストールされていることを確認することは非常に価値があります。
たとえば、初代のニコン Z6 とニコン Z7 では、ファームウェアのアップデートにより、瞳検出 AF が導入され、低照度 AF 機能が拡張されました。また、動物検出 AF が追加されたものもあります。そして今、ニコン Z6 II と Z7 II のファームウェア アップデートがあり、瞳検出 AF が強化されています。すべての非常に便利なアップグレード。
ここ Jabber HQ では、1 台のカメラまたは別のカメラの新しいファームウェア アップデートが発行されない週はほとんどないように思われるため、カメラ ファームウェアのアップグレードにはかなり熟達しています。ただし、ほとんどの写真家にとって、それは頻繁に行われるものではないため、より大きな問題になります.
ほとんどのカメラの場合、ファームウェアの更新とは、適切なリンクを見つけ、ファイルをダウンロードし、それをメモリ カードに転送してから、カードをカメラに挿入してアップグレード プロセスを実行することを意味します。詳細については、この投稿の下で説明します。ただし、Nikon Z7 II と Nikon Z6 II では、Nikon の SnapBridge スマートフォン アプリケーションを使用して実行できるため、はるかに簡単です。
SnapBridgeは、Nikon D500で導入されたシステムで、カメラからペアリングされたスマートフォンに画像を簡単に転送したり、スマートフォンを使用してカメラをリモート制御したりできるように設計されています. SnapBridge は、D500 の導入以降に製造されたすべてのニコン カメラに搭載されており、いくつかの悪いパッチがありましたが、現在は通常非常にうまく機能しています。
おそらく、SnapBridge の最も便利な機能の 1 つは、Nikon カメラでキャプチャされたすべての画像の小さなバージョンをペアリングされたスマートフォンに自動的に転送する機能です。つまり、撮影が終了するとすぐに、ソーシャル メディアや電子メールで共有できる画像が携帯電話に保存されます。
しかし、Z6 II と Z7 II では機能が強化され、ファームウェアのアップデートが可能になりました。便利なことに、スマートフォン アプリは、カメラのアップデートが利用可能になると教えてくれます。
さらに良いニュースは、更新プロセスが非常に簡単で、アプリがすべての手順を実行し、コンピューターを起動する必要がないことです.方法は次のとおりです。
SnapBridge を使用した Nikon Z6 II および Z7 II ファームウェアの更新
01 SnapBridge アプリをチェック
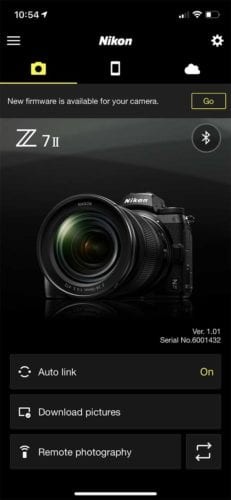
スマートフォンで Snapbridge を開き、「お使いのカメラで新しいファームウェアを利用できます」というメッセージが表示されたら、手順 2 に進んでから [実行] をタップします。
02 バッテリーを充電してメモリーカードを挿入
コンピュータを使用してファームウェアをダウンロードし、メモリ カードに転送してからカメラに挿入する場合と同様に、Nikon Z6 II または Z7 II のバッテリーを完全に充電する必要があります。カメラは、プロセスの途中でシャットダウンするリスクを冒したくないため、バッテリーが少なくとも 80% 充電されていない限り、ファームウェアを更新できません。
また、カメラにメモリ カードが必要です。
03 スマートフォンで Snapbridge を開く
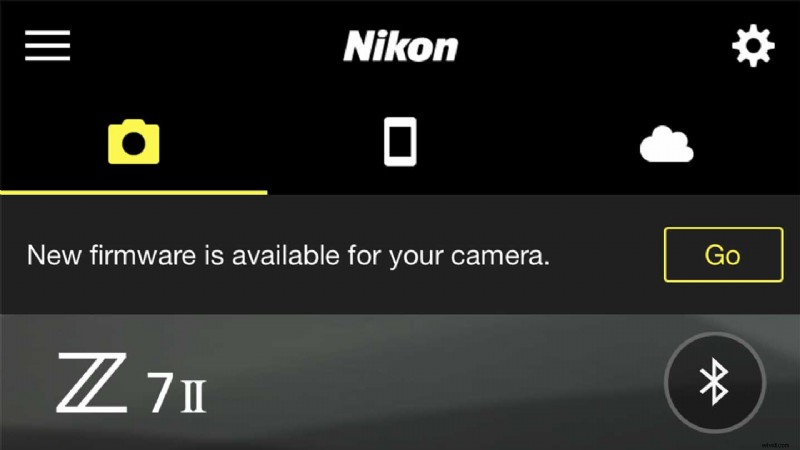
完全に充電されたバッテリーとカメラにメモリ カードがインストールされている状態で、右上隅近くにある [Go] をタップして、スマートフォンで SnapBridge アプリを再度開きます。
04 バッテリーが充電され、メモリーカードが取り付けられていることを確認します
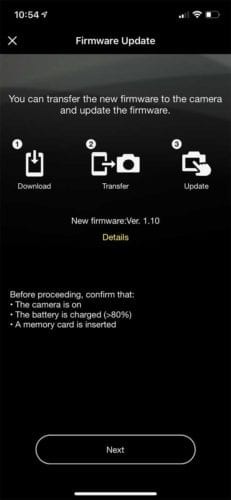
SnapBridge アプリは、新しいファームウェアをダウンロードしてインストールするための手順を案内します。最初のステップでは、カメラの電源を入れ、少なくとも 80% 充電されたバッテリーとカメラ内のメモリ カードが必要であると説明されています。これらの措置を講じたら、[次へ] をタップします。
05 条件に同意
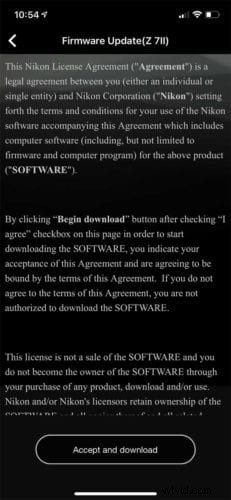
利用規約の画面が表示されます。条件を読んだら、[同意してダウンロード] をタップして続行します。
06 ファームウェアをダウンロード
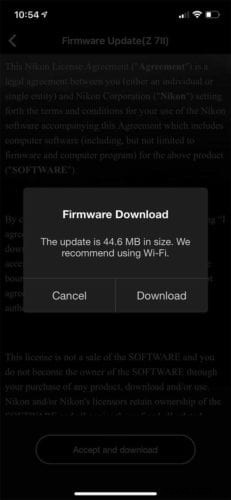
アプリはファームウェア ファイルのサイズを表示し、Wi-Fi 接続を介してダウンロードすることを推奨します。続行してもよければ、[ダウンロード] をタップしてください。
07 進行状況を見る
最初に、ファームウェアがスマートフォンにダウンロードされてから、カメラに自動的に転送されます。この 2 つの段階の進行状況は、携帯電話の画面で確認できます。
08 アップグレードする
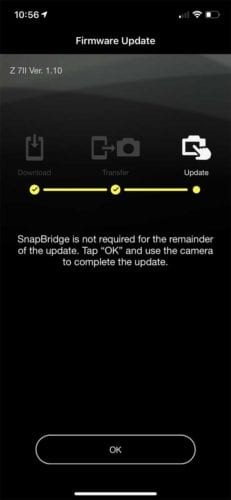
ファームウェアがカメラに完全に転送されると、スマートフォン アプリは不要になります。 [OK] をタップして携帯電話の画面を閉じ、カメラで [OK] を押して (またはタップして) インストールを開始し、カメラの進行状況バーを確認します。ボタンを押したり、誤って電源を切ったりしたくないので、この段階ではカメラに触れないようにしてください。
ファームウェアのアップグレードが完了すると、カメラはオフにするように指示します。その後、再びオンにして、通常どおり使用を開始できます。

他のニコン カメラのファームウェアを更新する方法
確かなことはわかりませんが、Z6 II および Z7 II 以降に導入されたニコン カメラのファームウェアを、SnapBridge を使用して更新できる可能性が高いようです。ただし、以前のニコンのカメラには別のプロセスが必要であり、必要に応じて Z6 II および Z7 II でも使用できます。必要なことは次のとおりです。
01 ニコン ダウンロード センターにアクセス
ニコンのダウンロード センターは、すべてのファームウェアとソフトウェアのダウンロードのハブです。最初のステップは、リンクを使用してダウンロード センターに移動し、カメラを見つけることです。
これを行うには、カメラが分類されるカテゴリ (DSLR、ミラーレス、コンパクト、またはアクション) を選択してから、サブカテゴリを選択してモデルのリストを表示するか、モデル名を検索バーに入力します。
カメラが見つかったら、その名前をクリックします。
02 [ファームウェア] タブをクリックします
ダウンロード センターのカメラのページには、マニュアル、ファームウェア、およびソフトウェアのタブがあります。 [ファームウェア] をクリックすると、ファームウェア バージョンのリストが表示されます。
03 ファームウェアのバージョンを確認する
ファームウェア バージョン リストで最新バージョンを見つけ、[ダウンロード ページを表示] リンクをクリックします。次のページには、Windows 用と Mac OS 用の 2 つのタブがあります。お使いのオペレーティング システムのタブをクリックします。
04 条件に同意
ページの下部に、使用許諾契約の条件に同意するオプションが表示されます。ファームウェア ファイルをダウンロードする前に、これを行う必要があります。
05 ダウンロードしたファイルを展開
ダウンロードしたファイル (Mac では .dmg ファイル、Windows コンピューターでは .exe) をダブルクリックして、「Camera Name Update」というフォルダーを含むディスク イメージをマウントします。このフォルダーには、カメラの新しいファームウェアが含まれており、両方のコンピューター プラットフォームで .bin ファイルになります。
06 .bin ファイルをメモリ カードにコピーします
カードリーダーと、カメラでフォーマットされたメモリが必要です。カード リーダーをコンピュータに接続し、カードを挿入して、.bin ファイルをメモリ カードの最上位またはルート フォルダにドラッグします。
07 カードをカメラに入れる
カードリーダーからカードを取り出してカメラに挿入し、電源を入れます。カメラのバッテリー残量が 80% 以上あることを確認してください。
08 メニューでファームウェアのバージョンを探す
カメラのメニュー ボタンを押して、[カメラ セットアップ メニュー] に移動し、[ファームウェア バージョン] までスクロールします。 [OK] を押すと、セットアップ プロセスが開始されます。
画面上の指示によっては、いくつかのことを承認するように求められる場合があります。 「OK」をタップするだけです。このプロセスには数分かかります。
09 更新を完了する
ファームウェアの更新が完了したことをカメラが表示したら、電源をオフにして、もう一度オンにします。セットアップ メニューの [ファームウェア バージョン] に移動すると、最新のファームウェア バージョンが表示されます。
最後に、メモリ カードをフォーマットしてファームウェア ファイルを削除します。