Canon のフルサイズ ミラーレス シリーズには、Canon EOS R と EOS RP があります。しかし、キヤノン自身でさえ、EOS Rカメラのランクは来年にかけてプロおよび上級アマチュアモデルで成長すると予想できると言っています.
カメラでできる最善のことの 1 つは、メニューとコントロールをカスタマイズして、ニーズに合わせてより適切に機能するようにすることです。これにより、特にその場で調整を行う必要がある場合に、ワークフローが大幅に高速化されます。
この簡単なチュートリアルでは、Canon EOS R カメラのメニューとコントロールをカスタマイズして、すばやく効率的に作業できるようにする方法を紹介します。
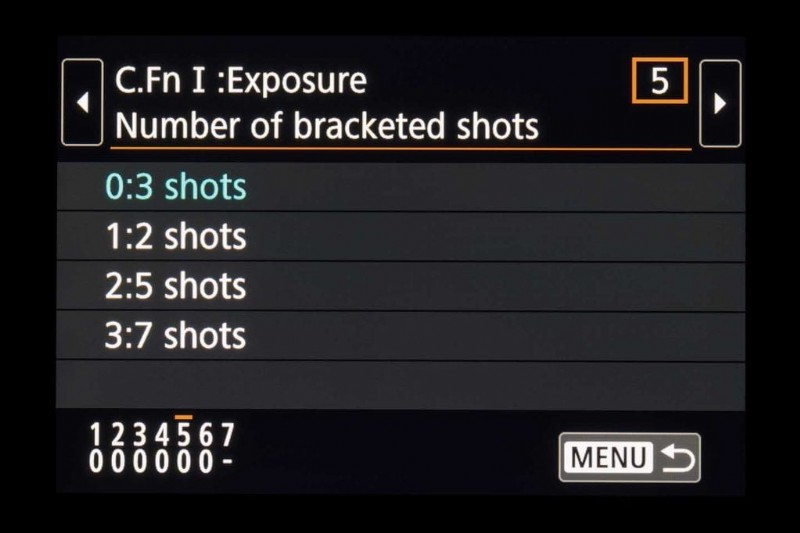
カスタム関数
EOS RP メニューのオレンジ色のタブでは、多数の設定と機能を変更できます。これらは、露出、オートフォーカス、操作/その他のセクションに分かれています。
カスタム機能のリストの最初の「0」オプションはデフォルト設定ですが、上/下の方向パッド キーを使用して SET ボタンを押すか、タッチスクリーンをタップして、リストされているオプションのいずれかを選択できます。
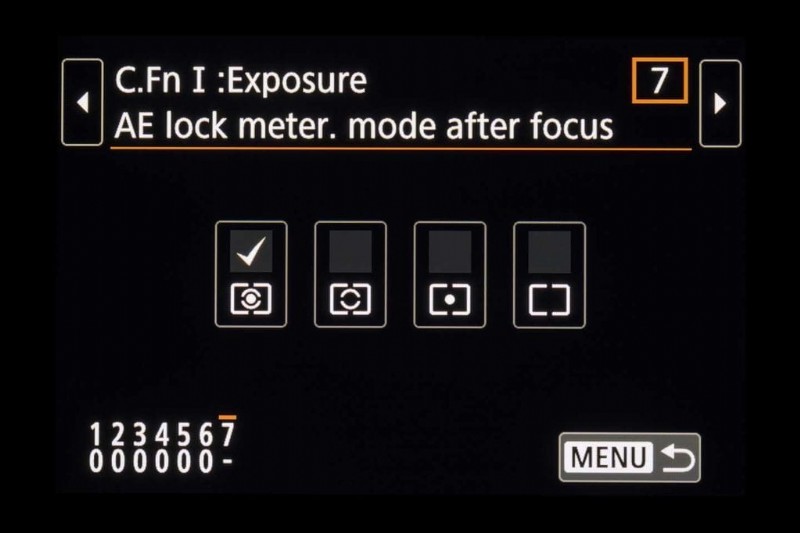
選択したオプションは青色で強調表示され、変更は画面左下の番号付きセクションにも示されます。このセクションに数字の代わりに「-」がある場合、そのカスタム関数には設定する複数のオプションがあります。
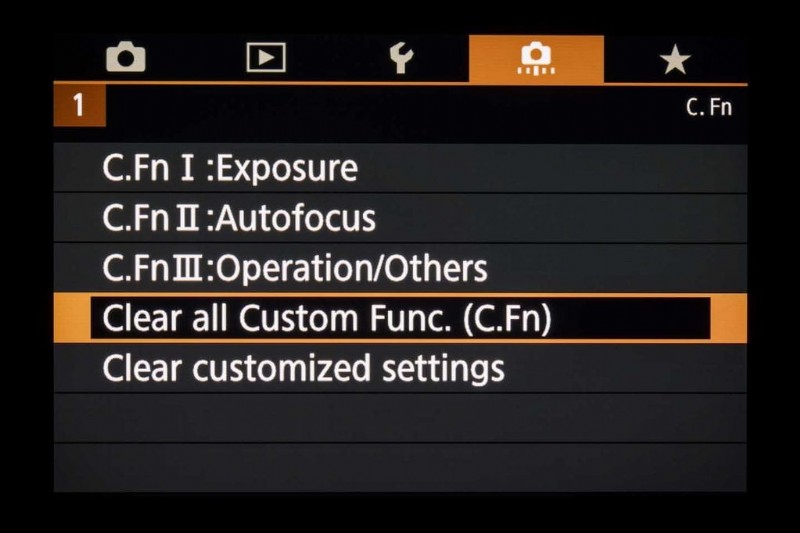
カスタム機能のリセット
調整したカスタム機能をリセットするには、2 つのオプションがあります。これらは、メインのカスタム機能メニュー タブの下部にあります。
• 'すべてのカスタム機能をクリアします。 (C.Fn)」は、ボタンとダイヤルのカスタマイズされた設定を除くすべてをクリアします
•「カスタマイズ設定のクリア」は、カスタマイズされたボタンとダイヤル設定をリセットします
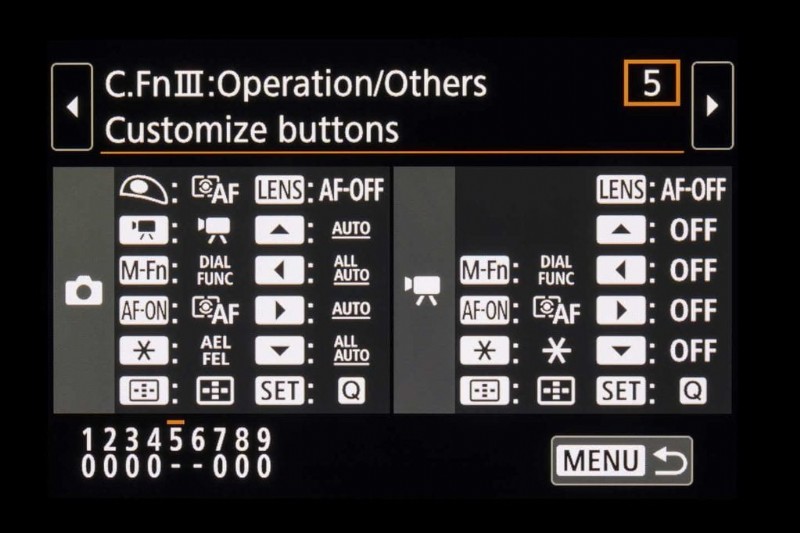
カスタマイズされたコントロール
RF をカスタマイズするためのリストのトップは、ボタンとダイヤルの動作を好みの撮影方法に合わせることです。これらは、カスタム機能メニューの「C.Fn III 操作/その他」セクションにまとめられています。これらの設定には、クイック コントロール画面 (右側、フラッシュ露出補正のすぐ下) から直接アクセスすることもできます。
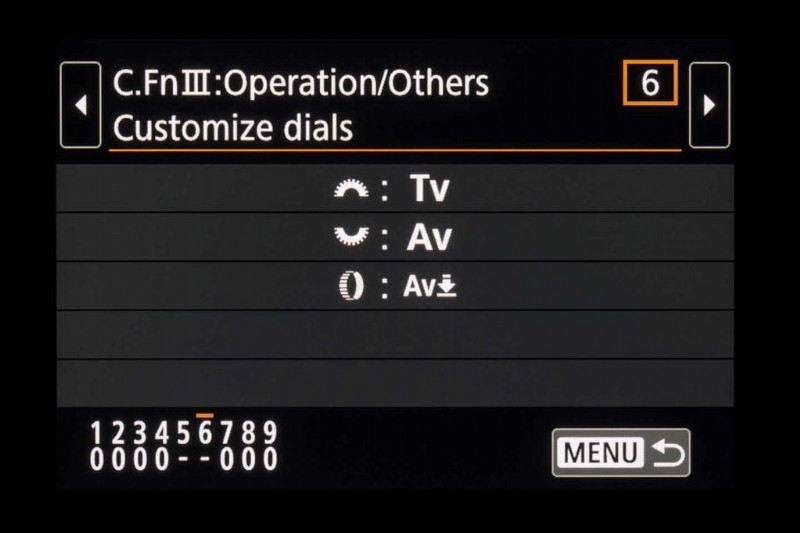
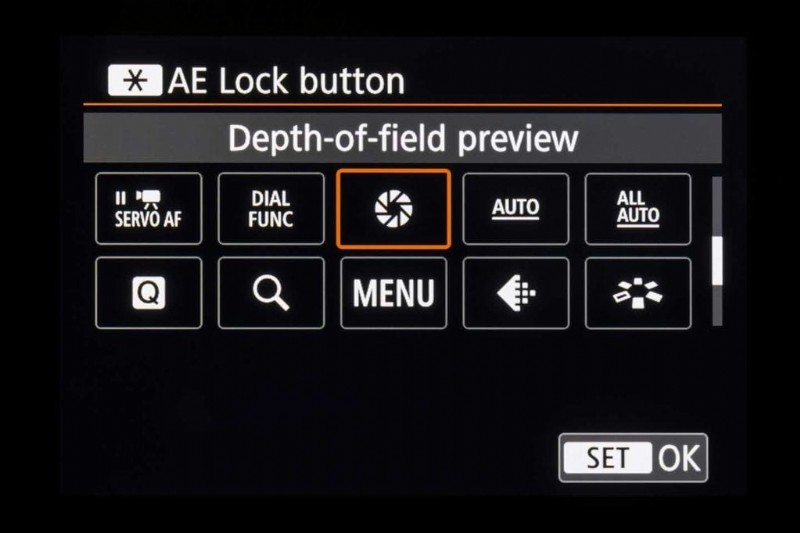
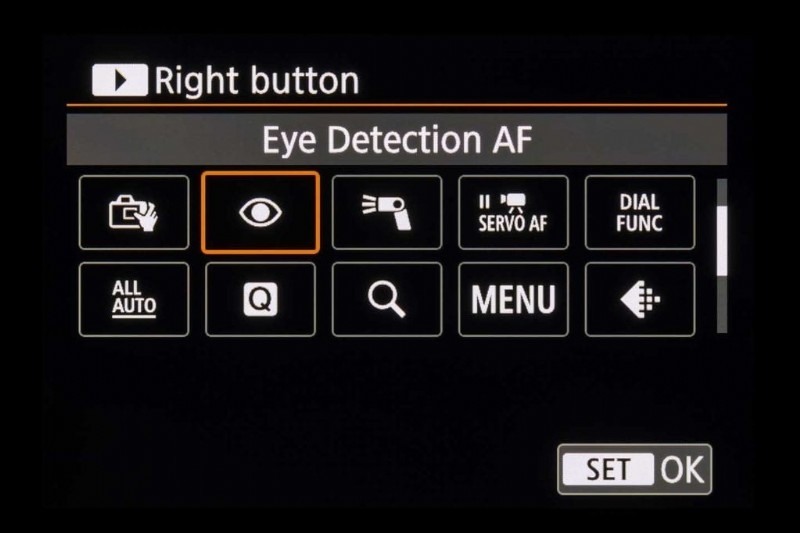
コントロールを移動させるだけでなく、いくつかの新しい機能をボタンに割り当てることができます。たとえば、あまり使用しないボタンに被写界深度のプレビューや瞳検出 AF を割り当てることができます。
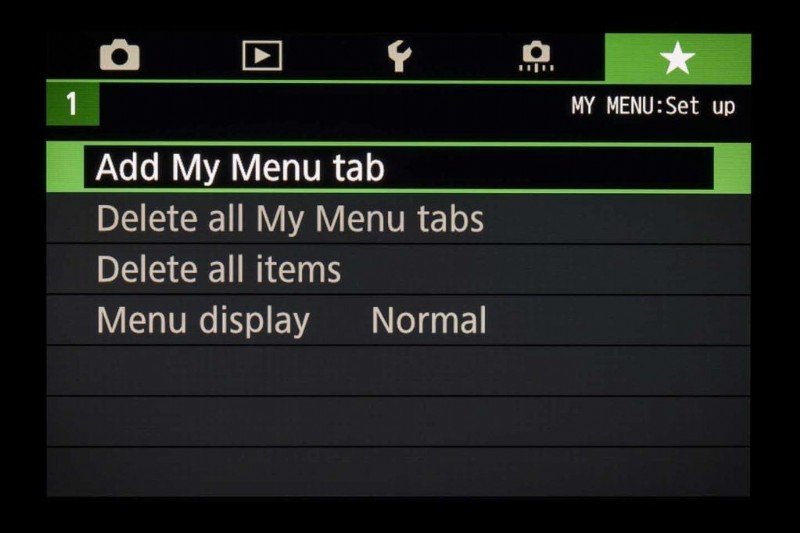
マイ メニュー オプション
緑色の [マイ メニュー] タブを使用すると、メイン メニューのページを前後に移動する必要がなく、よく使用するメニュー オプションとカスタム機能を 1 か所に集めることができます。
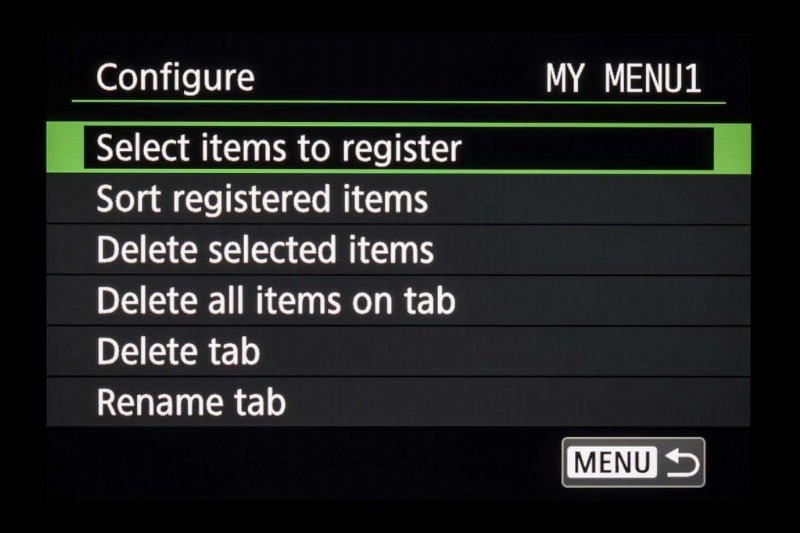
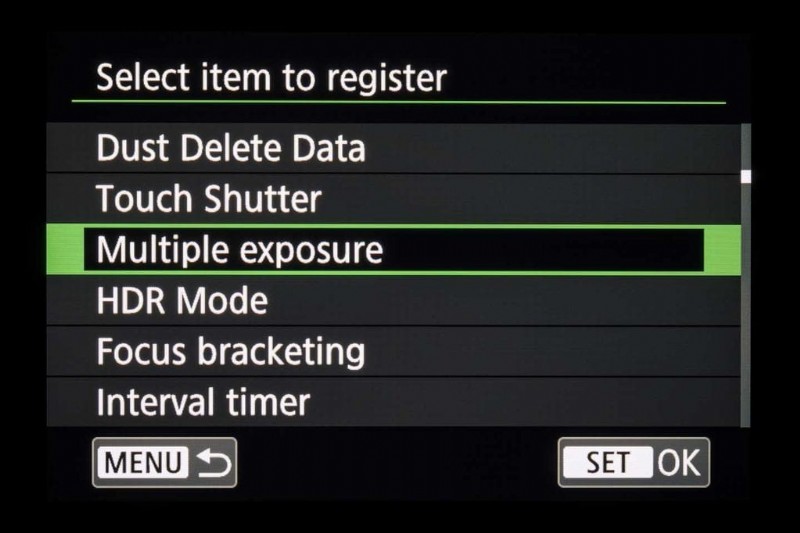
この緑色のセクションには、実際には最大 5 つの [マイ メニュー] タブを格納できます。これは、機能を AF や露出などの領域に分けたい場合に便利で、それに応じてタブの名前を変更できます。
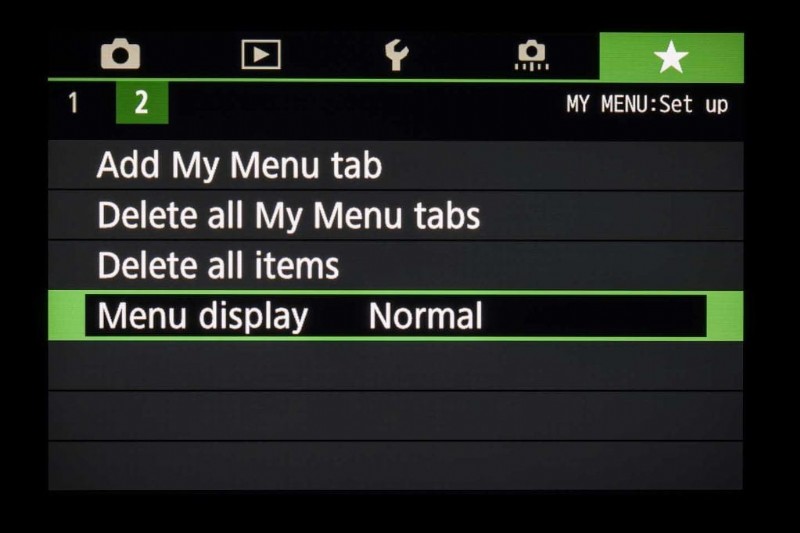
マイメニューのショートカット
リストの下部にある [メニュー表示] を使用して、マイ メニュー セクションの表示方法をカスタマイズすることもできます。 「マイメニュータブから表示」にすると、メニューボタンを押したときに常にマイメニューが最初に表示されます。表示する唯一のカメラ メニューにするには、[マイ メニュー タブのみ表示] を選択します。

カスタム撮影モード
RP には 3 つのカスタム モードがあり、モード ダイヤルの C1、C2、または C3 の下に、AF セットアップから画面の明るさなどの単純なものまで、現在のカメラ設定のスナップショットを保存できます。
これは、高度な「シーン」モードの独自のトリオ (ポートレート用に最適化されたもの、アクション用に最適化されたもの、風景用に最適化されたものなど) を作成できることを意味し、ダイヤルを回すことで切り替えることができます。
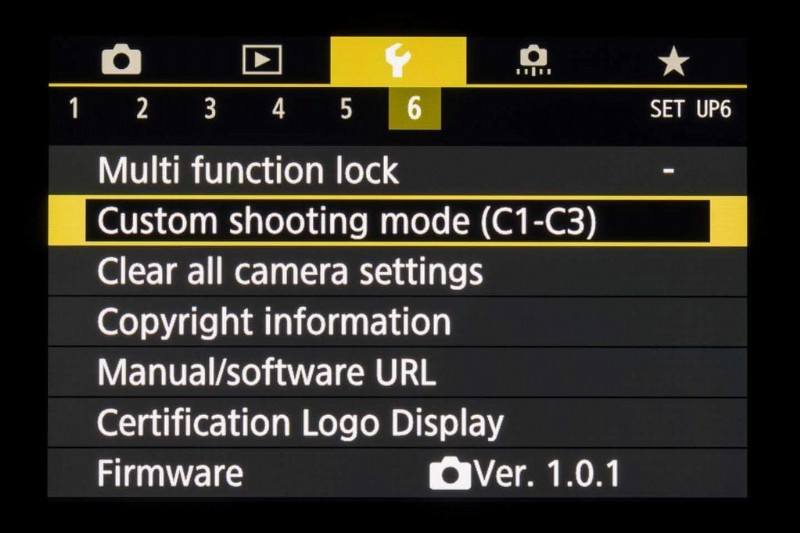
カスタム撮影設定を登録する
最初のステップは、カメラを希望どおりに構成することです。次に、黄色のセットアップ メニューの 6 ページに進みます。ここで「設定の登録」を選択し、次に使用する C モードを選択します。
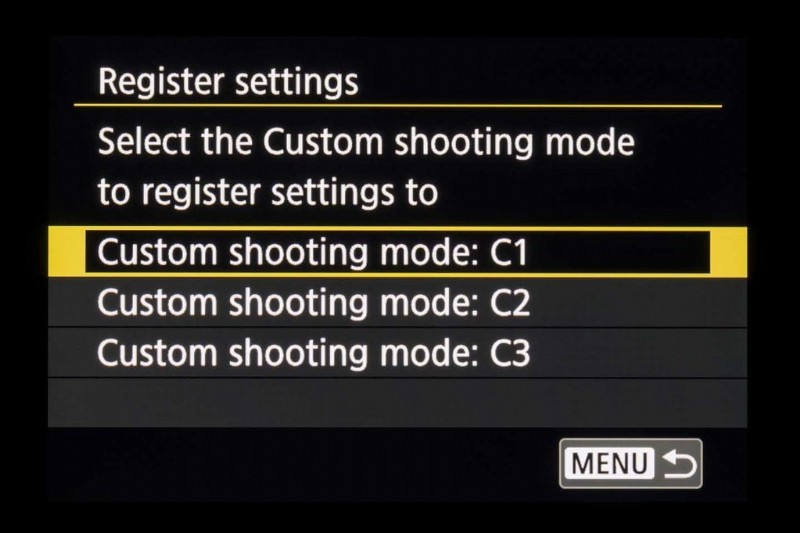
C モードのときにカメラに加えた変更は、登録済みの設定に永続的に適用されるわけではありません。別のモードに切り替えて元に戻すと、C モードは最初に設定した方法にリセットされます。
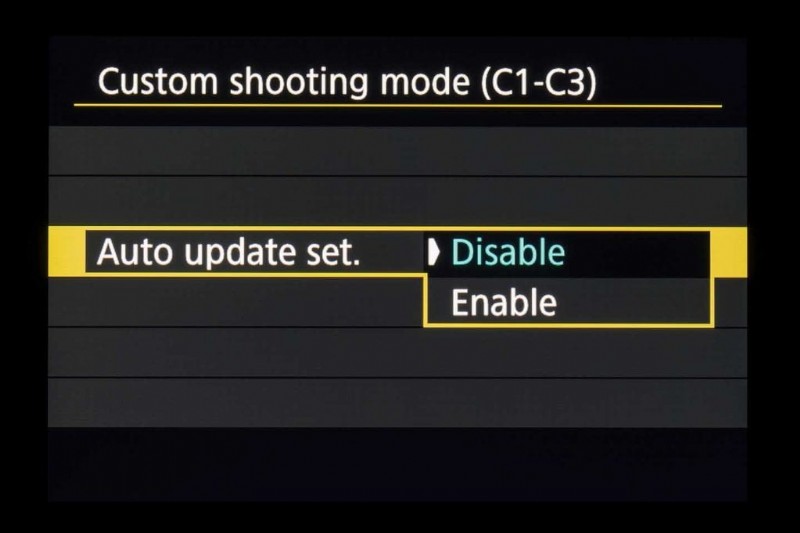
カメラに慣れてきて、微調整を記録したい場合は、[自動更新設定] を有効にしてください。
この情報は役に立ちましたか? Canon EOS R カメラや他のメーカーのモデルの使用方法に関する詳細なチュートリアルを備えた Camera Jabber アプリに興味がありますか?もしそうなら、下のフィールドにあなたの興味を登録するか、この投稿にコメントしてください!
