Canon EOS Rをライブストリーミングに使用できるかどうか疑問に思ったことはありませんか?
そうですね、答えははいです!
Canon EOS RはクリーンなHDMIフィードを出力するため、HDMI出力を使用してカメラでライブストリーミングを行うことができます 。 HDMIキャプチャデバイスは、カメラのHDMIフィードをコンピュータが使用できるWebカメラに変換します。
このガイドでは、キヤノンEOSRをライブストリーミングに使用する方法を紹介します。 。
EOSRでライブストリーミングする必要があるもの
CanonEOSRでライブストリーミングするために必要なものの簡単な内訳は次のとおりです。
- キヤノンEOSR (もちろん)
- HDMIキャプチャデバイス (Elgato Camlinkを使用します)
- HDMImini-HDMIケーブル
- 三脚 (フルサイズまたは卓上)
- CanonAC-E6NAC電源キット (オプション、EOS Rを電源に接続するため)
- USBマイク (推奨)
ステップ1:ライブストリーミング用にカメラを設定する
上記の機器に加えて、カメラのいくつかの設定を変更する必要があります。これには、自動電源オフの無効化、クリーンなHDMI出力の設定、顔追跡のオンが含まれます。
5。自動電源オフを無効にする
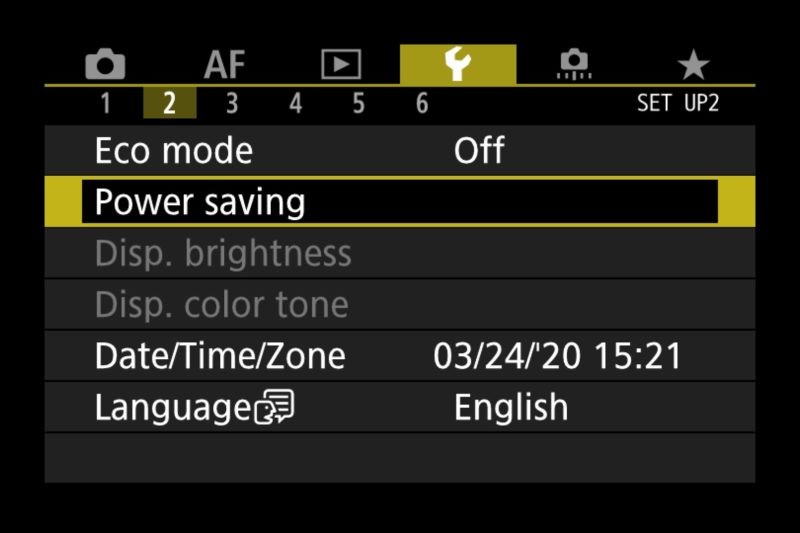
ストリーミング中にカメラの電源を切りたくないので、自動電源オフ機能を無効にすることが重要です。
さらに、上の写真のようにエコモードが「オフ」に設定されていることを確認してください。
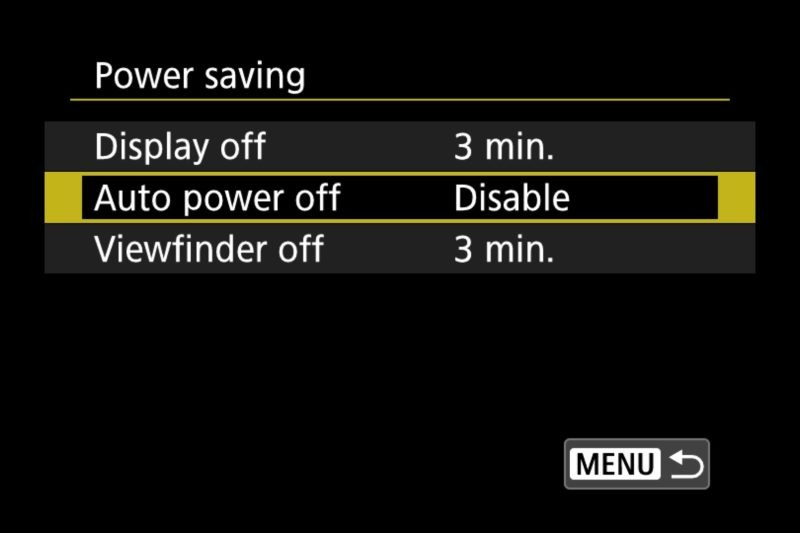
6。クリーンなHDMI出力を設定する
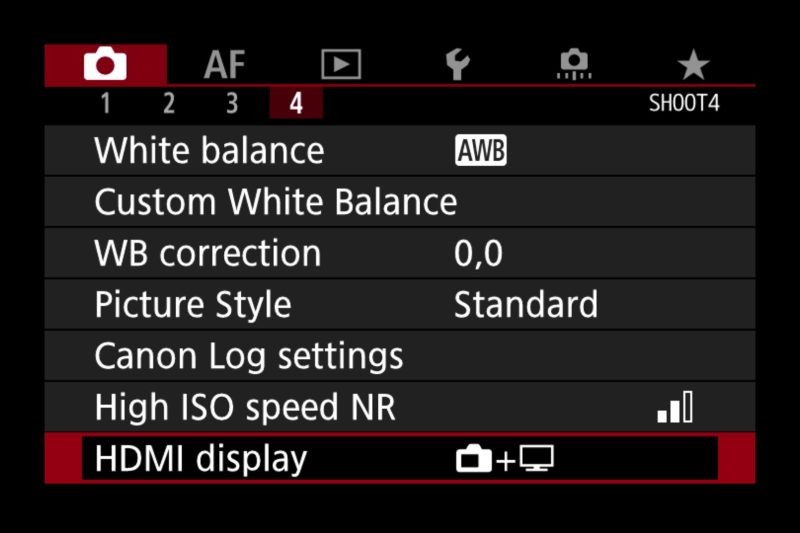
Canon EOS Rでは、カメラにすべてのカメラオーバーレイまたはクリーンフィードを出力させることができます。カメラフィードにフォーカスポイントや設定などがオーバーレイされるため、オーバーレイを表示したくない場合。このオプションを変更すると、EOSRはカメラフィードのみを表示できるようになります。
7。フェイストラッキングオートフォーカスを有効にする
フォーカスをいじることができないため、オートフォーカスのために顔の追跡をオンにすることをお勧めします。
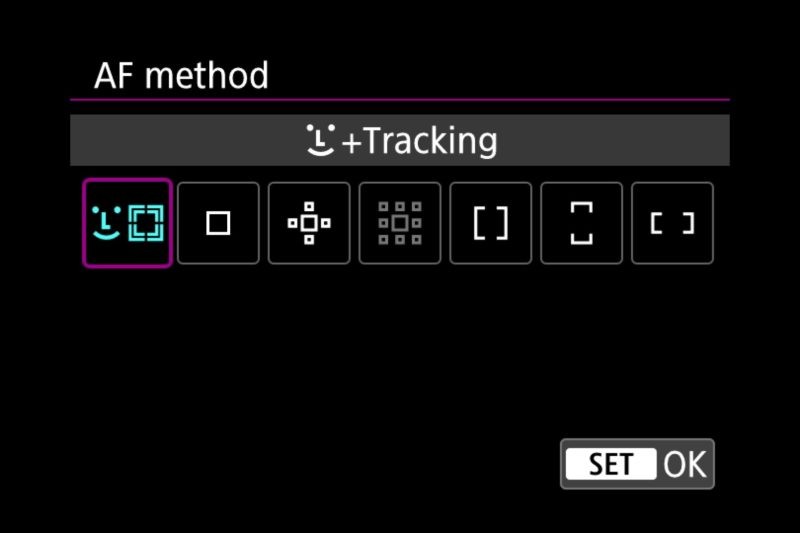
8。 EOS Rでのダイレクトパワーの使用(オプション)
1時間以上のストリーミングを計画している場合は、バッテリーを使用するのではなく、カメラを直接電源に接続することをお勧めします。ライブストリーム中にバッテリーが切れると、予期しないダウンタイムが発生する可能性があるためです。
バッテリーを使用する場合は、EOSRからHDMIを出力するときに1〜2時間のバッテリー寿命が期待できます。
Canon EOSRは使用中にUSBC経由で充電されないため、カメラに直接電力を供給するために電源アダプターを使用する必要があることを知っておくことが重要です。
ここにCanonAC-E6NACパワーキットがあります EOS R用のダミーバッテリーキットはたくさんありますが、これはキヤノンの公式アクセサリーです。
ステップ#2:HDMIキャプチャデバイスを接続する
このセットアップで最も重要なデバイスは、HDMIキャプチャデバイスです。これにより、コンピューターでカメラをWebカメラとして使用できるようになります。
2020年の新機能 :キャプチャデバイスを入手したくない場合は、CanonのEOS Webcamユーティリティを使用して、CanonEOSRをWebカメラとして使用できます。キャプチャカードを使用すると高品質を実現できますが、EOS RをUSB-Cケーブルで接続するだけなので、EOSWebカメラユーティリティを使用すると簡単にできます。 MacとWindowsで利用できるようになりました。
ここにいくつかの使用するHDMIキャプチャデバイスがあります :
- Elgato Camlink (これはガイドで使用するものです)
- ElgatoゲームキャプチャカードHD60
- BlueAVSキャプチャカード
- ミラボックス
- ペンゴ4K
- BlackmagicDesignWebプレゼンター (ユーザーは、これをEOS Rで使用する際の問題を報告しています)
さまざまなHDMIキャプチャデバイスは、解像度、フレームレート、オーディオオプション、および全体的な安定性によって異なります。
HDMIキャプチャデバイスを入手したら、HDMIワイヤを使用して、キャプチャデバイスを接続するだけです。

キャプチャデバイスのドライバを必ず入手してください。たとえば、ゲームキャプチャをインストールしないと、ElgatoCamlinkが途切れ途切れになります。プログラムを使用する必要はありませんが、プログラムをインストールすると、Camlinkが最適に機能します。
カメラの電源が入っていて、すべての正しい設定がある場合は、コンピューターでWebカメラを使用するすべてのプログラムでEOSRがWebカメラとしてリストされているはずです。実際にはEOSRとは呼ばれないことに注意してください。おそらく、「Camlink」などのHDMIキャプチャデバイスのブランドです。
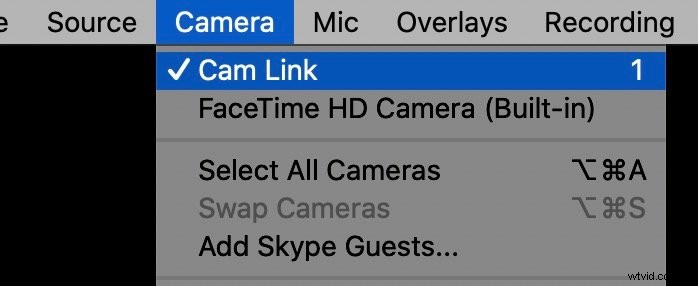
OBSなどのお気に入りのライブストリーミングソフトウェアでウェブカメラを選択した後 またはEcammLive EOS Rからの直接フィードが表示されます。これは、Webブラウザーでも機能し、YouTube、Facebook Live、Twitchなどのサイトでストリーミングします。また、Zoom通話、FaceTime(Macの場合)、Googleハングアウトなどのウェブカメラを選択できる会議アプリでも動作します。
カメラの設定を変更する必要がある場合は、カメラのボタンを押すだけで画面がオンになります。これにより、視聴者にメニューが表示されることなく、カメラの設定をすべて変更できます。
オーディオの場合 、すべてのHDMIキャプチャデバイスがカメラのオーディオをコンピュータに転送するわけではありません。このため、USBマイクを選択することをお勧めします BlueYetiやRodeNT-USBMiniのように。そうすれば、電池やHDMIデバイスのオーディオ機能について心配する必要がなくなります。
これで、CanonEOSをウェブカメラとして正常に使用できるようになります ライブストリーミングアプリケーションで。 Webカメラを選択すると、ソフトウェアにHDMIキャプチャデバイスが表示されます。

EOS Rをウェブカメラとして使用することについて問題や質問がある場合は、以下のコメントでお気軽にお問い合わせください。
