パナソニックは、Lumix S1 および S1R を含む一部のカメラのファームウェア アップデートを発表しました。このファームウェアは、パフォーマンスを向上させるだけでなく、Profoto ワイヤレス送信機との互換性を追加するなど、いくつかの新機能を導入しています。リンクに従って、最新のファームウェア アップグレードの詳細を確認してください。
S1 と S1R のファームウェアをアップグレードすることは難しくありませんが、正しく行うことが重要です。それを念頭に置いて、ここに一連のガイドがあります.
01 現在のファームウェア バージョンを確認する
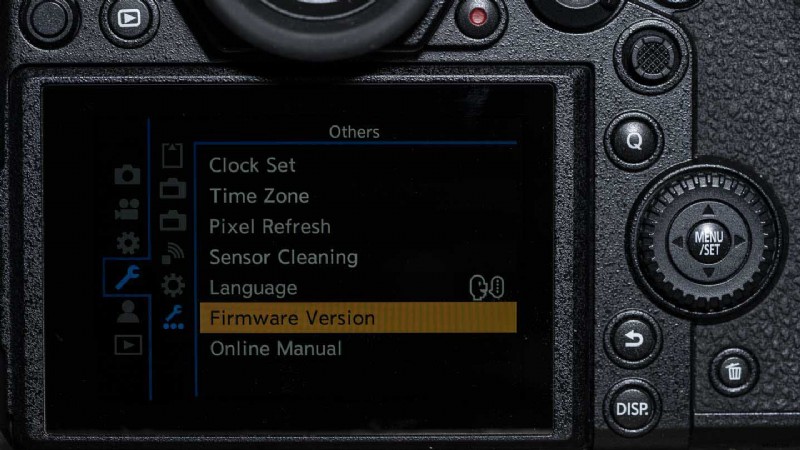
セットアップ (スパナ アイコン) メニューで [ファームウェア バージョン] までスクロールし、[OK] を押して現在のバージョンを表示します。
02 ファームウェア ダウンロード Web サイト ページを開く
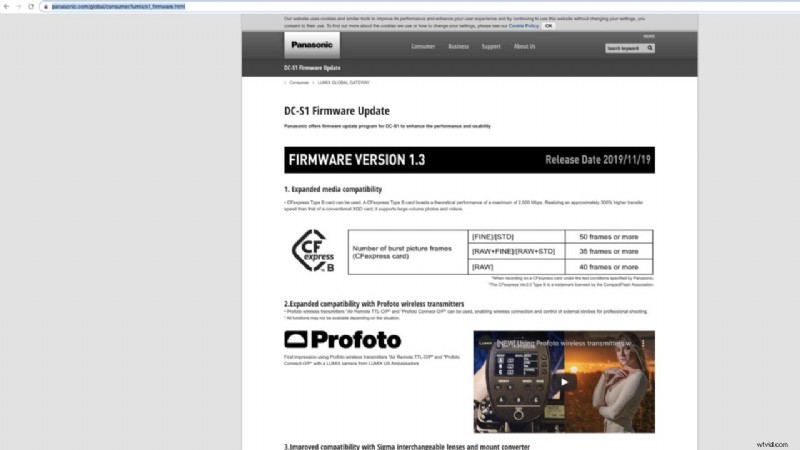
コンピューターでインターネット ブラウザーを開き、このリンクに従って、パナソニックの Web サイトのファームウェア更新ページに移動します。次に、下にスクロールして「ファームウェアのダウンロード」をクリックします。開いた新しいページ (以下を参照) で、[クリックしてダウンロード ページに移動] をクリックします。
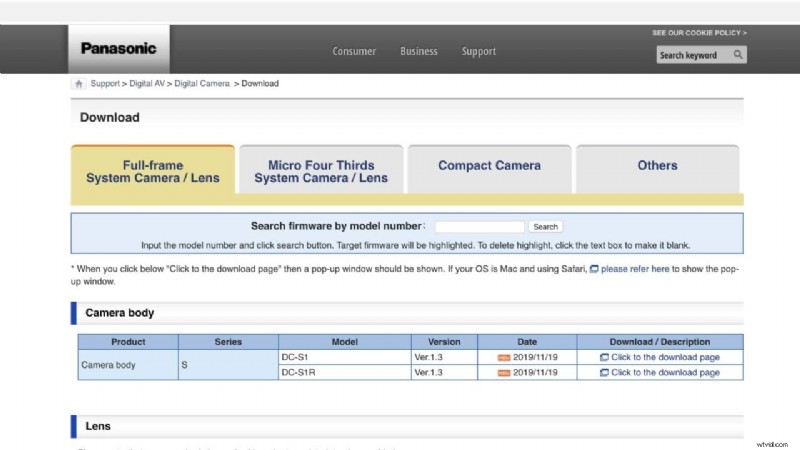
03 新しいファームウェアをダウンロード
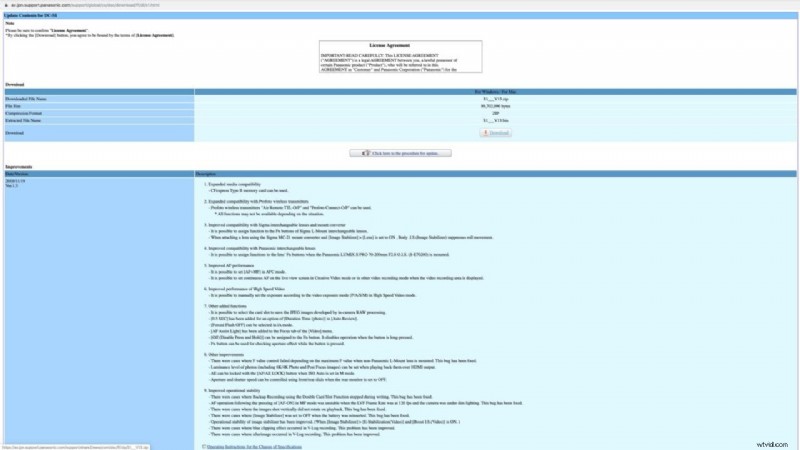
[ダウンロード] ボタンが表示されます。これをクリックして、ファームウェアをコンピュータにダウンロードします。
04 ファイルを解凍
ファームウェアは、圧縮または zip 形式で提供されます。自動的に解凍される場合がありますが、そうでない場合はダブルクリックして解凍してください。
05 メモリーカードの準備
メモリ カードをカメラに挿入し、セットアップ メニューの [カード フォーマット] から通常の方法でフォーマットします。
06 ファームウェアをコピー

カメラからメモリ カードを取り出し、コンピュータに接続されているカード リーダーに挿入します。ファームウェア ファイル (.bin または .plf ファイル) をメモリ カードにドラッグします。 DCIM フォルダやプライベート フォルダではなく、上記のようにファイル構造の最上位レイヤにある必要があります。
07 カメラの準備
カメラのバッテリーが少なくとも 50% 充電されていることを確認してから、カメラの電源をオフにします。メモリーカードをカメラに挿入し、電源スイッチを「オン」にします。
08 ファームウェアを更新する
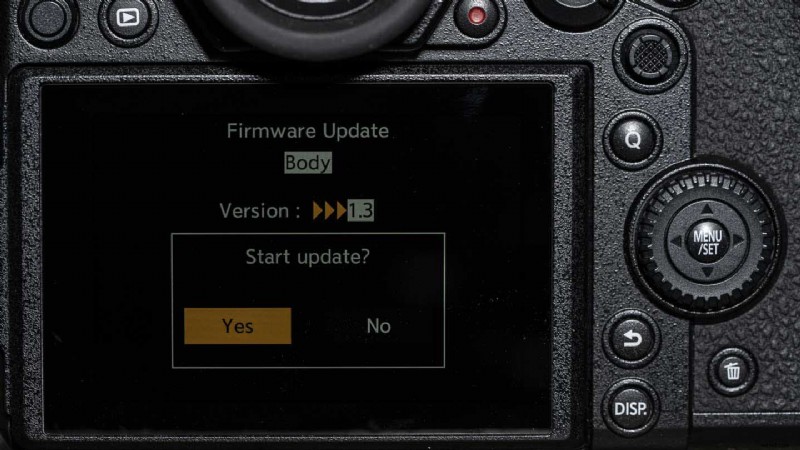
Menu/Set を押して、セットアップ (スパナ アイコン) メニューの [Firmware Version] までスクロールし、[OK] を押します。表示されるボックスで [はい] を強調表示し、もう一度 [OK] を押します。ファームウェアのアップロードには数分かかります。完了するまでカメラの電源を切らないでください。
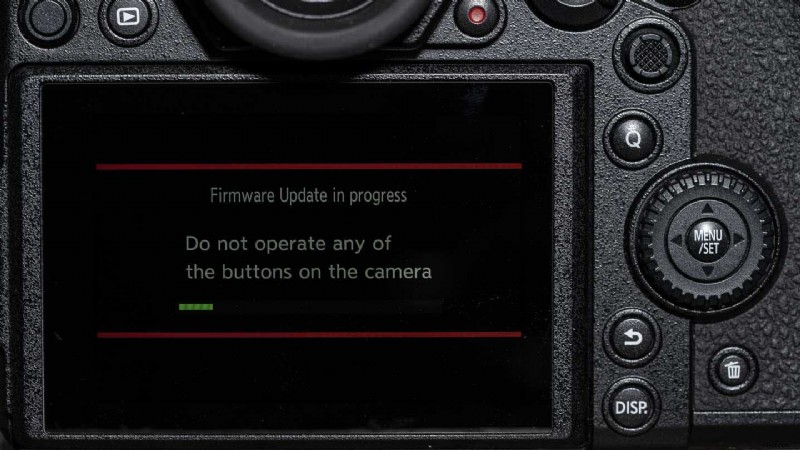
09 ファームウェアのバージョンを確認する
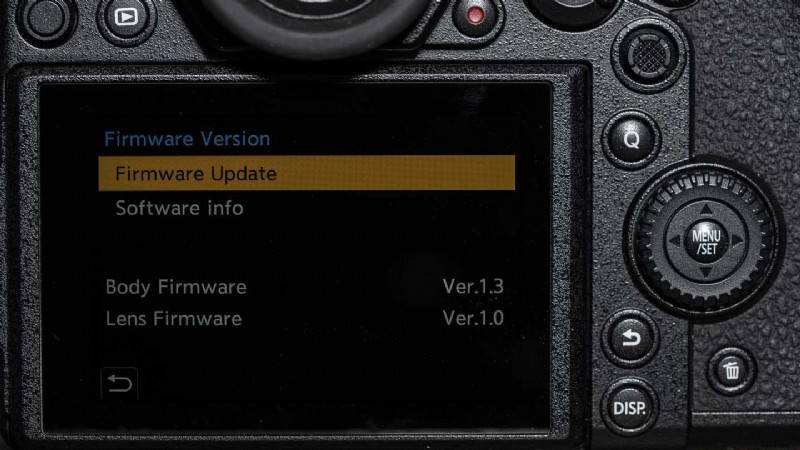
セットアップ メニューの [ファームウェア バージョン] までスクロールし、[OK] を押して、ファームウェアが最新バージョンに更新されていることを確認します。
