あなたのビデオの字幕を作りたいですか?この投稿では、字幕を作成する3つの異なる方法を学びます。どんな字幕を作りたいのか、この投稿はきっとあなたのニーズを満たします。
人々は通常、字幕付きのビデオを見るときにビデオコンテンツをよりよく理解しています。したがって、多くの動画クリエイターは、動画を公開する前に字幕を動画に追加します。
ビデオの字幕を作成するにはどうすればよいですか?これが3つの異なる方法です。
- 字幕編集を使用して動画の字幕を作成する
- YouTubeビデオクリエーターを使用してビデオの字幕を作成する
- MiniToolムービーメーカーを使用してビデオの字幕を作成する
字幕を作成する最初の方法は、字幕編集を使用することです。字幕を作成および編集するための無料のオープンソースエディタです。また、ASSからSRT、SUBからSRT、SRTからXMLなどの字幕形式を変更する機能もあります。サブタイトル編集は、WindowsとLinuxで利用できます。
字幕編集を使用して動画の字幕を作成する方法は次のとおりです。
ステップ1。 Nikse.dkWebサイトからSubtitleEditをダウンロードし、インストーラーを実行して、インストールを完了します。
ステップ2。 サブタイトル編集ソフトウェアを開いて、メインのユーザーインターフェイスにアクセスします。
ステップ3。 ビデオをクリックします メニューバーで[ビデオファイルを開く…]を選択します ビデオを追加します。
ステップ4。 再生をクリックします ボタンを押して、字幕を追加するときに一時停止します。
ステップ5。 リストビューの任意の場所を右クリックします ボックスを選択し、行を挿入を選択します 。
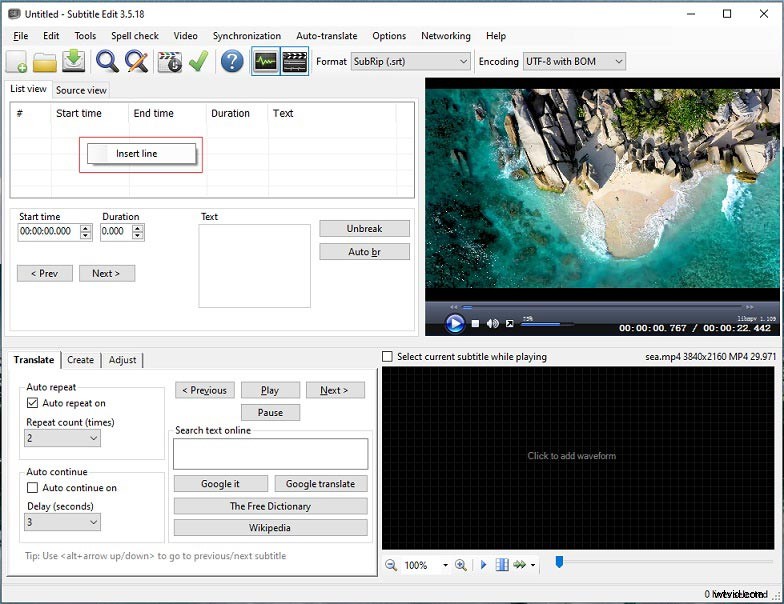
ステップ6。 次に、テキストにテキストを入力します ボックス。
ステップ7。 手順4-6を繰り返します すべての字幕が完成するまで。
ステップ8。 動画の字幕を作成したら、ファイルをタップします>名前を付けて保存…
ステップ9。 次に、保存先のフォルダを選択し、ファイルの名前を変更して、名前を付けて保存から目的の字幕形式を選択します リスト。
YouTubeStudioを使用して動画の字幕を作成する
字幕を作成する2つ目の方法は、YouTubeStudioを使用することです。 YouTubeに組み込まれている動画マネージャーで、アップロードされた動画の表示、動画の編集、動画の字幕の作成などを行うことができます。
YouTubeで字幕を作成する方法は次のとおりです。
ステップ1。 YouTubeにアクセスし、YouTubeアカウントでログインします。
ステップ2。 右上隅にあるプロフィール写真をクリックします。ドロップダウンメニューから、 YouTube Studioを選択します 。
ステップ3。 次に、コンテンツをタップします アップロードされたビデオを表示し、字幕を作成するビデオをクリックします。
ステップ4。 字幕をタップします ビデオの字幕を表示するには、編集をクリックします ボタン。
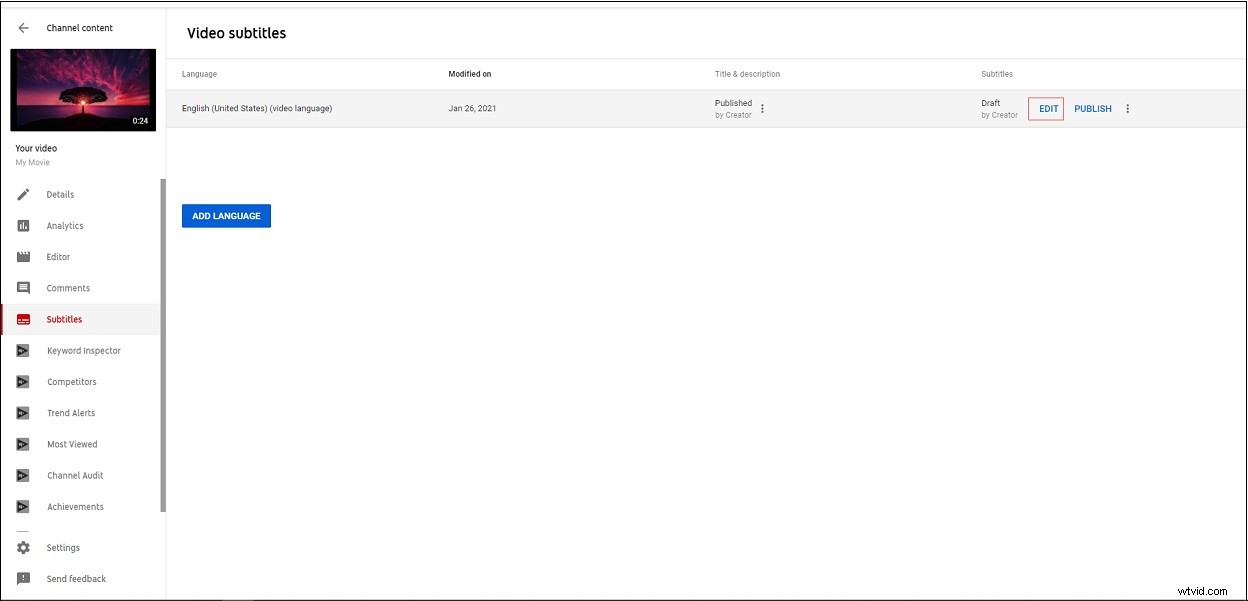
ステップ5。 次に、動画のキャプションを開始できます。
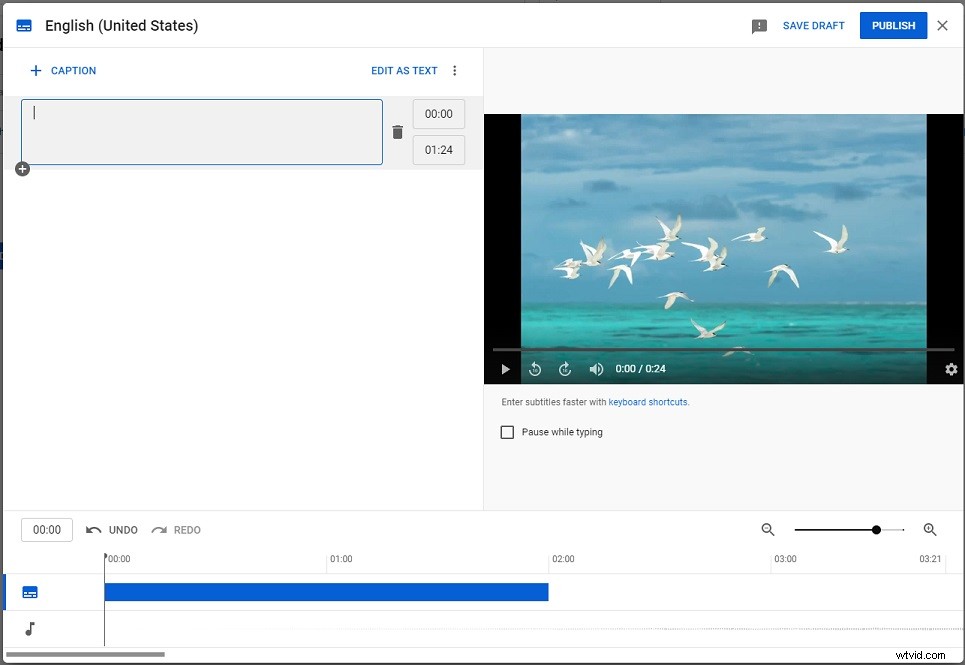
ステップ6。 完了したら、 PUBLISHを押します ボタン。
ステップ7。 作成した字幕ファイルをダウンロードする場合は、3つのドットをクリックしてください。 編集の横にあるアイコン 、ダウンロードを選択します 希望の出力字幕フォーマットを選択します。
参照:YouTubeビデオに字幕を簡単かつ迅速に追加する方法
MiniToolムービーメーカーを使用してビデオの字幕を作成する
ビデオの字幕を作成する3番目の方法は、MiniToolMovieMakerを使用することです。このツールは、さまざまなテキストテンプレートとさまざまな種類のフォントタイプを提供します。
MiniTool MovieMakerを使用してビデオに字幕を追加するには、次の手順に従います。
ステップ1。 MiniToolMovieMakerをダウンロードしてインストールします。
ステップ2。 それを起動し、ポップアップウィンドウを閉じます。
ステップ3。 メディアファイルのインポートをタップします ターゲットビデオをロードしてタイムラインに追加します。
ステップ4。 [テキスト]をタップして、必要なテキストテンプレートを見つけます。次に、テキストトラックにドラッグアンドドロップします。
ステップ5。 テキストボックスに字幕を入力します。次に、フォントの種類、色とサイズ、およびサブタイトルの位置を変更します。 OKをクリックします 変更を適用します。
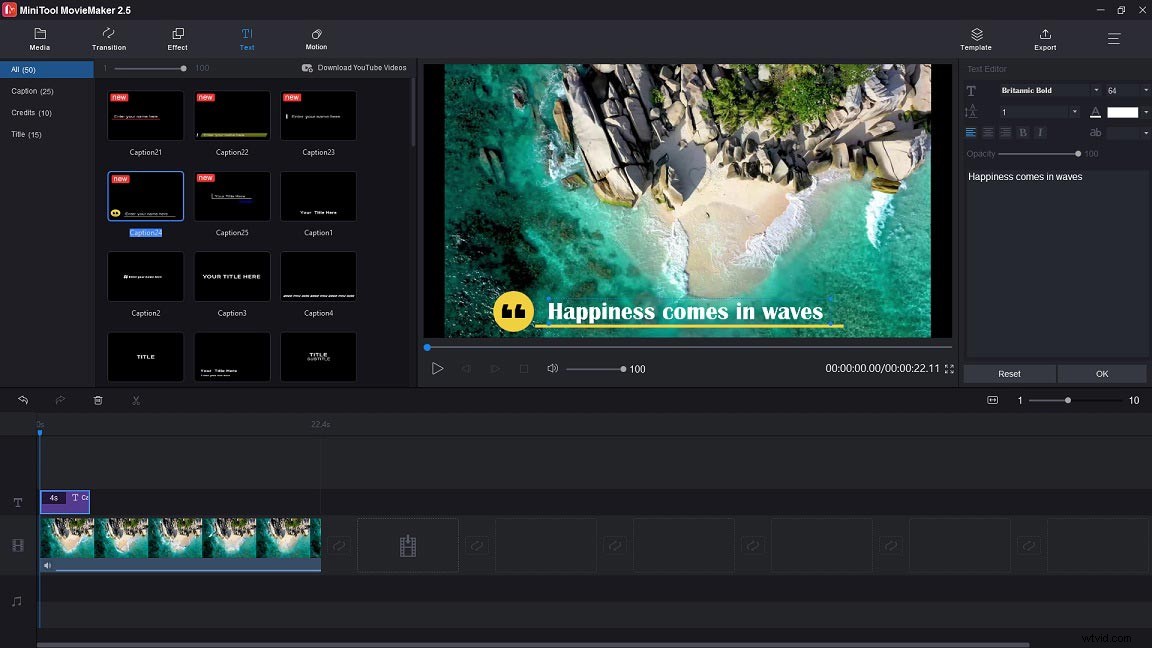
ステップ6。 次に、タイムラインに合わせてズームをクリックします テキストをビデオの表示したい場所に移動します。
ステップ7。 完了したら、エクスポートに移動します 出力設定を調整します。その後、エクスポートを押します ボタンをクリックしてビデオをエクスポートします。
これで、動画の字幕を作成する3つの異なる方法を学びました。 MiniTool MovieMakerの使用中に問題が発生した場合は、admin @ wtvid.comまでご連絡いただくか、返信を残してください。
