オーディオ編集は、コンテンツ作成者が作品を完成させるために必要なスキルです。 MP3は最もよく使用されるオーディオ形式であるため、この投稿では、Windows 10 /Mac/オンラインでMP3ファイルを編集する方法を説明します。
MP3ファイルの編集は、お気に入りのMP3曲から着信音を作成したり、MP3ファイルの不要な部分を削除したり、MP3ファイルの速度を変更したりする必要がある場合に重要です。MP3編集を行うには、優れたMP3エディターが必要です。この投稿では、Audacity、MiniToolMovieMakerなどの4つの最高の無料MP3編集ツールを使用してMP3を編集する方法を紹介します。
オプション1.Audacityを使用してMP3を編集する
Audacityは無料のオーディオエディタです。 MP3、WAV、AIFF、FLAC、AU、OGGファイルをサポートし、MP3カッター、MP3マージ、ボーカルリムーバー、ノイズリダクションなどのオーディオ編集ツールのフルセットが付属しています。これらのツールは非常に強力です。 Audacityを使用することで、基本的なオーディオ編集と高度なオーディオ編集をすべてうまく行うことができます。
さらに、このMP3エディターを使用して、ミキサーまたはマイクを介してストリーミングオーディオを録音することもできます。
強力なMP3エディターであるAudacityを使用してWindows10でMP3ファイルを編集する方法を見てみましょう。
MP3ファイルを追加
1.まず、コンピューターにAudacityをインストールする必要があります。
2.次にプログラムを開き、ファイルをクリックします メニューバーで[開く]を選択します ドロップダウンリストから。
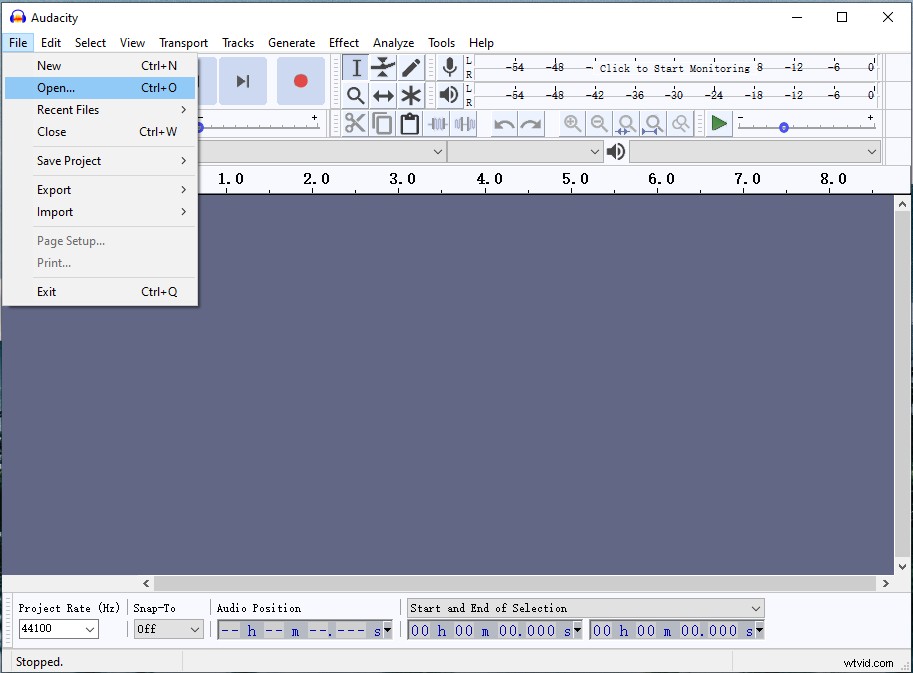
3. [ファイルエクスプローラー]ウィンドウから、編集するMP3ファイルを選択し、Audacityに追加します。
MP3ファイルを切り取ります
1.選択ツールを見つけて選択します ツールバーで、またはF1を押してアクティブにします。
2.表示をタップします ズームを選択します>ズームイン MP3ファイルを拡大します。
3. MP3ファイルを再生し、カットする場所を決定します。次に、選択ツールを使用して不要な部分を選択します。
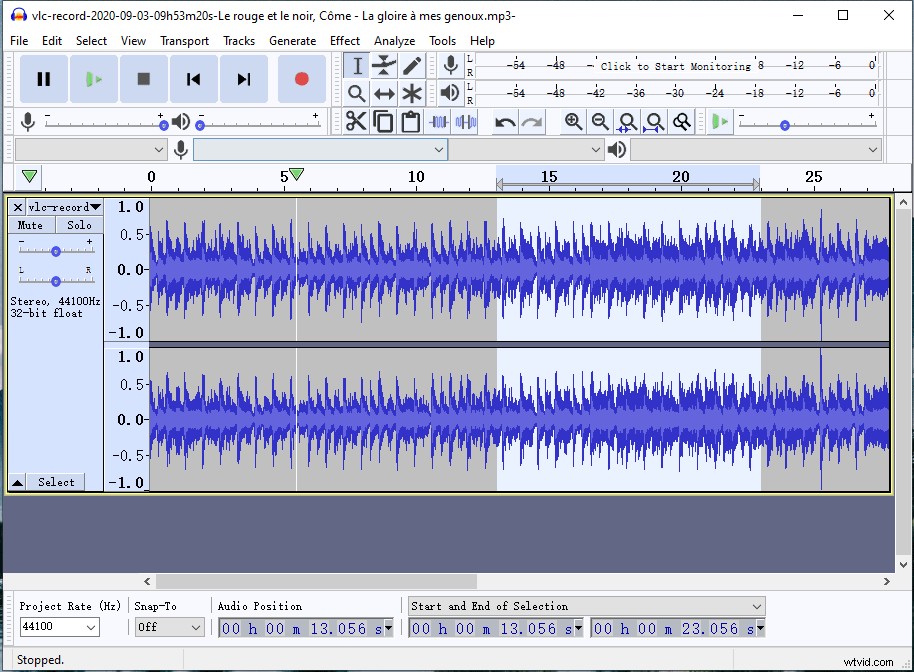
4.これで、はさみアイコンをクリックして、強調表示された部分を切り取ることができます。
参照:Audacityでオーディオを分割する方法-解決済み
トリムMP3ファイル
1. MP3ファイルの最初と最後をトリミングするには、選択ツールを選択し、保持するMP3の部分が選択されていることを確認します。
2.その後、編集に移動します>スペシャルを削除 トリムオーディオを選択します MP3ファイルをトリミングするオプション。または、「 Ctrl + T」を押し続けます 」キーを押して、MP3ファイルの最初と最後を切り取ります。
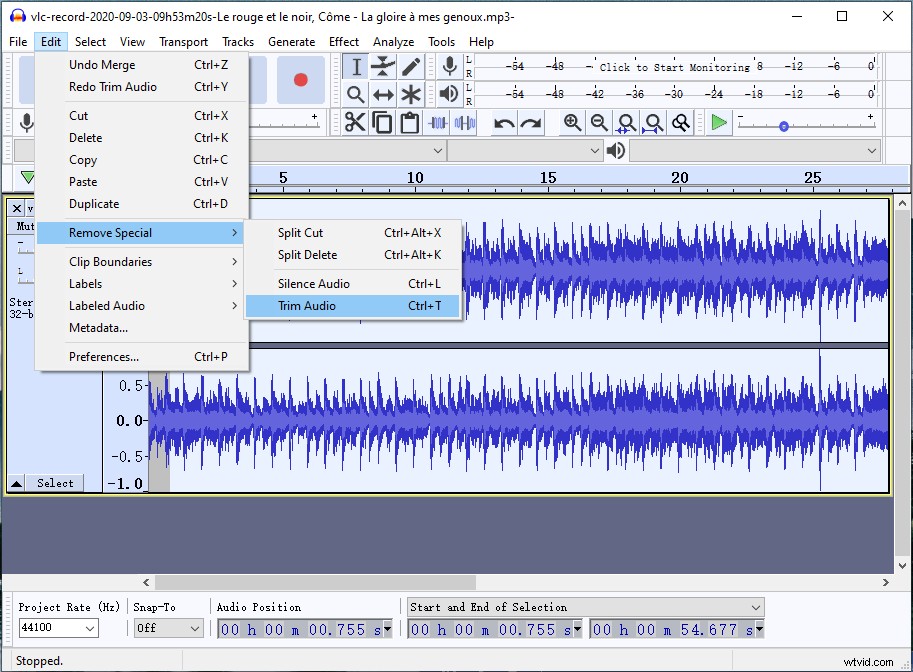
MP3ファイルをマージ
1. MP3ファイルをインポートした後、ファイルに移動します>新規 新しいウィンドウを開きます。次に、別のMP3ファイルを追加します。
2.新しく追加されたMP3トラックをダブルクリックし、「 Ctrl + C」を押します。 」でトラックをコピーします。
3.前のウィンドウに戻り、MP3ファイルを選択し、空白が表示されるまでスライダーをドラッグします。
4.次に、「 Ctrl + V」を押します。 」を使用して、ファイルを元のMP3トラックの後ろに貼り付けます。
5.ツールバーからタイムシフトツールを選択し、移動するトラックを選択します。
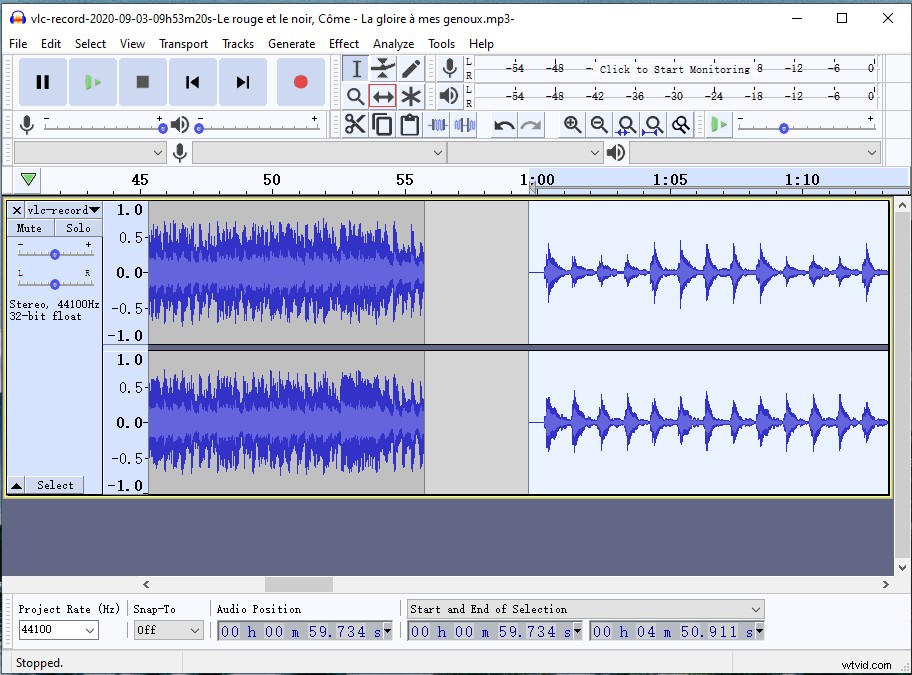
Audacityを使用してオーディオのバックグラウンドノイズを低減する方法を知るには、この投稿を読む必要があります:オーディオからバックグラウンドノイズを除去する2つの方法。
MP3メタデータの編集
1.Audacityは音楽タグエディタです。 MP3メタデータを編集するには、まず、ターゲットMP3ファイルをロードする必要があります。
2.編集をクリックします メタデータ…を選択します メタデータタグの編集を開くオプション ウィンドウ。
3.このウィンドウから、アーティスト名、トラックタイトル、アルバムタイトル、トラック番号、年、ジャンルを変更したり、コメントを追加したりできます。ジャンル値ボックスをダブルクリックすると、MP3曲に一致するジャンルを直接選択できます。次に、 OKをクリックします 変更を保存します。
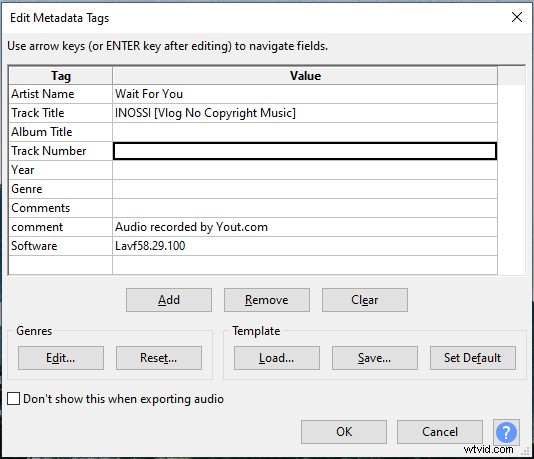
編集したMP3ファイルをエクスポート
1. MP3ファイルの編集が終了したら、ファイルに移動します>エクスポート>MP3としてエクスポート 。
2.ファイルを保存するフォルダを選択し、名前を付けます。
3.次に、保存を押します 編集したMP3ファイルをエクスポートするボタン。
Audacityの使用法について知りたい場合は、Audacityの使用方法を確認できる投稿があります。ここにあなたのための7つのヒントがあります!
オプション2.MiniToolMovieMakerを使用してビデオでMP3を編集する
実際、MiniTool MovieMakerはビデオエディタであり、画像やビデオなしでMP3を編集することはできません。しかし、ビデオのバックグラウンドミュージックを編集したり、ビデオからオーディオを削除したりしたい場合は、このビデオ編集ソフトウェアが非常に役立ちます。
MiniToolMovieMakerの主な機能
- これは、バンドルのない透かしのないビデオエディタです。
- 人気のあるすべてのビデオおよびオーディオファイルを受け入れます。
- カット、スプリット、トリム、マージ、リバース、再生速度の変更など、基本的および高度な編集機能が搭載されています。
- さまざまなビデオトランジション、フィルター、モーションエフェクト、ムービーテンプレート、タイトル、テキストテンプレート、無料の音楽トラックなどがあります。
- MP4、WebM、MKV、AVI、WMV、MP3、GIFなどのビデオをエクスポートできます。
- 動画や写真からGIFを作成できます。
- 写真や音楽を使ってスライドショーを作成できます。
- Windows10/8/7と互換性があります。
次に、以下のガイドに従って、MiniToolMovieMakerを使用してビデオのMP3を編集する方法を学習します。
ビデオとMP3ファイルをインポートする
1.まず、無料ダウンロードをクリックする必要があります MiniToolMovieMakerを取得するためのボタン。次に、ガイダンスに従ってコンピュータにインストールします。
2.ポップアップウィンドウを閉じた後、ソフトウェアを起動し、メインのユーザーインターフェイスを取得します。
3.メディアファイルのインポートをタップします ビデオとMP3ファイルをインポートします。
4.次に、ビデオとMP3ファイルをタイムラインに追加します。
MP3ファイルをビデオにカット
1.追加されたMP3トラックを使用してビデオを再生し、カットする場所を決定します。
2. MP3ファイルを選択し、再生ヘッドを目的の場所に移動します。次に、はさみアイコンをクリックします 再生ヘッドでMP3トラックを分割します。
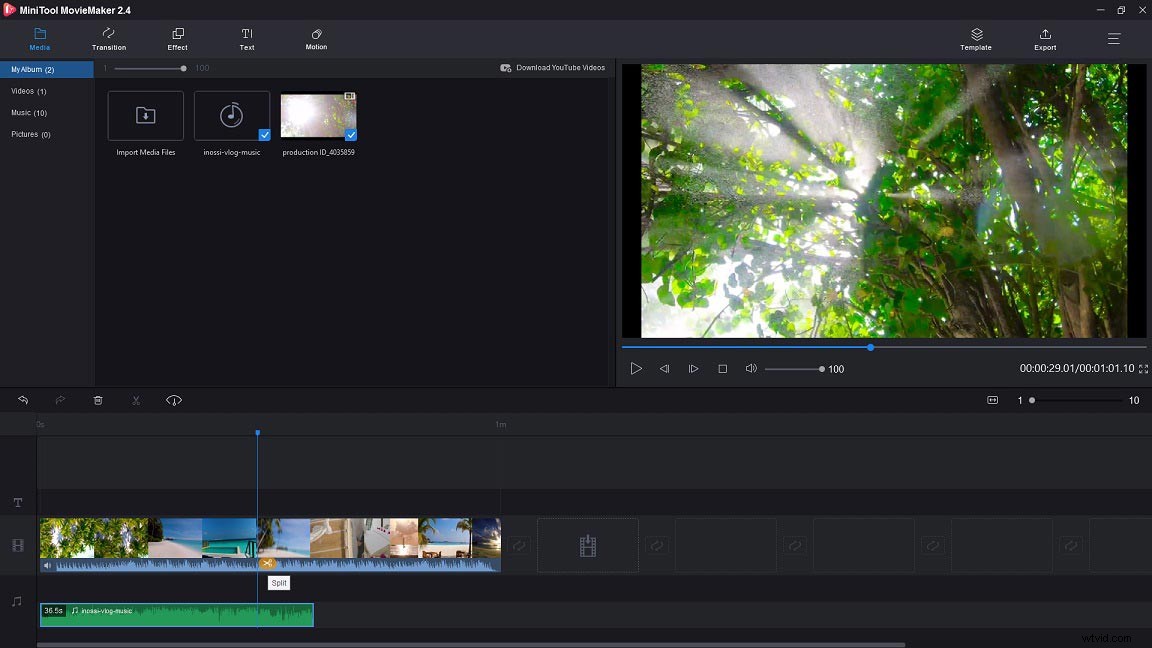
3.後で、MP3ファイルの不要な部分を右クリックして、削除を選択します。 削除します。
ビデオでMP3ファイルをトリミング
1.オーディオトラックでMP3ファイルを選択します。
2. MP3トラックの開始点/終了点を右/左にドラッグして、開始/終了部分をトリミングします。
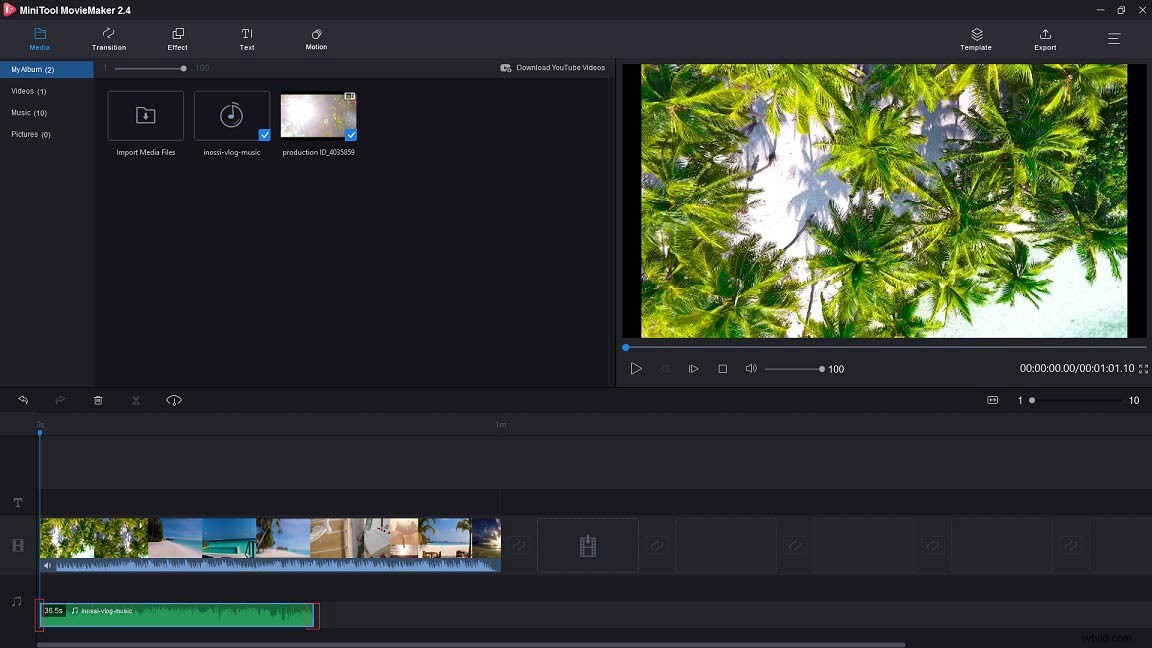
3.次に、トラックをビデオに配置する場所に移動します。
ビデオにMP3ファイルをマージ
1.コンピュータから別のMP3ファイルをインポートし、タイムラインに追加します。
2.次に、2つのMP3ファイルが1つにマージされていることがわかります。
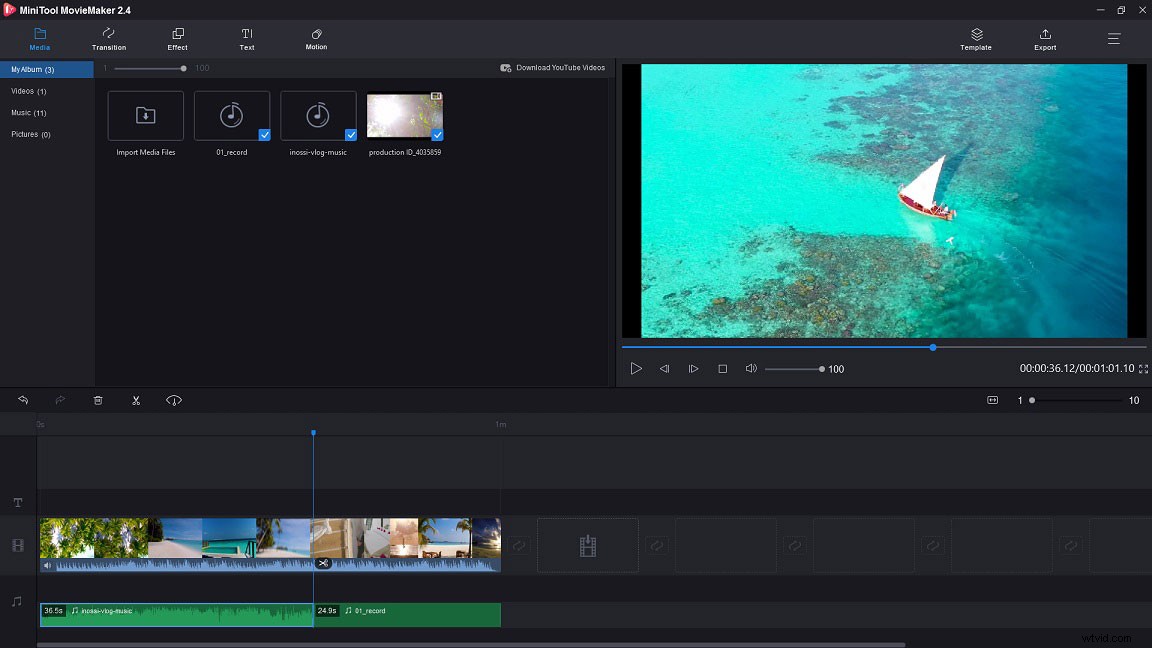
3.元の音声が不要だと思われる場合は、スピーカーアイコンをクリックしてください。 ビデオサムネイルの下でオーディオをミュートします。または、ビデオを分割して、ビデオの必要な部分をミュートします。
MP3ファイルをフェードインおよびフェードアウトします
1. MP3トラックが選択されていることを確認し、ダブルクリックします。
2.ミュージックセットに移動します 右側のパネルのタブで、スライダーをドラッグしてフェードイン/フェードアウト時間を設定します。
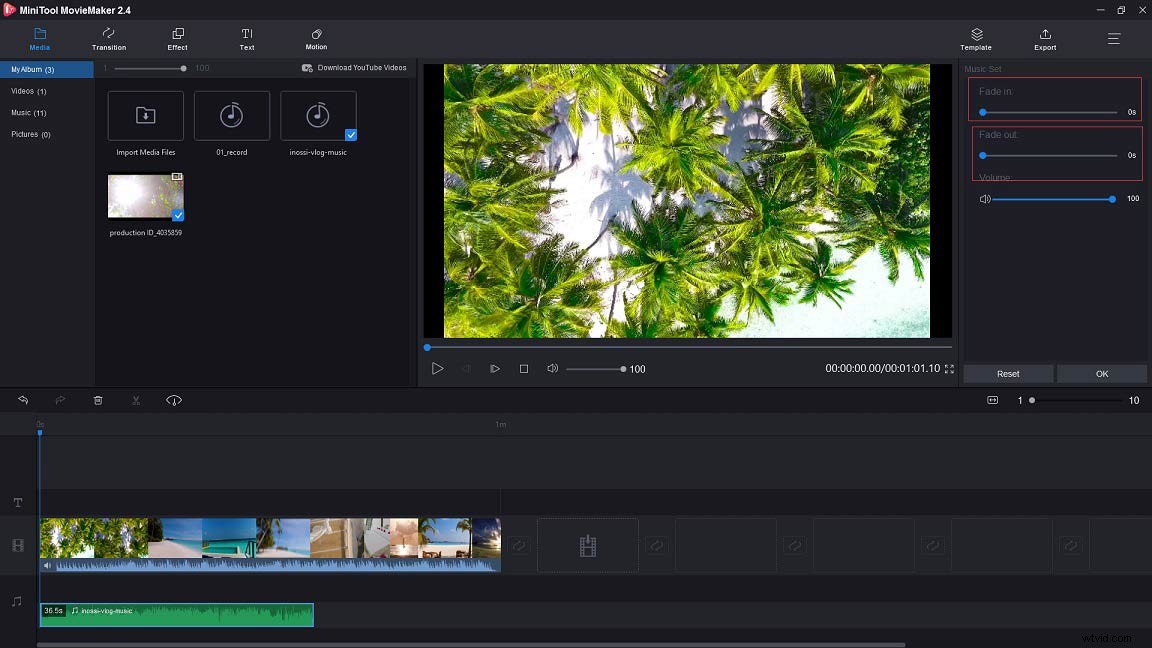
3.また、オーディオの音量を調整することができます。次に、 OKを押します 変更を適用します。
編集したファイルをエクスポート
1. MP3の編集をすべて終えたら、エクスポートをクリックします。 エクスポートウィンドウを表示します。
2. [エクスポート]ウィンドウで、ファイルの名前を変更したり、ファイル形式を変更したり、新しい保存パスを選択したり、ビデオの解像度を変更したりできます。
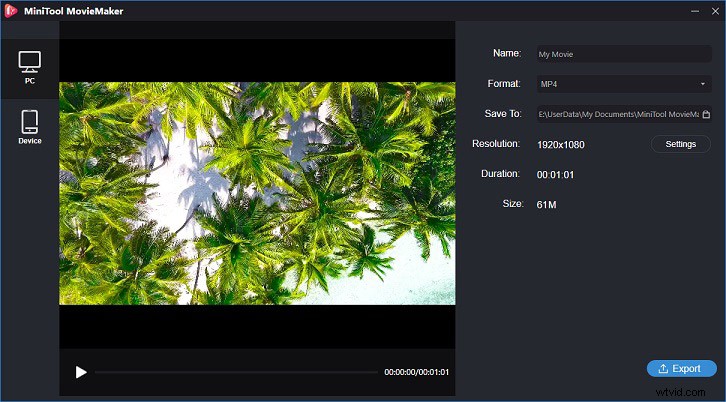
3.最後に、エクスポートをクリックします 編集したファイルをエクスポートします。
MiniTool MovieMakerを試して、ビデオでMP3を編集する方法を学びましょう!クリックしてツイート
QuickTime Playerは、Macコンピュータのデフォルトのメディアプレーヤーです。さまざまな形式のビデオ、オーディオファイル、および画像を処理できます。ビデオを回転、トリミング、分割、結合するためのビデオエディタとして使用できます。ストリーミングビデオの録画やソーシャルプラットフォームへのビデオの直接アップロードなど、その他の便利な機能もQuickTimePlayerでサポートされています。さらに、このメディアプレーヤーを利用してMP3ファイルをトリミングできます。
MacでMP3を編集する方法は次のとおりです。
1.MacコンピュータでQuickTimeプレーヤーを実行します。
2.ファイルをクリックします ファイルを開くを選択します ドロップダウンメニューから。
3.次に、[ファイルエクスプローラー]ウィンドウが表示され、トリミングするMP3ファイルをQuickTimePlayerに追加できます。
4.編集に移動します>トリム メニューバーから。
5.黄色のスライダーを動かして、MP3ファイルの長さを調整します。
6.再生を押します ボタンをクリックして、保存するクリップが正しいかどうかを確認します。
7.完了したら、トリムをクリックします ボタンをクリックしてMP3ファイルをトリミングします。
8.ファイルに移動します>エクスポート トリミングされたMP3ファイルを保存します。
MP3エディタを頻繁に使用する他の人とは違う場合は、オンラインのMP3エディタを使用することをお勧めします。このパートでは、Apowersoft Free OnlineAudioEditorを紹介します。これは無料のオンラインオーディオ編集ツールで、MP3ファイルを編集して、MP3、FLAC、M4A、AAC、WAV、またはその他の形式にエクスポートできます。これを使用すると、オーディオをカット、トリミング、分割し、複数のオーディオクリップを1つに組み合わせることができます。
オンラインのMP3エディタであるため、特別なスキルを必要とせずに、いつでもどこでもMP3ファイルを編集できます。
Apowersoft Free OnlineAudioEditorを使用してMP3ファイルをオンラインで編集する方法のガイドです。
1. Apowersoft Webサイトにアクセスし、ホームページを下にスクロールして、オンラインにマウスを置きます。 セクション。次に、オーディオエディタをクリックします 。
2.編集の開始をクリックします ランチャーをダウンロードしてインストールし、オーディオエディタツールを起動します。
3.ファイルをタップします>ファイルを読み込む 編集するMP3ファイルをインポートします。
4.インポートしたMP3トラックをクリックすると、黄色い線が表示されます。線を移動してドラッグし、MP3ファイルの不要な部分を選択します。
5.次に、編集に移動します>カット 選択したセクションを切り取ります。
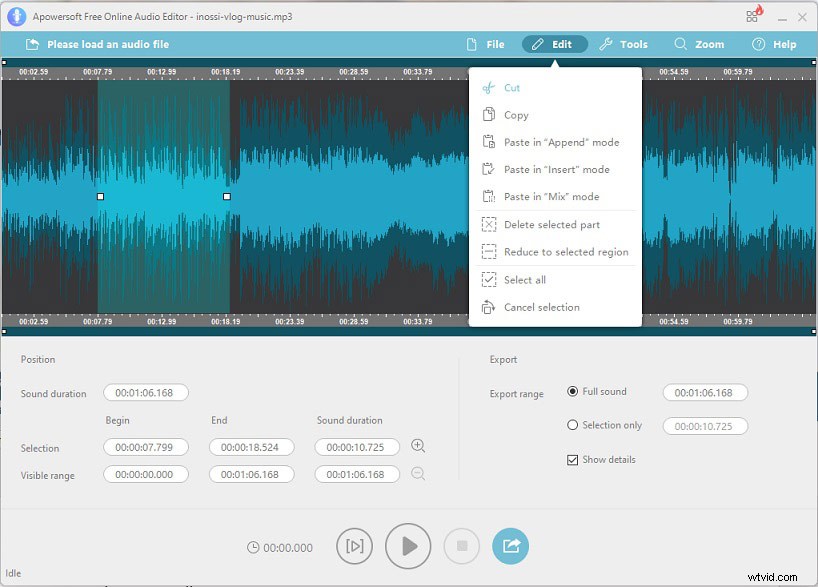
6.最後に、[ファイル]をクリックします>名前を付けて保存 編集したMP3ファイルが自動的にデバイスに保存されます。ウィンドウの右下隅にある保存パスをクリックすると、ファイルを確認できます。
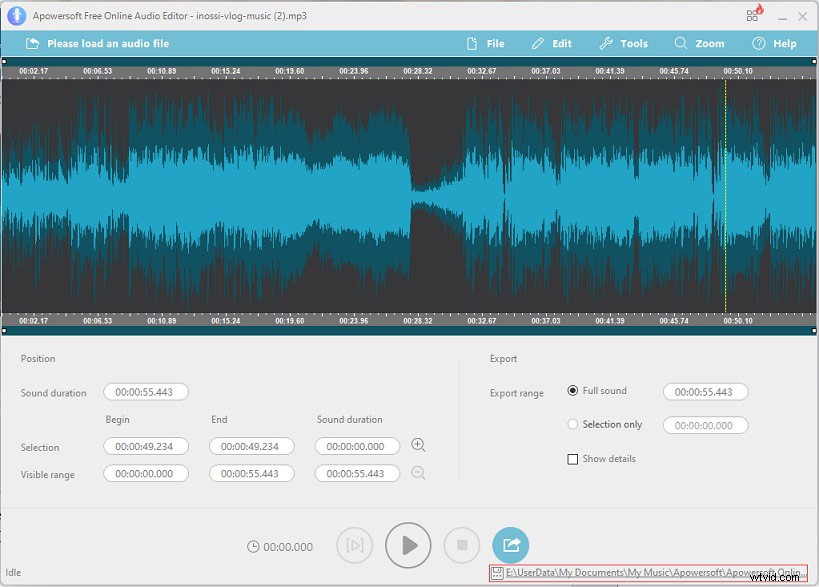
今、あなたはMP3編集の基本的な要件を満たすことができるこれらの無料のMP3エディタでMP3ファイルを編集する方法を知っている必要があります。あなたがプロなら、AdobeAuditionが最初の選択肢かもしれません。この投稿について問題がある場合は、admin @ wtvid.comまでご連絡いただくか、以下に返信してください。
MP3FAQを編集する方法
Windows Media PlayerはMP3ファイルを編集できますか? WindowsMediaPlayerでMP3ファイルを直接編集することはできません。このプログラムでMP3ファイルを編集するには、SolveigMMWMPトリマープラグインをダウンロードする必要があります。写真に音楽を追加する方法- Windowsムービーメーカーのようなビデオエディタを選択してください。
- 写真をソフトウェアにインポートし、写真を再配置します。
- 次に、写真に音楽を追加します。
- ビデオをコンピューターにエクスポートします。
