MP4形式は、ビデオとオーディオを保存するために一般的に使用されます。現在、このビデオ形式は、YouTube、Twitter、InstagramなどのWebで広く使用されています。ビデオの作成とビデオの共有に関心がある場合は、MP4を選択しても問題はありません。この投稿では、MP4編集ソフトウェアを使用してMP4を編集する方法を紹介します。
MP4プロセスを編集する最初のステップは、適切なMP4編集ソフトウェアを選択することです。 Adobe Premiere Pro、Final Cut Pro、Vegas Pro、Lightworksなど、耳に聞こえるプロのソフトウェアはたくさんあります。ただし、MP4の編集経験がない場合は、使いやすいMP4エディタの方が適している場合があります。
初心者には、MiniToolが開発したMiniToolムービーメーカーをお勧めします。
次に、次のパートに進み、MP4ビデオを編集する方法を学びます。
MiniTool Movie Makerは、Windows編集ソフトウェアです。シンプルで直感的なインターフェイスで、MP4を簡単かつ迅速に編集できます。また、数秒でMP4ビデオを作成するのに役立ついくつかの素晴らしいムービーテンプレートが付属しています。
このツールは安全で信頼性があります。広告なしでMP4を編集してみてください!
MP4ビデオのインポート
MP4ファイルを編集するには、最初にそれらをインポートする必要があります。方法は次のとおりです。
手順1.コンピュータにMiniToolムービーメーカーをダウンロードしてインストールします。
ステップ2.このプログラムを起動すると、ムービーテンプレートが表示されます ウィンドウで、フル機能モードをクリックします または、ウィンドウを閉じてメインインターフェイスにアクセスします。
ステップ3.メディアファイルのインポートをタップします コンピュータから必要なMP4ファイルをインポートします。
ステップ4.MP4ファイルを1つずつタイムラインにドラッグアンドドロップします。または、動画にマウスを合わせて十字アイコンをクリックします MP4ビデオを追加します。
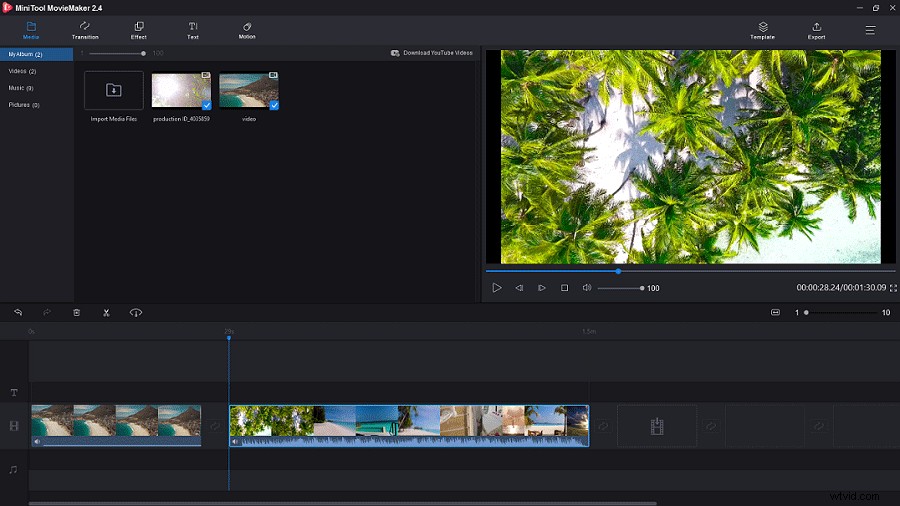
あなたのビデオのためのいくつかの無料のビデオ映像を見つけたい、あなたは興味があるかもしれません:最高のロイヤリティフリーのストックビデオ映像のウェブサイト。
分割MP4ビデオ
MP4ビデオの不要な部分を削除したい場合は、MP4ビデオを分割して、不要なビデオクリップを削除できます。
手順に従ってMP4ビデオを分割します。
手順1.再生ヘッドをビデオを分割する場所にドラッグアンドドロップします。
ステップ2.はさみアイコンをクリックします 再生ヘッドでMP4ファイルを切り取ります。
ステップ3.削除するビデオクリップを選択し、右クリックして削除を選択します ポップアップリストのオプション。
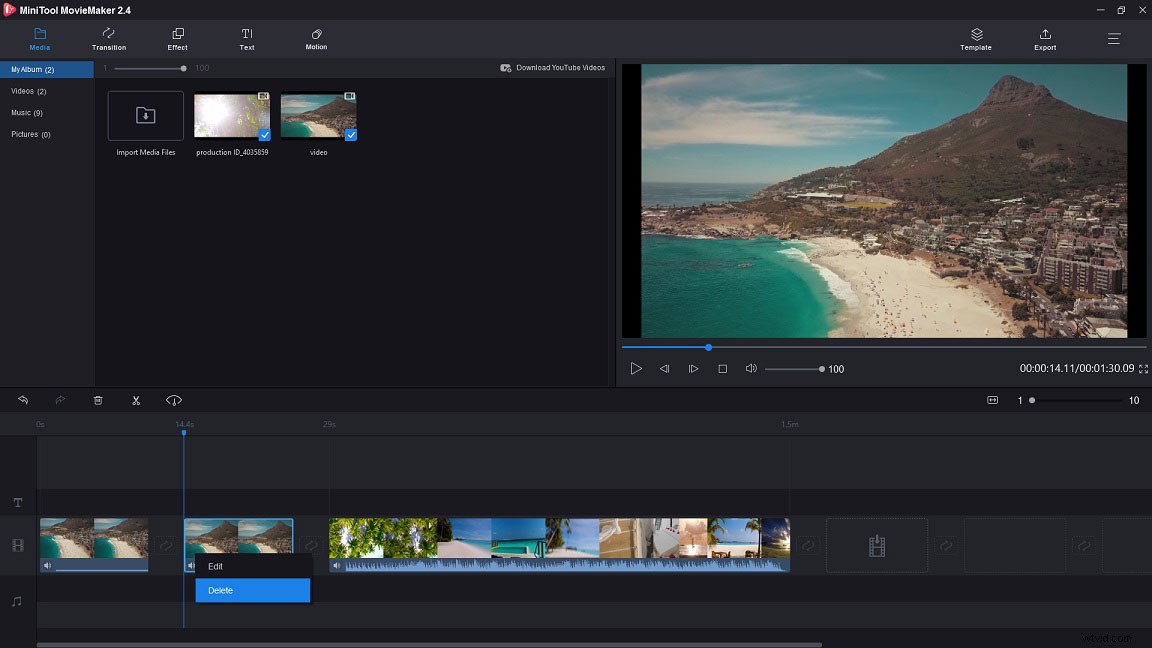
トリムMP4ビデオ
MP4ビデオの最初の部分と最後の部分は不要です。では、MP4を編集する方法は?最も簡単な方法は、ビデオをトリミングすることです。 MP4ビデオをトリミングする方法は次のとおりです。
ステップ1.ビデオを選択し、はさみアイコンをクリックします ゴミ箱アイコンの横 、次に2番目のオプションフルスプリットを選択します 。
ステップ2.スプリット/トリム ウィンドウがポップアップし、 TRIMに切り替えます タブ。
手順3.再生ヘッドをドラッグして開始する場所に配置し、はさみアイコンをクリックします。 。
ステップ4.ステップ3と同じステップを実行します ビデオの最後の部分を削除します。次に、 OKをクリックします この変更を適用するためのボタン。
または、タイムラインの開始点または終了点を移動して、ビデオを直接トリミングすることもできます。
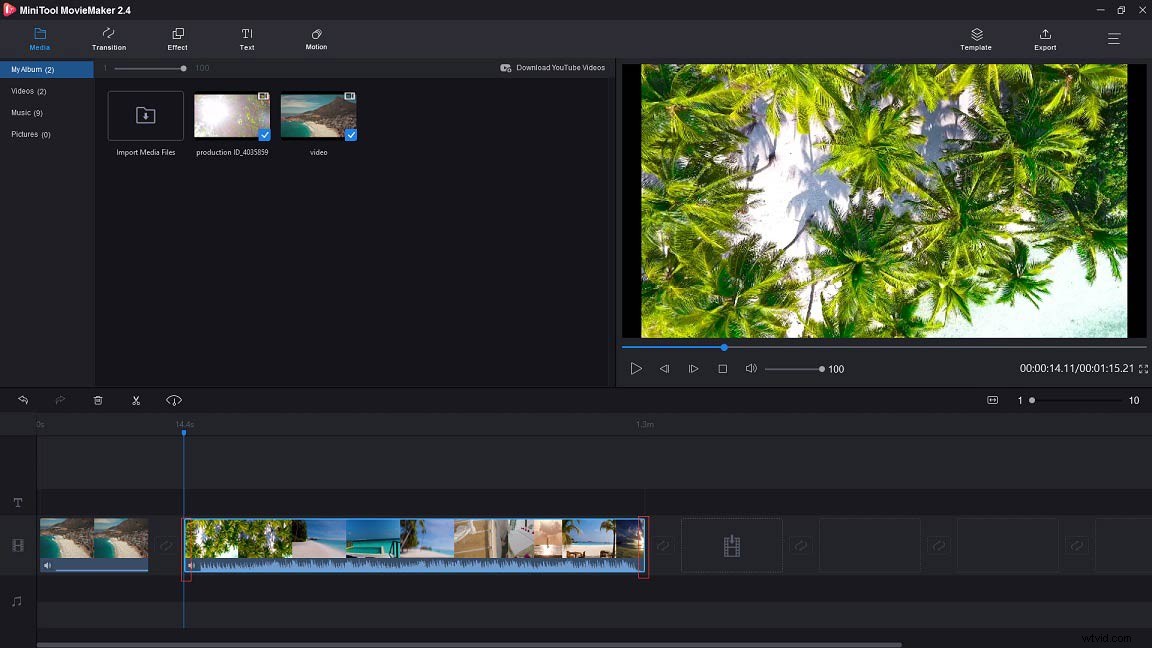
ビデオにトランジションとエフェクトを追加する
ビデオの見栄えを良くするために、トランジションを追加して次のシーンのステージを設定し、エフェクトを適用してシーンを強化することができます。 MiniToolムービーメーカーには、すばらしいトランジションとエフェクトがたくさん用意されています。トランジションとエフェクトをビデオに追加する方法を見てみましょう。
トランジションを追加
ステップ1.トランジションをタップします メニューバーでインターフェースを取得します。
ステップ2.トランジションウィンドウを下にスクロールして、必要なトランジションを見つけます。
ステップ3.ビデオクリップ間のトランジションをドラッグアンドドロップします。
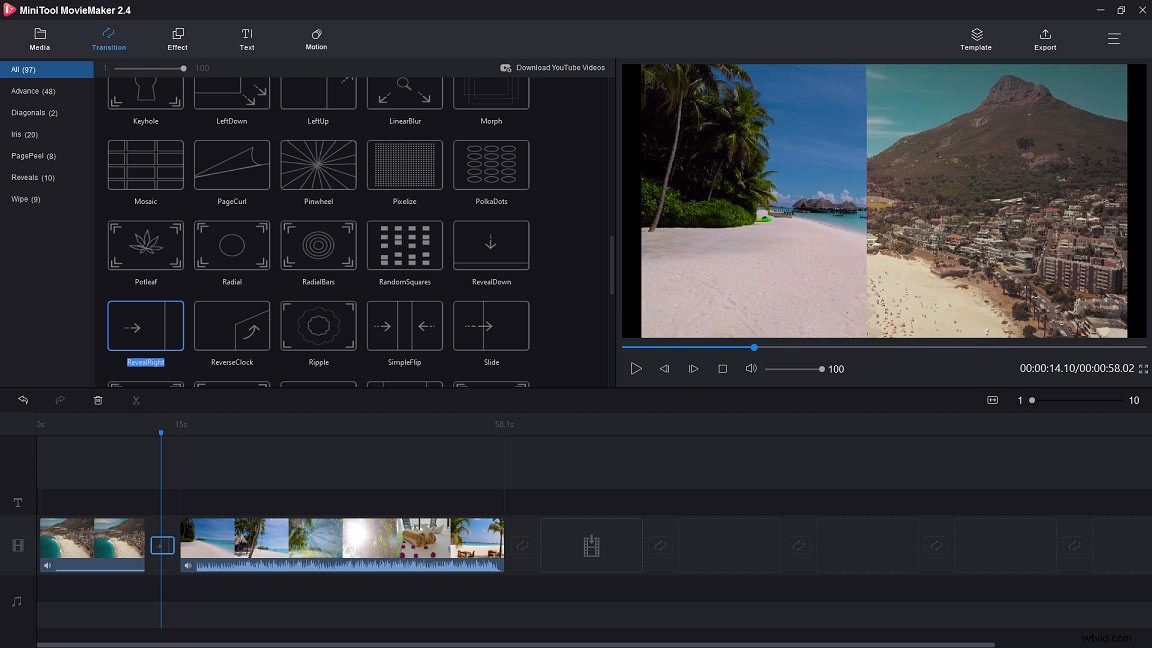
効果を追加
ステップ1.効果を選択します メニューバーで、好きな効果を選択します。
ステップ2.次に、目的のビデオクリップにエフェクトを配置します。効果が不適切であると思われる場合は、なしを選択できます。 適用した効果を削除する効果。
動画にタイトルとクレジットを追加する
ビデオにタイトルとクレジットを追加すると、より完全に見えます。以下の手順に従って、MP4ビデオを編集します。
タイトルを追加
手順1.テキストをクリックします メニューバーで、[タイトル]オプションを選択します 左側のパネルにあります。
ステップ2.必要なタイトルを選択し、十字アイコンをタップします 動画に追加します。
ステップ3.右側に編集ウィンドウが表示され、ビデオのタイトルまたはビデオに関する基本情報を入力します。
ステップ4.必要に応じて、フォント、フォントサイズ、フォントの色を変更します。完了したら、 OKをクリックします ボタン。
クレジットを追加
ステップ1.テキスト ページで、クレジットを選択します 左側のパネルにあります。
ステップ2.必要なクレジットを選択し、ビデオの最後にドラッグアンドドロップします。
ステップ3.自分の名前と感謝したい人の名前を入力します。
ステップ4.次に、 OKをクリックします 。
オーディオの編集
MP4ファイルを編集するには、ビデオに音楽を追加する方法を学ぶ必要があります。特に一部のMP4ビデオにはオーディオファイルが含まれています。元のトラックをミュートして、ビデオに背景音楽を追加するにはどうすればよいですか?ビデオを編集するには、次の手順を実行します。
手順1.バックグラウンドノイズをミュートする:スピーカーを見つけます ビデオの下にあるアイコンをクリックし、このアイコンをタップして元のオーディオをミュートします。ビデオのオーディオの一部をミュートする場合は、ビデオを分割して同じ方法で行うことができます。
ステップ2.ビデオに音楽を追加する:インポートした音楽をタイムラインにドラッグアンドドロップします。コンピュータに適切な音楽がない場合は、YouTubeオーディオライブラリで著作権のない素晴らしい音楽を見つけることができます。
ステップ3.オーディオを編集する:目立つグリッチがなくスムーズなオーディオを確認するには、オーディオトラックを右クリックして、[編集]を選択します。 音楽をフェードさせる。
MP4ビデオのエクスポート
最後に、編集したMP4ビデオをPCに保存します。動画を保存する方法は次のとおりです。
手順1.エクスポートに移動します エクスポートをクリックした後のウィンドウ メニューバーのボタン。
手順2.必要に応じて、ファイル名を再編集し、保存パスを変更します。その後、エクスポートをクリックします ビデオを保存します。
ビデオを終了しておらず、明日MP4ビデオを編集したい場合は、この投稿「プロジェクトを保存する方法」を参照する必要があることを忘れないでください。
MiniToolムービーメーカーの助けを借りて、私はプロのようにMP4ビデオを編集できます!クリックしてツイート
MP4をオンラインで編集する方法
オンラインでMP4ファイルを編集する傾向がある場合は、強力なオンラインMP4編集ツールであるClipchampを試してください。 Clipchampは無料で使用できますが、サインアップする必要があります。分割、トランジション、タイトルなどの基本的な編集機能がすべて含まれています。
また、さまざまなテンプレートやビデオストックを提供しています。 ClipchampでMP4ビデオを編集する方法を見てみましょう。
MP4ビデオを追加
ステップ1.Clipchampの公式ウェブサイトにアクセスしてアカウントにサインアップします。
ステップ2.動画を作成をクリックします 右上隅にあります。
ステップ3.Vimeo、YouTube、Facebook、Instagramなどのソーシャルネットワークにはあらゆる種類の側面があります。次に、必要な寸法を選択し、編集を開始を選択します 。
ステップ4.メディアの追加をタップします ファイルを参照を選択します MP4ファイルをインポートします。または、編集するMP4ビデオをドラッグアンドドロップします。
手順5.MP4ファイルをビデオエディタの下部にあるタイムラインにドラッグアンドドロップします。
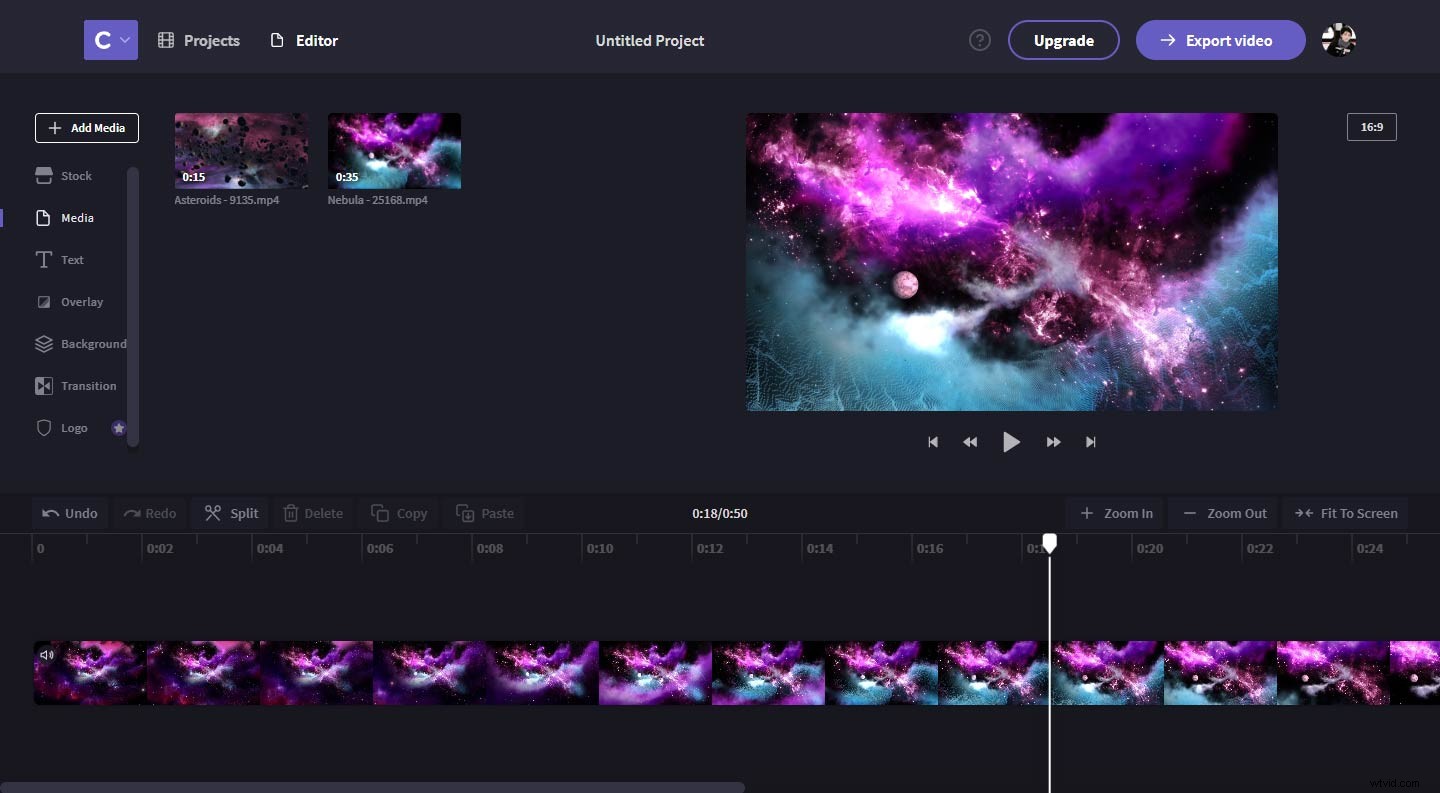
ビデオにオーバーレイ効果を追加
ピクチャーインピクチャー効果で写真を作成すると、ビデオを作成するときに役立ちます。メインビデオに画像またはビデオをオーバーレイして、ビデオをより鮮やかにすることができます。または、YouTubeの終了画面などの行動を促すフレーズにオーバーレイ効果を使用します。この投稿を参照してください:YouTubeの終了画面を追加する方法-YouTubeでより多くのビューを取得します。
動画にオーバーレイ効果を追加する方法は次のとおりです。
手順1.インポートした画像またはビデオをオーバーレイ効果を追加する場所にドラッグアンドドロップします。
ステップ2.オーバーレイビデオをクリックすると、点線のボックスが表示されます。 。次に、それをクリックして、ビデオにオーバーレイ効果を追加します。ビデオオーバーレイが表示される時間を延長したい場合は、ビデオの右側を右にドラッグするだけです。
ステップ3.このアイコンを右クリックして、ビデオオーバーレイの位置とサイズを調整します。
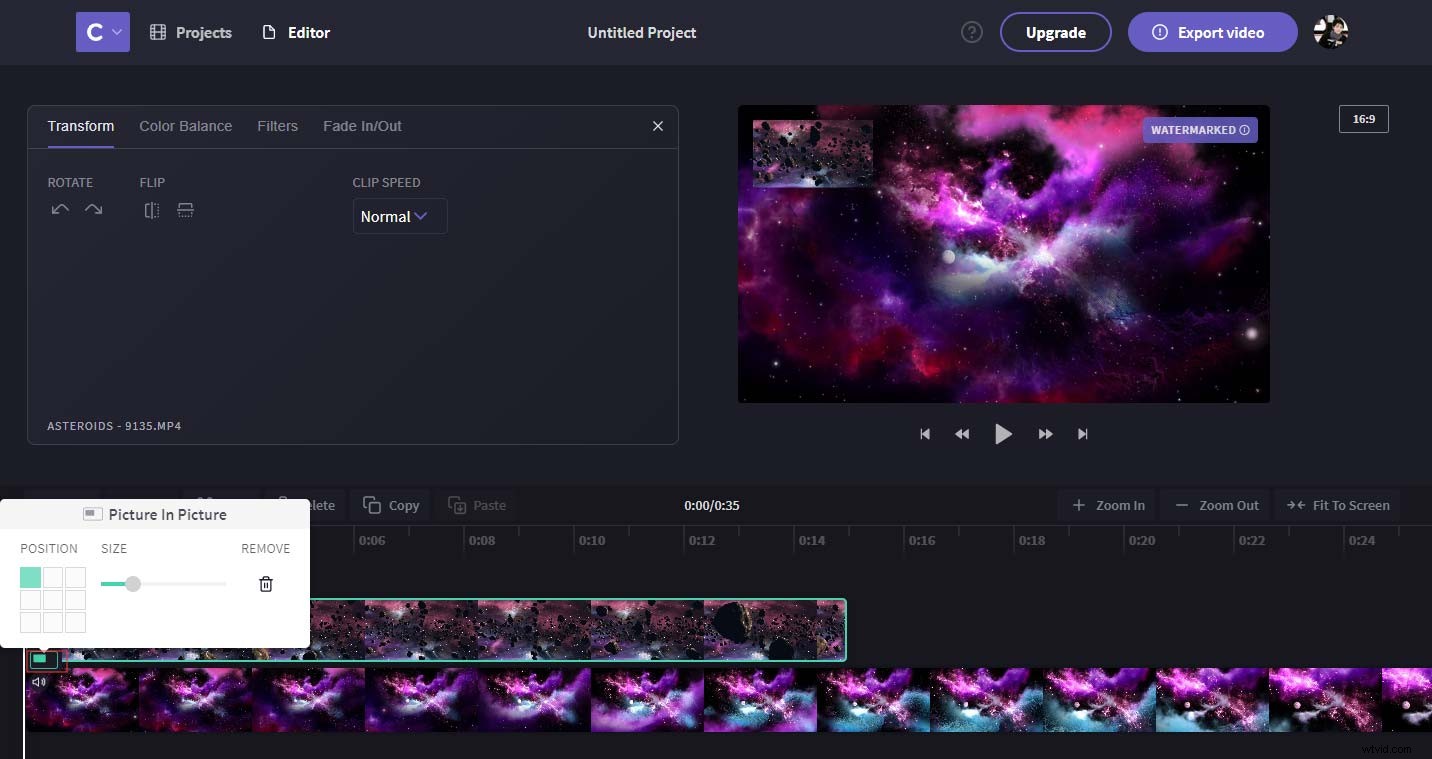
プレミアム機能を使用した場合、エクスポートされたビデオには透かしが入れられることを忘れないでください。ビデオから透かしを削除するには、ビデオと写真から透かしを効率的に削除する方法に興味があるかもしれません。
ビデオ速度を調整する
ビデオが長すぎる場合は、ビデオを短くする必要があります。この場合、ビデオ内のシーンを削除せずに、ビデオを高速化して長さを短くすることができます。
手順1.ビデオを強調表示すると、編集ウィンドウが表示されます。
ステップ2.ここから、 CLIP SPEEDの下のボックスをクリックします リストをドロップダウンします。
ステップ3.ここには3つのオプションリストがあります:遅い 、通常 および高速 、高速を選択します ドロップダウンリストのオプション。次に、2倍速、4倍速、8倍速、16倍速を選択して、MP4ビデオの速度を上げます。
動画にロゴを追加
YouTubeでビジネスを宣伝するために、MP4ビデオに印象的なロゴを追加できます。ロゴは、視聴者を引き付けるのに役立つだけでなく、動画を盗まないように保護することもできます。
さらに、YouTubeバナーを追加するなど、他の方法でビジネスを構築することもできます。
YouTubeバナーを追加する方法については、この投稿をご覧ください:YouTubeバナーサイズについて知っておくべきことすべて
ビデオにロゴを追加する方法については、次の手順を実行してください。
ステップ1.最後のオプションロゴを選択します 左側のパネルで、[ロゴのアップロード]をクリックします コンピューターから作成したロゴを選択します。
ステップ2.ロゴをタイムラインにドラッグアンドドロップします。次に、ロゴを選択し、ビデオに合うようにその長さを調整します。
ステップ3.ロゴが視聴者の視聴体験に影響を与えないようにするために、ロゴのサイズ、位置、不透明度を変更できます。
ステップ4.最後に、ビデオのエクスポートをタップします MP4ビデオを保存します。
全体として、2つのMP4エディターには独自の機能があります。 MiniToolムービーメーカーを使用すると、MP4をオフラインで編集できます。これを使用すると、透かしなしでビデオを作成できます。
Clipchampを使用すると、ビデオに透かしが入る場合がありますが、オーバーレイ効果の追加など、一部のビデオエディタにはない高度な機能を使用できます。
MP4編集ソフトウェア
他のMP4エディタをお探しの場合は、次のとおりです。
- Windowsムービーメーカー。 –無料のプロフェッショナルなWindows編集ソフトウェアです。ムービーを自由にトリミング、分割、共有できます。
- Freemake。 –ビデオの回転、ファイルのマージ、黒いバーの削除などの基本的な編集操作を実行できます。
- DaVinciResolve。 –強力で、マルチプラットフォームで動作します。
- iMovie。 –Mac専用のMP4エディタです。これを使用すると、編集の知識がなくても動画を作成できます。
- VSDC無料ビデオエディタ。 –このプログラムは、MP4を編集できるだけでなく、ビデオをすばやく変換することもできます。
- Lightworks。 –高度な編集ツールを備えた最も強力なビデオエディタです。
関連記事:2019年のWindowsおよびMac用のトップ7MP4エディター-分析とレビュー。
MP4ファイルを編集するには、分割、トリミング、トランジションの適用、クレジットの追加、ビデオ速度の調整など、さまざまな方法があります。この投稿は、MP4ビデオを編集するためのサーバルの便利なヒントを提供します。この投稿を読んだ後、MP4ビデオを編集する方法を学ぶ必要があります。 MP4編集ソフトウェアを選び、プロのようにビデオを編集してください!
MP4の編集方法について質問がある場合は、admin @ wtvid.comに連絡して、この投稿にコメントしてください。
