優れた曲をiPhoneに転送したい場合は、どうすればよいですか?幸いなことに、この投稿では、明確な手順でコンピューターからiPhoneに音楽を転送する方法を紹介します。ダウンロードした音楽をビデオやGIFに追加する場合は、MiniToolMovieMakerを試すことができます。
PCに素敵な曲をダウンロードした後、それをiPhoneに転送して、より便利に楽しむことができる場合があります。次のパートでは、コンピュータからiPhoneに音楽を転送する方法について説明します。
解決策1-iTunesを使用してコンピュータからiPhoneに音楽を転送する
このトピックに関して言えば、iTunesが最初に頭に浮かぶツールかもしれません。以下はハウツーガイドです。
ステップ1.iTunesをダウンロードしてインストールします。
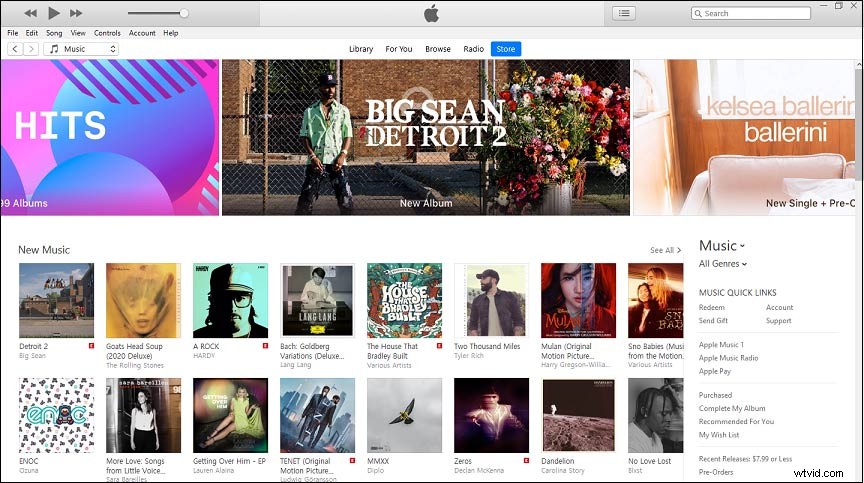
ステップ2.USBを使用してiPhoneをコンピューターに接続します。
ステップ3.iTunesを起動し、 iPhoneを選択します 画面の左上にあるアイコン。
ステップ4.音楽を選択します>音楽の同期 。
ステップ5.音楽ライブラリ全体を選択してすべての曲を転送します。
注: 特定の曲のみを選択する場合は、[選択したプレイリスト]>[アーティスト]>[アルバム]>[ジャンル]をクリックして、対象の曲を選択できます。ステップ6.適用をクリックします 音楽を自動的に転送します。
解決策2-iTunesを使わずにコンピュータからiPhoneに音楽を転送する
iTunesなしでiPhoneに音楽を追加する方法を学んだかもしれませんか?しかし、iTunesなしでコンピュータからiPhoneに音楽を転送する方法は?ここではDropboxをお勧めします。
手順1.Dropboxをダウンロードしてコンピューターにインストールし、登録してログインします。
ステップ2.転送する音楽ファイルを見つけてDropboxにコピーします。
ステップ3.iPhoneにDropboxをインストールして起動します。
ステップ4.コンピューターにあるのと同じアカウントでサインインします。
ステップ5.再生する曲を選択します。
解決策3-AirDropを使用してコンピューターからiPhoneに音楽を転送する
AirDropを使用すると、Appleデバイス間で音楽、写真、その他のファイルを転送できます。 AirDropを使用してコンピュータからiPhoneに音楽を転送する方法に関するガイドは次のとおりです。
ステップ1.コンピューターでAirDropを起動します。
ステップ2.Finderを選択してから、AirDropを選択します。
ステップ3.すべての人に発見されるようにするをクリックします iPhoneをクリックします ボタン。
ステップ4.目的の音楽を選択します
ステップ5.iPhoneで飛行機のアイコンを押し、連絡先のみを選択します または全員 AirDropを開きます。
ステップ6.同意するをクリックします コンピューターから音楽を受け入れるようにというメッセージを受け取ったとき。
コンピュータからiPhoneに音楽を転送する方法を学んだ後、iPhoneからコンピュータに音楽を転送する手順に焦点を当てましょう。ハウツーガイドは次のとおりです。
ステップ1.iTunesをダウンロードしてインストールします。
ステップ2.起動して、アカウントに移動します 、ログインをクリックします AppleIDを入力します。
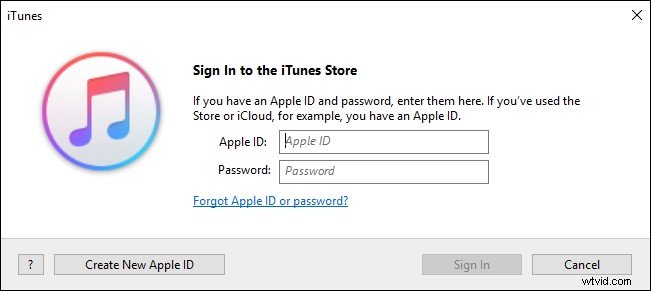
ステップ3.アカウントをタップします>購入>音楽 。
ステップ4.購入した音楽を見つけます。
ステップ5.ターゲットを選択し、ダウンロードをクリックします ボタンをクリックしてコンピュータに保存します。
この投稿では、コンピュータからiPhoneに音楽を転送する方法に関する3つの実用的な方法と、iPhoneからコンピュータに音楽を転送するためのボーナスのヒントを紹介します。これらの方法がお役に立てば幸いです。また、他の方法を共有したい場合は、コメント領域に残すか、[email protected]からお問い合わせください。
