スローモーション効果が好きですか?スローモーションを撮影する方法は?スローモーションビデオを作る方法は?スローモーションでビデオを見る方法は? MiniToolソフトウェアを使用すると、スローモーションでビデオを視聴でき、ビデオの速度を落としたり、速度を上げたりすることができます。
あなたはスローモーションビデオが好きですか?スローモーション効果は、長い間、ビデオで最もクールな効果の1つです。以前は、高価なカメラを使用してスローモーションビデオを作成していました。現在、ビデオテクノロジーの開発により、高価なスローモーションカメラを必要とせずに、ビデオにスローモーション効果を簡単に適用できます。
あなたのビデオに同じ効果を与えたいですか?スローモーションビデオを作る方法は?一般的に、スローモーション効果を楽しむには3つの方法があります。
一部の電話カメラには、スローモーションでビデオを撮影するのに役立つスローモーション機能があります。 AndroidまたはiOSスマートフォンを開き、設定アイコンを選択し、スローモーションまたはスローモーションオプションを選択してビデオを撮影します。 10秒以内に動画を撮影することをお勧めします。
スローモーションカメラでビデオを撮影するときは、カメラをできるだけ安定させる必要があります。そうしないと、ぼやけや焦点の変化が発生します。
スローモーション機能は確かにスローモーションビデオを撮影することができます。ただし、完全にスローモーションのビデオを作成する場合は、スローモーションのビデオエディタを使用する必要があります。
スローモーションカメラに加えて、スローモーションアプリを使用して、スローモーションビデオを作成および編集できます。ただし、どのビデオエディタが最適です。ここでは、詳細な手順を含む上位3つのスローモーションアプリを紹介します。
MiniTool MovieMaker
透かしのない無料のビデオエディタであるMiniToolMovieMakerは、そのシンプルなインターフェイスと強力な機能により、スローモーションビデオを作成するための最初の選択肢です。さらに、この無料のビデオエディタを使用すると、ビデオを高速化し、ビデオを反転させることができます。
MiniTool MovieMaker、広告なし、バンドルビデオエディタなしで、スローモーションビデオを作成できるだけでなく、他の多くのクールなビデオエフェクトも含まれています。たとえば、フェードイン、白に戻る、ディゾルブなど、約100のビデオトランジションが含まれています。また、ビデオフィルタ効果と、タイトル、字幕、エンドクレジットなどのアニメーションテキストモジュールが含まれています。
ビデオウォッチ–ビデオを反転、ビデオを高速化、ビデオを低速化
これらのクールな効果が好きですか?幸い、これらのクールな効果をビデオに簡単に追加できます。
スローモーション動画を作成する方法
ステップ1。 MiniToolMovieMakerをダウンロードしてPCにインストールします。それを開き、ムービーテンプレートウィンドウを閉じて、メインインターフェイスに入ります。 (テンプレートは、クールな映画や映画の予告編を簡単に作成するのに役立ちます。)
ステップ2.ビデオファイルをインポートし、タイムラインにドラッグアンドドロップします。
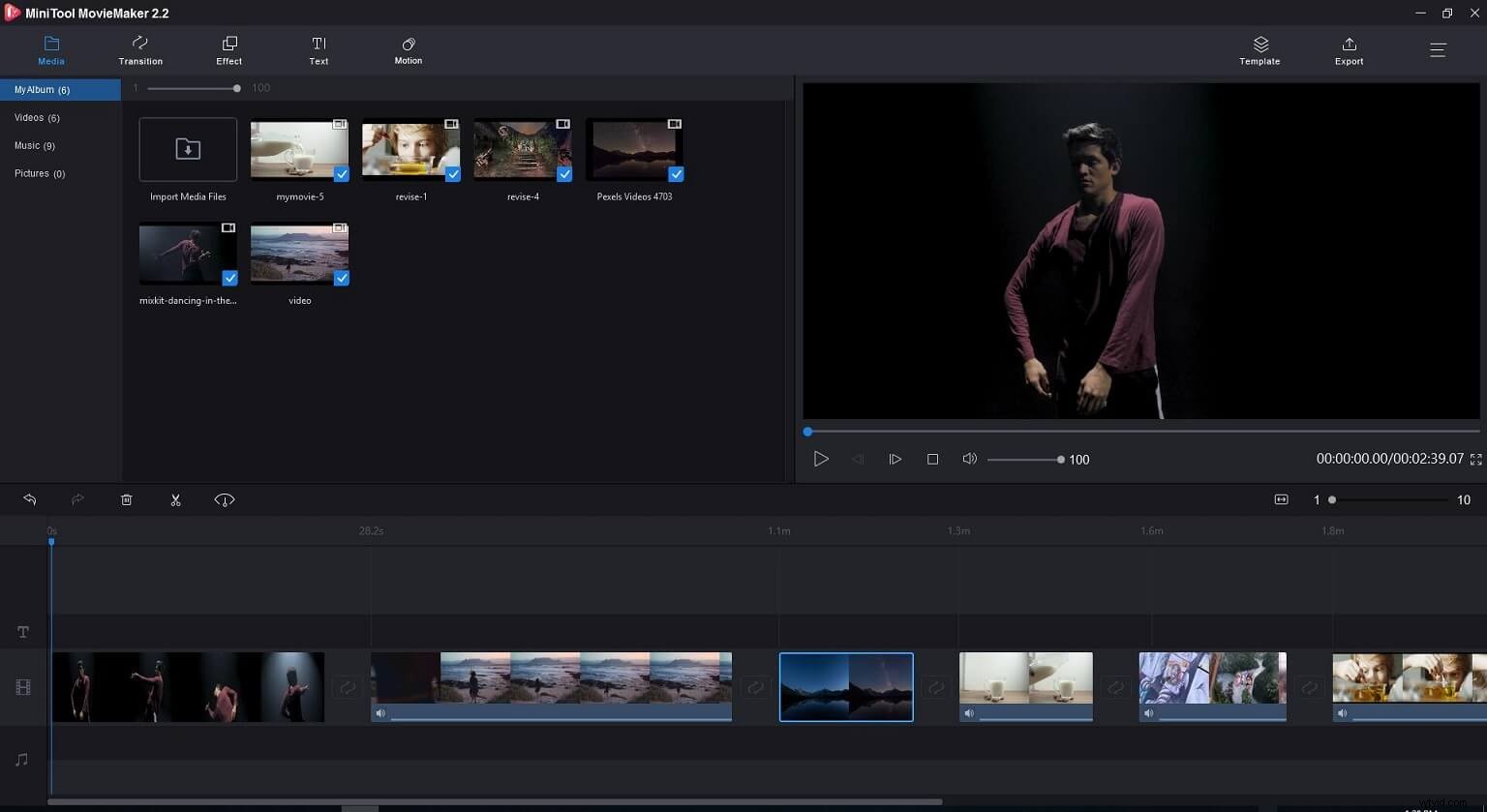
ステップ3.ビデオの速度を落とす
スローモーションビデオを作成するには、タイムラインでビデオを右クリックして速度アイコンを選択し、[低速]をタップして0.5Xから0.01Xまで選択します。スローモーション効果を確認できます。
ビデオの速度を落とすときは、他に2つのオプション、高速と反転があります。これらの2つの優れた機能を使用すると、ビデオの速度を上げたり、ビデオを反転したりできます。
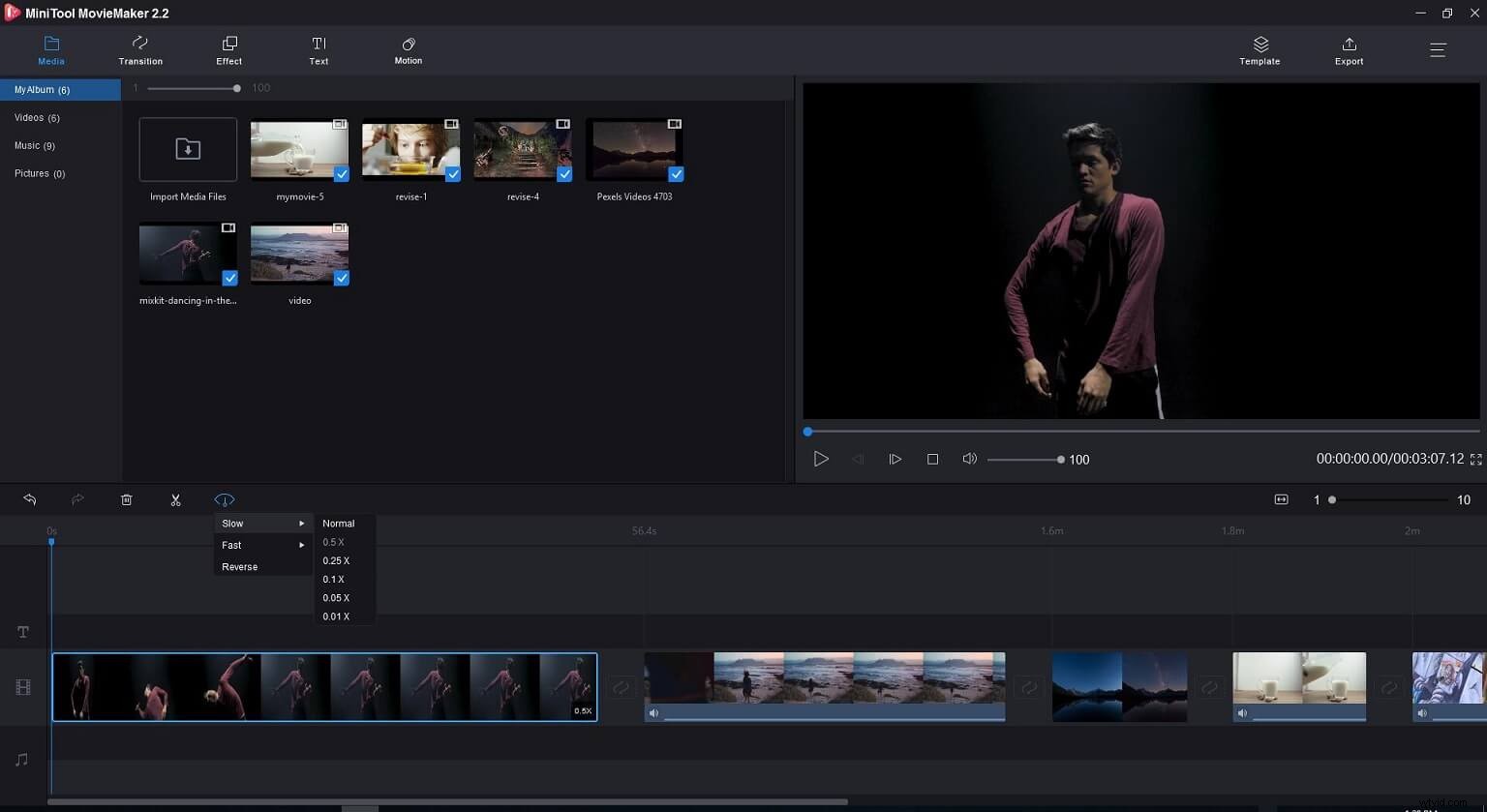
ステップ4.スローモーションビデオを保存します。
スローモーションビデオを作成したら、[エクスポート]ボタンをクリックして、MP4、WMV、AVIなどのさまざまな形式でPCに保存できます。もちろん、ビデオをGIFに保存することもできます。ビデオを保存しているときに、ビデオのビットレート、ビデオの解像度、およびビデオの品質を変更できます。
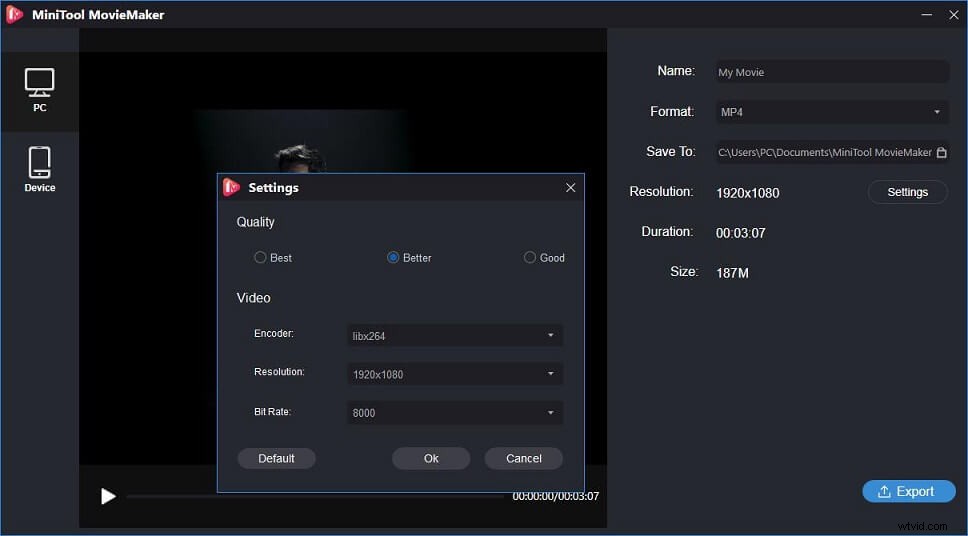
無料のビデオスピードコントローラーであるMiniToolMovieMakerは、ビデオスピードの変更に役立ちます。もちろん、このツールには他にも多くの優れた機能とクールな効果があります。
MiniToolMovieMakerの主な機能
- 動画の速度を変更します。動画の速度を落としたり、速度を上げたりします。
- ビデオを反転して逆再生します。
- 複数のビデオを1つにマージ、ビデオを分割、ビデオをトリミング、ビデオを回転など。
- アニメーションテキスト、ビデオフィルタ、およびビデオトランジションをビデオに追加してストーリーを完成させます。
- ビデオに音楽を追加したり、ビデオのバックグラウンドノイズをミュートしたり、音楽をフェードイン/フェードアウトしたりします。
- 写真や音楽ファイルを使って動画を作成します。
- ビデオ形式を変更し、ビデオからオーディオを抽出します。
関連記事:MP4からオーディオを抽出する
Windowsフォトアプリ
Windows 10ユーザーは、Windowsフォトアプリについて聞いたことがあるかもしれません。隠しWindows10ビデオエディターであるMicrosoftPhotosアプリを使用すると、デジタルメモリを楽しく簡単に拡張できます。どのデバイスからでも写真やビデオにアクセスできます。コレクションの動画や写真を使って、その人物に焦点を当てた映画を自動的に作成します。
初心者でもエキスパートでも、Photosはビデオを簡単に作成するのに役立ちます。また、ビデオのトリミング、ビデオの分割、紙吹雪の追加、火の玉の作成、3D効果によるストーリーの変更を行うことができます。もちろん、ビデオを遅くしたり速くしたりすることもできます。
Microsoftビデオエディタでスローモーションビデオを作成するには?
Windowsフォトアプリを開き、[作成]を選択し、[ビデオプロジェクト]をタップして、ビデオに名前を付けます。
[追加]をクリックして、必要な写真とビデオをインポートし、タイムラインに追加します。
ビデオにスローモーション効果を適用するには、ブームでクリップを選択し、速度ボタン(ビデオのみ)を選択し、スライダーをドラッグしてビデオ再生の速度を変更する必要があります。スライダーを左にドラッグしてビデオの速度を落とし、右にドラッグしてビデオの速度を上げます。ここで、スローモーションビデオを作成するには、スライダーを左にドラッグする必要があります。
スローモーションビデオを作成した後、ビデオに3D効果を適用したり、ビデオに音楽を追加したりできます。注、写真アプリにはトランジションがありません。動画を接続するためにトランジションを適用する場合は、MiniToolMovieMakerなどの別のツールを試してみてください。
Windowsフォトアプリの機能
- ビデオの速度を上げたり、ビデオの速度を落としたりするのは簡単です。
- 自動的にタグ付けされた人、場所、物をコレクションで検索します。
- 動画や写真を切り抜いたり回転させたり、フィルターやその他の効果を追加したり、蜂の群れ、稲妻、火の玉などの3D効果を動画に追加したりできます。
- 写真やビデオクリップ、音楽、フィルター、その他の効果を使用して動画を作成し、YouTubeやその他のソーシャルアプリにアップロードします。
iMovie
MiniTool MovieMakerとPhotosアプリはどちらも、Windowsオペレーティングシステムのみをサポートしています。 Macのビデオにスローモーション効果を適用したい場合は、別のビデオエディタであるiMovieを試すことができます。
MacまたはiOSデバイスのiMovieでムービーを作成する場合、ムービーの特定の部分の速度を上げたり下げたりすることができます。ただし、MacでiMovieを使用してビデオ速度を変更する方法。
関連記事:iMovie for Windows
iMovieでスローモーションビデオを作成するには?
- プロジェクトでiMovieを開き、タイムラインでビデオをクリックします。
- ビューアの上にある[速度]ボタンを選択します。
- [速度]ドロップダウンボックスで[低速]を選択します。 (高速化する場合は、[高速]を選択する必要があります。)
- 動画の速度を落とす割合について、ドロップダウンボックスの横にある10%、25%、または50%から選択します。 (ビデオを高速化するために、2倍、4倍、8倍、または20倍から選択できます。)
MiniTool MovieMakerおよびその他のスローモーションビデオエディタは、ビデオを遅くしたり速くしたりすることができます。クリックしてツイート
スローモーションビデオを作成するには、ビデオエディタを試すことができます。スピードビデオコントローラーとスローモーションカメラに加えて、ビデオプレーヤーでスローモーション効果を楽しむこともできます。
どのビデオプレーヤーがスローモーションでビデオを再生する機能を持っているか知っていますか?以下は、スローモーション機能を備えた上位3つのメディアプレーヤーです。
WindowsMediaプレーヤー
Microsoftが開発したWindowsMediaPlayerは、ほぼすべてのオーディオファイルとビデオファイルを再生でき、画像を表示できます。これは、Windowsの標準のビデオプレーヤーです。
そして、このツールを使用すると、スローモーションでビデオを見ることができます。 Windows Media Playerでビデオを開き、[メニュー]を選択して、[拡張機能]を選択します。再生速度設定をクリックし、スライダーを目的のスペースに移動して、スローモーションでビデオを視聴します。
長所:
音楽やビデオを再生したり、画像を表示したりできます。
短所:
- Windows Media Playerには、他のメディアプレーヤーと比較した場合に多くの望ましい機能がありません。
- アップグレードに追加料金を支払わない限り、WindowsMediaPlayerはDVDをサポートしていません。
VLC
VLCメディアプレーヤーは、360度のビデオ、最大8Kの解像度の映画やクリップ、圧縮ファイル形式のビデオなど、ほぼすべてのビデオを処理できます。また、この無料のビデオプレーヤーは多くの高度な機能を提供します。これらの機能はインターフェースに隠されていますが、これらのツールが気に入るはずです。
ビデオ設定を微調整して、再生またはオーディオ品質を向上させることができます。フィルタを介してビデオの外観を変更できます。ビデオを回転させることができます。同期字幕付きの映画を見ることができます。スローモーションでビデオを見ることができます。
長所:
- アドオンなしでほぼすべてのビデオおよびオーディオ形式をサポートします。
- Windows、Mac、Linux、およびモバイルをサポートします
短所:
- そのインターフェースは古くなっています。
- DVDをスムーズにまたはまったく再生するのが難しい。
- VLCで音楽ライブラリを再生またはカタログ化することはできません。
Media Player Classic
Media Player Classic –ホームシネマにはカスタマイズ可能なツールバーがあり、豊富な再生カスタマイズオプションに簡単にアクセスして使用できます。インターフェイスはかなりまばらですが、必要なコントロールをすばやく見つけることができます。
Media Player Classicは処理能力をほとんど必要とせず、360度および8Kビデオを含むすべてのタイプのメディアファイルをサポートします。このメディアプレーヤーは、クラシックモデルでビデオを再生するだけでなく、多くの機能を提供します。
長所:
- オーディオまたはビデオファイルをスムーズに再生します。
- どのWindowsプラットフォームでも動作します。
- メディアプレーヤーに必要なすべてをカスタマイズできます。
- フィルターの膨大なライブラリがあります。
短所:
一部のオプションは見つけるのが難しいです。
メディアプレーヤーでスローモーションでビデオを見ることができます。クリックしてツイート
スローモーション効果が好きですか?カメラでスローモーションビデオを撮影したり、スローモーションでビデオを視聴したり、ビデオ編集ソフトウェアを使用してビデオに永続的なスローモーション効果を追加したりできます。ご不明な点がございましたら、お気軽にお問い合わせください!
- YouTubeで動画を開きます。
- 設定ボタンをクリックします。
- 再生速度をタップします。
- スローモーションで視聴するには、速度(0.25、0.5、または0.75)を選択します。
- VLCを開きます。
- 再生を選択します。
- タップ速度。
- 低速(細かい)や低速などの速度オプションを選択します。
- スローモーションで動画をご覧ください。
