ビデオをトリミングする方法は?動画の最初、途中、または最後を切り取る方法は?ビデオトリマーはあなたを助けることができます。この投稿では、ビデオファイルの一部を簡単にトリミングするのに役立つ上位5つのビデオトリマーアプリをリストしています。 MiniToolは、ビデオをトリミングしてビデオを簡単に分割できる、シンプルで広告なしの無料のビデオトリマーをリリースしました。
動画が長すぎる場合はどうすればよいですか?
ダウンロード動画に広告が含まれている場合はどうすればよいですか?
動画の特定の部分をトリミングして再生時間を短縮するにはどうすればよいですか?
コマーシャル、広告、不安定なシーン、またはその他の不要な部分を削除するにはどうすればよいですか?
さて、あなたは正しい場所に来ました。この投稿には、5つの最高のビデオトリマーとビデオをトリミングする方法の詳細な手順がリストされています。
1。 MiniToolムービーメーカー–最高のビデオトリマー
ビデオの一部を削除したり、大きなビデオを別の小さな部分に分割したりする場合でも、MiniToolMovieMakerを試すことができます。なぜそれを選ぶのですか?次の3つの回答が手がかりを提供します。
MiniToolムービーメーカーで何ができるか?
- 最高のビデオトリマーを使用すると、品質を損なうことなくビデオやオーディオを簡単にトリミングできます。
- 品質を維持しながら、ビデオとオーディオをさまざまな部分に分割できます。
- 無料の動画トリマーアプリを使用して、動画を1つにまとめて優れた動画を作成できます。
- 明るさやコントラストなどの変更など、ビデオを編集できます(トリミング前またはトリミング後)。
- アニメーションのタイトル、キャプション、エンドクレジットを動画に追加して、ストーリーを完成させることができます。
- トリミング後、MP4、WAV、AVI、MP3などのさまざまなビデオ形式にビデオを保存できます。
- ビデオの解像度を変更したり、ビデオ形式を簡単に変更したりできます。
- ビデオから音声を抽出できます。
関連記事:YouTubeから音声を抽出したい場合は、この投稿から回答を見つけることができます:YouTubeから音声を無料でダウンロード
MiniToolムービーメーカーの主な機能
- これは無料で、広告なしのビデオトリマーです。透かしはありません。
- シンプルでわかりやすいインターフェースを提供します。初心者でも、この無料のビデオトリマーを簡単にマスターできます。
- 元のビデオ品質を維持しながら、ビデオをトリミングできます。
- 1分でクールな映画を作成するのに役立ついくつかの映画テンプレートを提供します。テンプレートを選択し、写真やビデオをインポートして、最後に映画を友達と共有するだけです。
- MP4、AVI、WMV、MOV、FLCなどのさまざまなビデオ形式のインポートをサポートしています。
- すばらしいビデオトランジション、ビデオエフェクト、アニメーションテキストエフェクト、およびその他の基本的な機能を提供して、写真やビデオからビデオを作成できます。
- Windows 7、8、および10と互換性があります。
最高のビデオトリマーアプリの使い方
次に、最高の無料ツールを使用して元のビデオ品質を維持しながらビデオをトリミングする方法を見てみましょう。
ステップ1.MiniToolムービーメーカーをダウンロードして起動します。
透かしのない最高の無料ビデオトリマーは現在ベータ版です。
この無料のビデオトリマーアプリをPCにインストールします。
それを起動し、フル機能モードをクリックします ムービーテンプレートインターフェイスで、メインウィンドウに入ります。
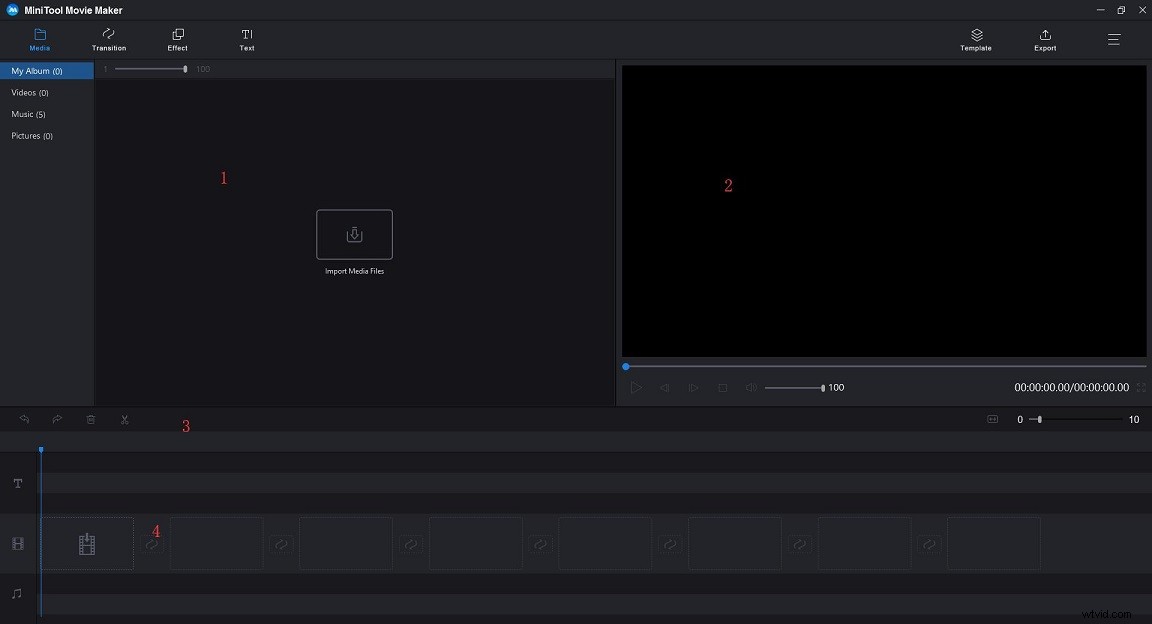
この無料のビデオトリマーには4つのパーツが含まれていることがわかります。
- メディアライブラリ :ビデオクリップ、写真、音楽ファイルを含むすべてのメディアを一覧表示し、トランジション、エフェクト、およびアニメーションテキストエフェクトを表示します。
- プレビューウィンドウ :タイムラインにビデオまたは写真を表示します。
- ツールバー :多くの編集コマンドに簡単にアクセスできます。分割、削除などのさまざまなツールにアクセスできます。
- タイムライン: ビデオプロジェクトのメディアとエフェクトを組み立てることができます。
ステップ2.ファイルをインポートします。
メディアファイルのインポートをクリックします ボタンをクリックして、トリミングするファイルをインポートします。
このファイル(または複数のファイル)を単純なタイムラインにドラッグアンドドロップします。
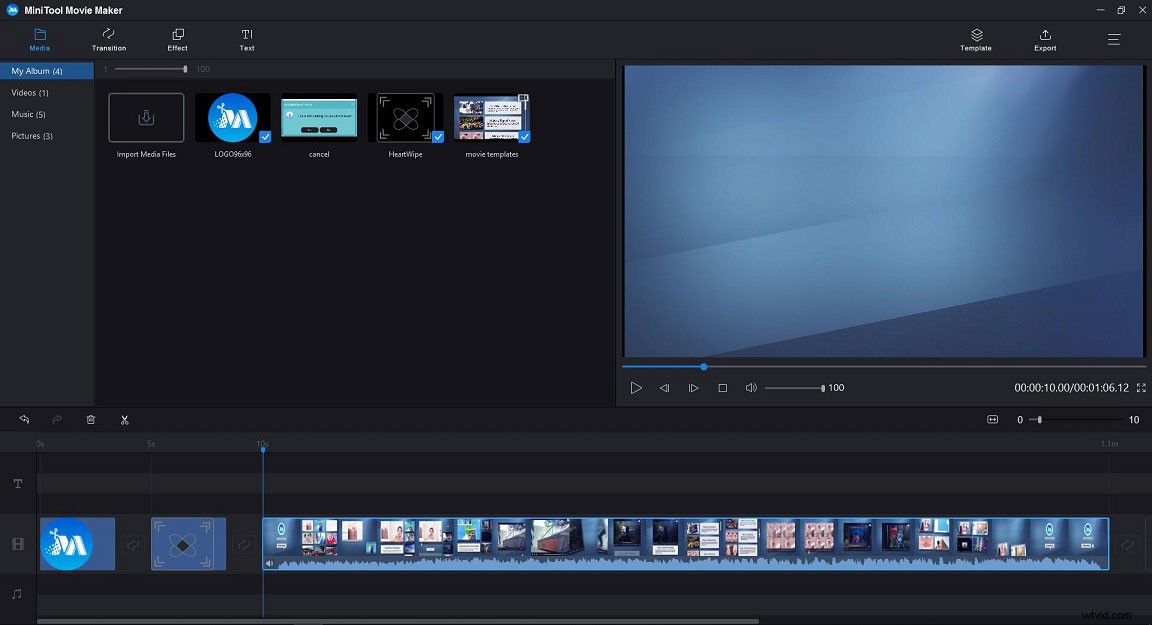
ステップ3.ビデオファイルをトリミングします。
MiniToolムービーメーカーには、ビデオをトリミングする2つの方法があります。
クイックトリム
トリミングするビデオクリップの端にマウスを置くと、トリミングアイコンが表示されます。
アイコンを不要な部分の終点まで前後にドラッグして、トリミングします。
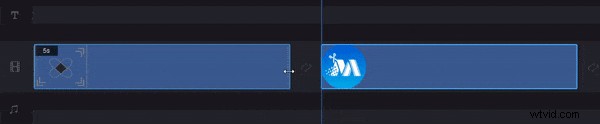
フルトリム
ビデオをフレームごとにトリミングする場合は、フルトリムを使用できます。
- タイムラインで動画を選択します。
- ツールバーのはさみアイコンにマウスを合わせます 完全分割をクリックします 。
- トリムウィンドウで、再生ヘッドを目的の場所に移動し、開始の後ろにあるはさみアイコンをクリックします または終了 。
- 最後に、[ OK]をクリックします これらの変更を保存するためのボタン。
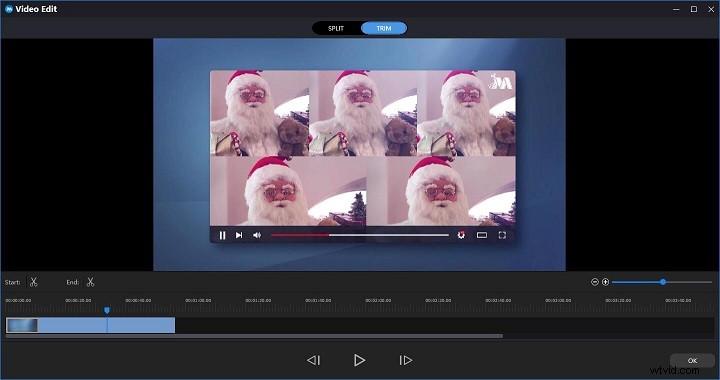
ステップ4.トリミングされたビデオを保存します。
トリミング後、エクスポートをクリックできます このビデオを保存するためのボタン。
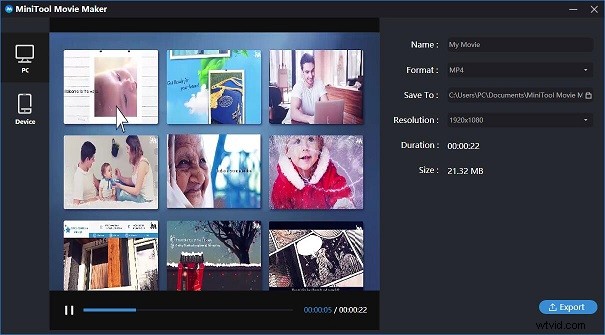
長所
- 透かしのない無料の広告なしの動画編集ソフトウェアです。
- シンプルで直感的なインターフェースを提供します。
- 動画をトリミングできるだけでなく、動画を分割して、不要な動画の中央部分を削除することもできます。
- トリミングの前後に動画を編集できます。
短所
ケンバーン効果がありません。
最高のビデオトリマーであるMiniToolMovieMakerは、ビデオのトリミングとビデオの分割を簡単かつ無料で行うのに役立ちます。クリックしてツイート
2。 Windowsムービーメーカー–Microsoftビデオトリマー
多くのユーザーは、Microsoftが開発した無料のシンプルなビデオ編集ソフトウェアであるWindowsムービーメーカーについて聞いたことがあるかもしれません。このビデオトリマーアプリを使用すると、ビデオを作成および編集したり、OneDrive、Facebook、Vimeo、YouTube、およびFlickrで公開したりできます。
この無料のツールは、ビデオを簡単にトリミングして不要な部分を削除し、ビデオクリップの最高の瞬間をムービーに残すのに役立つトリミングツールを提供します。
- ビデオファイルをインポートし、トリムをクリックします
- 開始点を設定します エンドポイントも同様です 、[トリムを保存]をクリックします 変更を保存します。
ビデオウォッチ–Windowsムービーメーカーでビデオを分割およびトリミングする方法
長所
- 無料でシンプルなビデオ編集ソフトウェアです。
- ビデオのトリミングと編集を簡単に行うことができます。
- 動画を組み合わせて面白い映画を作ることができます。
- 動画から音声を削除できます。
- ビデオをトリミングできます。
短所
Microsoftは、2017年1月以降、Windowsムービーメーカーのサポートを終了しました。
一番の推奨事項:ご存知のとおり、Windowsムービーメーカーはダウンロードできなくなりました。幸い、次のボタンをクリックして、この無料でシンプルなMicrosoftビデオ編集ソフトウェアをダウンロードできます。
関連記事:Windowsムービーメーカー2019無料ダウンロード+知っておくべき6つのこと
3。 Windows 10フォトアプリ–Windows10隠しビデオトリマーアプリ
Microsoft Windows 10には、サードパーティのアプリを使用せずにビデオをトリミングする簡単な方法を提供する隠しビデオエディターがあります。ビデオを自動的に作成することもできます。ただし、Facebookスライドショーのような優れたビデオやスライドショーを作成したい場合は、MiniToolムービーメーカーのような高度な写真スライドショーメーカーを試してみることをお勧めします。
次の手順に従って、Windows10でビデオをトリミングします。
手順1.ビデオファイルを右クリックし、[で開く]をクリックします 写真を選択します 。
ステップ2.編集と作成をクリックします ツールバーで、[トリム]をクリックします オプション。
手順3.再生バーの2つのハンドルをドラッグして、保持するビデオの部分を選択します。
ステップ4.ビデオの選択したセクションを再生します。 (オプション)
ステップ5.コピーを保存をクリックします ビデオのトリミングされたセクションのコピーを保存します。
長所
- シンプルでユーザーフレンドリーなインターフェースを提供します。
- アルバムを自動的に作成します。
- 写真の閲覧と検索の機能が優れています。
短所
- 星の評価や前後の表示はありません。
- パノラマステッチやセレクティブフォーカスはサポートしていません。
- Windows10のみをサポートします。
4。 YouTubeビデオエディタ-オンラインビデオトリマー
オンラインでビデオをトリミングする方法は? YouTubeビデオをトリミングする方法は?ビデオをオンラインで無料でカットするにはどうすればよいですか?
YouTubeビデオトリマーは、YouTubeビデオのトリミングに役立ちます。ここではYouTubeビデオエディタをお勧めします。次に、次の手順を試して、オンライン動画トリマーでYouTube動画をトリミングします。
- YouTubeStudioベータ版にログインします。
- 動画を選択します 左のメニューから。
- 編集する動画のタイトルまたはサムネイルをクリックします。
- 編集者を選択します 左のメニューから。
- トリムを選択します エディターに青いボックスを表示します。
- 青いボックスの側面をクリックしてドラッグし、ボックスがビデオの保持したい部分を覆っているときに停止します。 (ボックスにないものはすべてビデオから削除されることに注意してください)。
- 保存をクリックします トリミングされたビデオを保持するためのボタン。
長所
YouTubeビデオトリマーは習得が簡単で無料です。
短所
- 最も基本的な機能しかありません。
- YouTubeビデオトリマーは完全にオンラインです。行った変更を確認するには、更新する必要があります。
- YouTube動画編集者は2017年9月に廃止されました。
関連記事:最高のYouTubeビデオエディタの選択肢
YouTubeビデオエディタに加えて、他の多くのオンラインビデオトリマーがあります。ただし、それらのほとんどには多かれ少なかれ広告やウイルスが含まれており、一部はトリミングされたビデオに透かしを追加します。したがって、MiniToolムービーメーカーのような透かしのないビデオトリマーを選択することをお勧めします。
5。 iMovie –Macビデオトリマー
ここでは、Mac用の無料のビデオ編集ソフトウェアであるiMovieをお勧めします。このビデオトリマーアプリを使用すると、Macでビデオを簡単かつ迅速にトリミングできます。さらに、このツールは、クールな映画を簡単に作成するのに役立つ映画と予告編を提供します。
Mac用のこのビデオトリマーアプリを使用すると、クリップの開始点または終了点を移動して、このクリップの長さを微調整できます。
長所
- 無料のビデオトリマーです。
- Macでビデオを簡単にトリミングできます。
- ハリウッドスタイルの予告編や見事な4K解像度の映画を作成できます。
- iPhoneまたはiPadで編集を開始し、Macで終了することができます。
- iOSとmacOSをサポートしています。
短所
Windowsでビデオを編集することはできません。
関連記事:iMovie for Windows
5つの最高の無料ビデオトリマーを皆さんと共有してください。クリックしてツイート
次に、ビデオをトリミングして、ビデオから不要な部分を削除します。上記の5つのビデオトリマーは、ビデオを簡単にトリミングしたり、分割したりするのに役立ちます。
どのビデオトリマーアプリを選択しますか?
他に良いビデオトリマーがあれば、それを私たちと共有してください。よろしくお願いします!
MiniToolムービーメーカーまたはその他のビデオトリマーアプリを使用してビデオをトリミングする方法について質問がある場合は、お気軽にお問い合わせください。できるだけ早く解決します。
