PowerPointプレゼンテーションを改善する方法はたくさんあります。オブジェクトへのアニメーションの追加、スライドトランジションスタイルのカスタマイズ、ビデオの埋め込み、背景音楽の追加などです。ここでは、PowerPointに音楽を追加する方法について詳しく説明します。
PowerPointに音楽を追加できますか?絶対はい。ここでは、このタスクを完了するための2つの異なる方法を示します。 PowerPointに音楽を追加する前に、MiniToolソフトウェアを使用して、音楽ファイルをトリミングまたは切り取り、不要な部分を削除できます。
それでは、PowerPointに音楽を追加する最初の方法を見てみましょう。
PowerPointに音楽を追加する方法–PCのオーディオ
手順1.PowerPointプレゼンテーションを開き、音声を追加するスライドを選択します。
ステップ2.挿入に移動します>オーディオ>私のPCのオーディオ…
ステップ3.次に、新しいウィンドウが開きます。ここで、プレゼンテーションに追加する音楽ファイルを見つける必要があります。
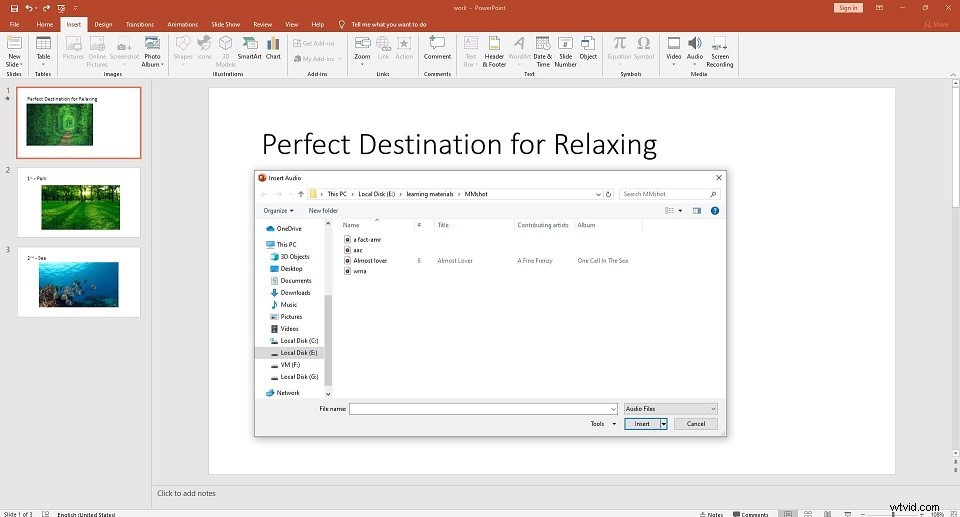
ステップ4.見つけたら、挿入をクリックします ドロップダウン矢印を押すと、2つのオプションが表示されます。
- 挿入 -音声がプレゼンテーションに直接挿入され、ドキュメントのサイズが大きくなります。
- ファイルへのリンク -ファイルへのリンクが作成され、ドキュメントのサイズが縮小されます。ただし、別のコンピューターでプレゼンテーションを使用すると、問題が発生する可能性があります。
ステップ5.ニーズに最適なオプションを選択し、[挿入]をクリックします 。
関連記事:5つの最高の無料MP3カッター
PowerPointに音楽を追加する方法–オーディオを録音する
代わりに音声を録音したい場合は、以下の手順に従ってください。
手順1.音楽を追加するスライドを見つけます。
ステップ2.挿入を選択します>オーディオ>オーディオの録音 。
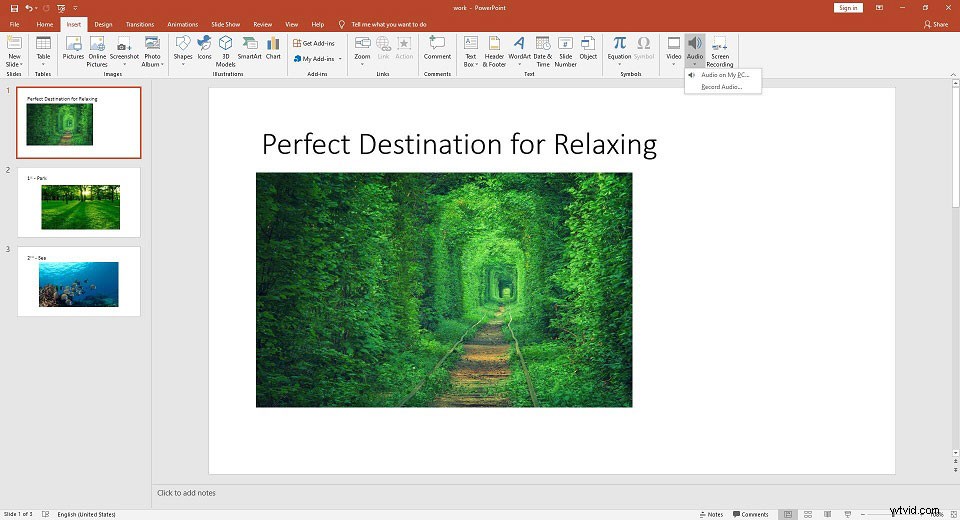
ステップ3.録音しようとしているオーディオファイルに名前を付けます。
ステップ4.録音を押します 録音を開始すると、タイマーが開始され、録音されているサウンドの全長が表示されます。
ステップ5.録音を停止する準備ができたら、停止を押します アイコン。
ステップ6.録音したものを再生するには、再生を押します。 アイコン。
ステップ7.録音内容に満足している場合は、[ OK]を選択します プレゼンテーションに挿入します。そうでない場合は、[キャンセル]をクリックします 。
あなたは興味があるかもしれません:ミュージックビデオを作る方法
プレゼンテーション用に挿入または録音した音楽ファイルを完成させるにはどうすればよいですか?次のガイドを使えばとても簡単です。音楽アイコンをクリックし、オーディオツール 2つのカテゴリを含むツールバーに表示されます。
1。フォーマット
標準のオーディオファイルアイコンを変更または変更する場合は、形式の下のオプションを使用します 画像の変更などのタブ 、画像スタイル 、画像効果 など。
2。再生
#再生
再生をクリックします ミュージッククリップがPowerPointプレゼンテーションと一致するかどうかをプレビューします。
#ブックマーク
ブックマーク グループには、ブックマークの追加があります オプション。これはタイムラインに表示され、プレゼンテーションで音楽ファイルの要点をすばやく見つけたい場合に役立ちます。
#再生
編集 グループには、トリムオーディオなどの複数のオプションがあります フェードイン およびフェードアウト 。
#オーディオオプション
- ボリューム :ミュージッククリップの音量を設定できます。
- 開始 :ドロップダウン矢印をクリックして、ミュージッククリップの再生を開始する方法を選択します。
- スライド間で再生 :これを有効にすると、プレゼンテーション全体でミュージッククリップが再生されます。スライドごとに異なる音楽ファイルを再生する場合は、音楽ファイルを1つずつ追加し、スライド間で再生のチェックを外す必要があることに注意してください。 。
- 停止するまでループする :ミュージッククリップが終了すると、停止するまで無期限に再開されます。
- ショー中に非表示 :ミュージッククリップの再生中にアイコンを非表示にする場合は、このオプションをオンにします。
- 再生後に巻き戻す :オーディオクリップのタイマーが最後に達したときに最初に戻す場合は、このオプションをオンにします。
#オーディオスタイル
- スタイルなし :追加の効果が必要ない場合は、これを選択してください。
- バックグラウンドで再生 :プレゼンテーション中にミュージッククリップをバックグラウンドで再生する場合は、これを有効にします。
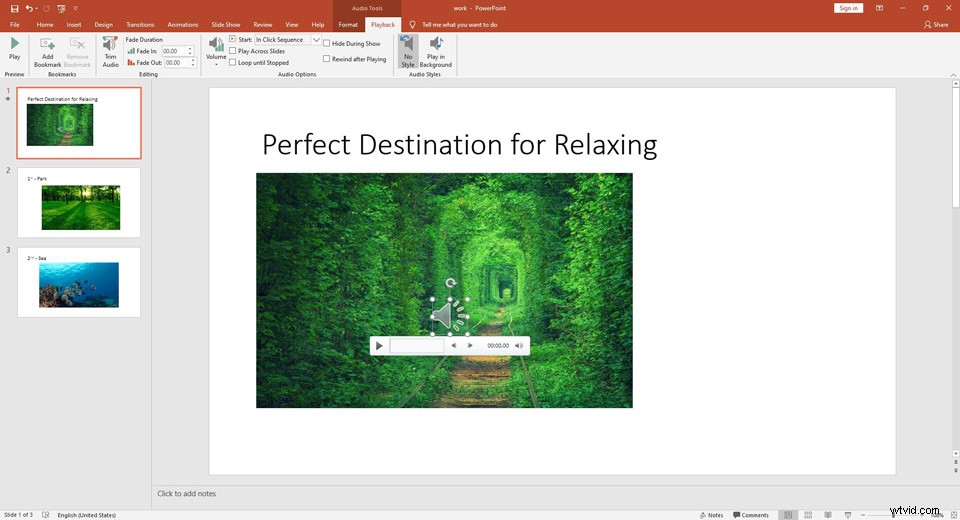
PowerPointプレゼンテーションに含まれているミュージッククリップをエクスポートする場合は、そのアイコンを右クリックして、[名前を付けてメディアを保存]を選択します。 。ただし、これを行うには、PCから挿入された音楽ファイルを使用する必要があります。
この投稿を読んだ後、PowerPointに音楽を追加する方法をマスターしましたか?ご質問やご提案がございましたら、admin @ wtvid.comまでお知らせいただくか、以下のコメントセクションで共有してください。
