ビデオを2つの部分に分割したいですか?損失なしにビデオを分割する方法は?選択肢があることを心配しないでください。この投稿では、ビデオを分割するのに役立ついくつかのビデオスプリッターをリストしています。 MiniToolがリリースした無料のビデオエディタであるMiniToolMovieMakerを使用すると、ビデオファイルとオーディオファイルを分割したり、ビデオファイルとオーディオファイルをマージしたりできます。
ビデオをどのようにパーツに分割しますか?
動画の途中をどのように切り取りますか?
PCに最適なビデオスプリッタソフトウェアは何ですか?
ビデオの編集は驚くほど複雑になる可能性があります。ビデオスプリッターを使用する限り、大きなビデオを複数のクリップに分割するのは非常に簡単です。無料のビデオスプリッターはたくさんあります。
無料のビデオスプリッタートップ7
- MiniTool MovieMaker
- Windowsムービーメーカー
- Windowsの写真
- VLC
- MP4Tools
- iMovie
- フォーマットファクトリ
1.MiniTool MovieMaker
MiniTool MovieMakerは、使いやすく無料のビデオ編集ソフトウェアであり、PC用のビデオスプリッターソフトウェアでもあります。透かしのないこの無料のビデオエディタを使用すると、簡単な方法でビデオを分割したり、ビデオを結合したりできます。クールなビデオをすばやく作成するのに役立つ、優れた強力な編集機能をいくつか提供します。
この無料のビデオスプリッターの主な機能– MiniTool MovieMaker
- これは無料のビデオスプリッターであり、無料のビデオトリマーでもあります。
- クールな映画を簡単に作成するのに役立つビデオテンプレートを提供します。
- ストーリーを完成させるためのさまざまなトランジション、フィルター、アニメーションテキストが付属しています。
- 動画をローテーションできます。
- 動画を作成したり、写真付きのスライドショーを作成したりできます。
- ビデオ形式を変更したり、ビデオ解像度を変更したりできます。
次に、この無料のビデオカッターを使用してビデオを分割する方法を見てみましょう。
MiniToolムービーメーカーでビデオを分割する方法
ステップ1。無料のビデオスプリッターをインストールします。
PCにMiniToolMovieMakerをダウンロードします。この無料のビデオカッターソフトウェアは、Windows 7、Windows 8、およびWindows10をサポートしています。プロンプトに従ってPCにインストールします。次に、それを起動し、ムービーテンプレートウィンドウを閉じて、メインインターフェイスに入ります。
ステップ2.ファイルをインポートします。
このPC用ビデオスプリッタソフトウェアのmanインターフェイスには、メディアライブラリ、プレビューウィンドウ、タイムラインの3つの部分が表示されます。ここで、メディアファイルのインポートをクリックできます 分割するファイルをインポートするためのボタン。
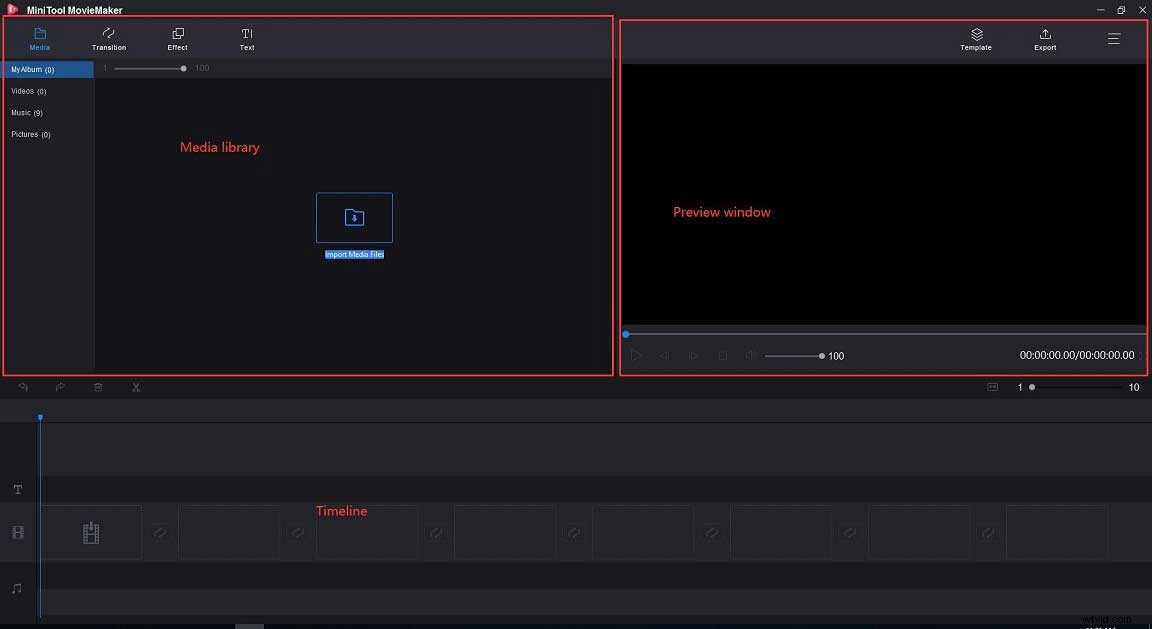
インポートされたすべてのファイルがマイアルバムに一覧表示されます 。それらをタイムラインにドラッグアンドドロップします。
ステップ3.ビデオを分割します。
オプション1.ビデオトラックでビデオを分割する
ビデオを再生し、分割したい場所で停止します。 (または、最初のセクションが終了し、2番目のセクションが開始する正しい位置に再生ヘッドを直接ドラッグできます。)次に、タイムラインにハサミのアイコンが表示されます。それをタップして、ビデオを2つの部分に分割します。
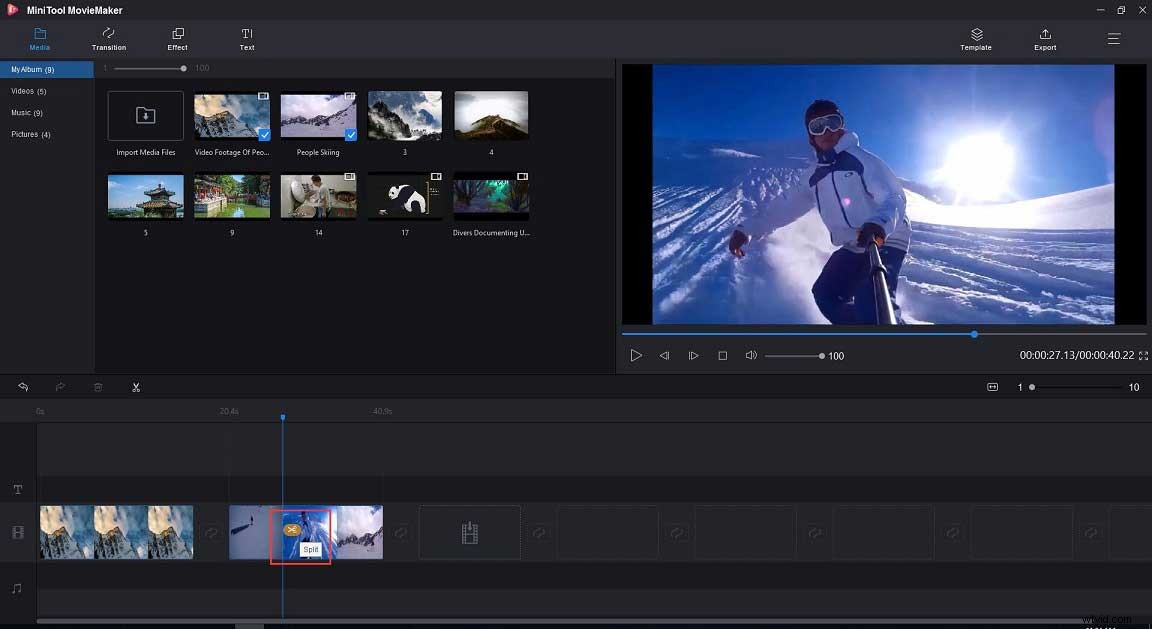
オプション2:ビデオをフレームごとに分割する
ビデオを選択し、ツールバーのはさみアイコンをクリックして、完全分割を選択します。 SPLIT / TRIMを開くには ウィンドウ。
ビデオを再生し、分割したい場所で停止します。
はさみをクリックします アイコンをクリックし、 OKをクリックします ボタンをクリックして変更を保存します。
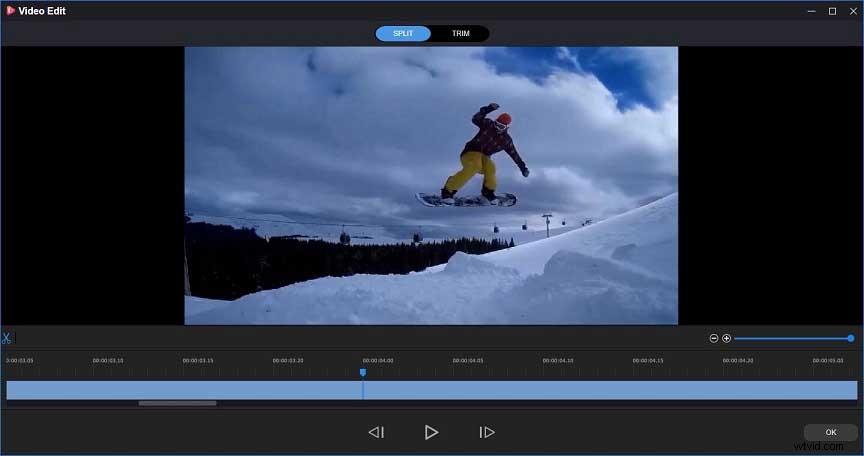
ステップ4.ビデオの編集(オプション)
ビデオはいくつかの別々の部分に分割されているため、任意のクリップを選択して削除を押すことができます ボタンをクリックして削除し、ビデオファイルのサイズを縮小します。
一般に、MiniToolMovieMakerは優れた無料のビデオトリマーでもあります。このツールを使用すると、動画の長さを直接変更できます。
ビデオの分割またはトリミングに加えて、このPC用の無料のビデオ編集ソフトウェアは、ビデオの編集に役立つ他の優れた機能を提供します。クリップ間にトランジションを追加して、ムービーをスムーズにすることができます。ビデオを回転させたり、ビデオの明るさやコントラストなどを変更したりできます。
関連記事:色補正
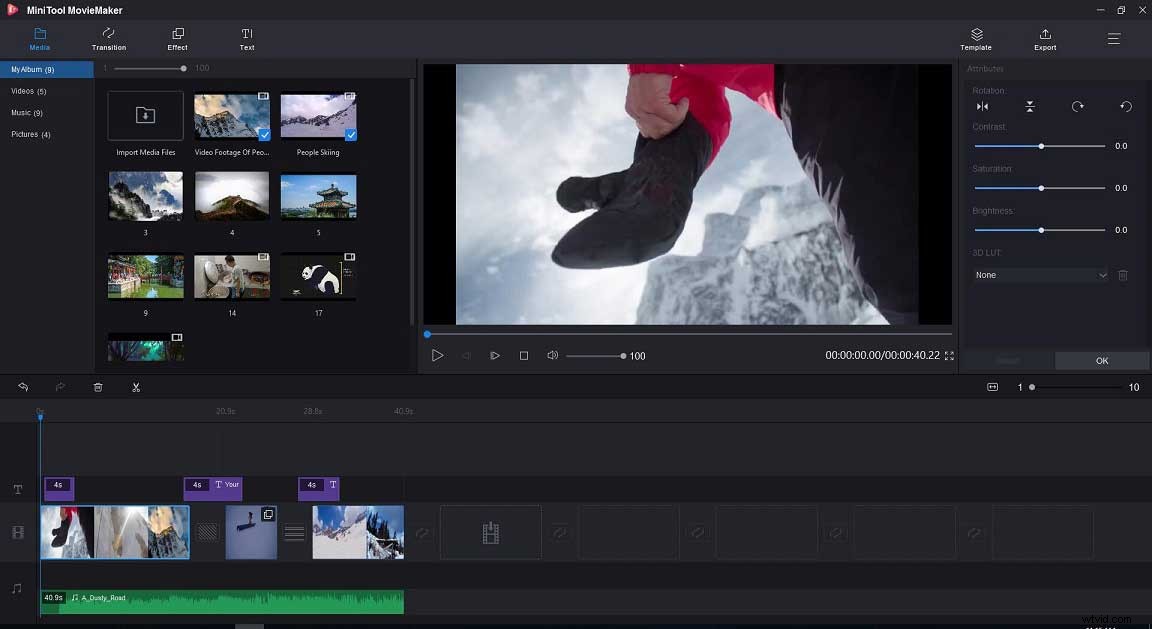
ステップ5.ビデオを保存します。
これで、エクスポートをクリックできるようになりました ボタンをクリックして、ビデオクリップを適切な形式で保存します。 WMV、MP4、AVI、MOV、F4V、MKV、TS、3GP、MPEG-2、WEBM、GIF、MP3形式などの形式を選択できます。
関連記事:YouTubeをMP3に変換します。
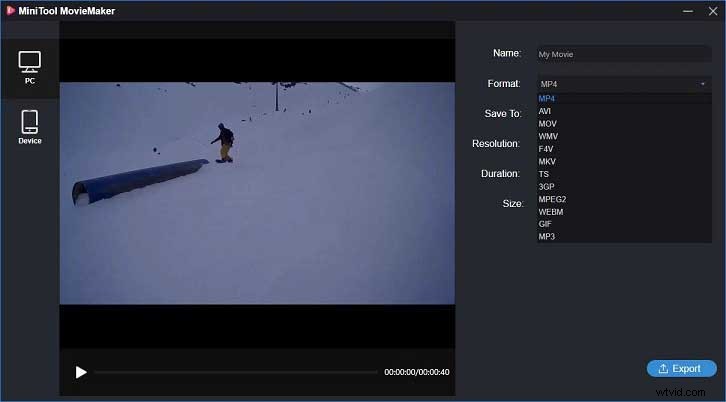
長所
- 透かしのない無料のビデオエディタです。
- ビデオとオーディオファイルを分割できます。
- ビデオをトリミングして、不要な部分を削除できます。
- ワンクリックで動画を作成するのに役立つクールなムービーテンプレートを提供します。
- ビデオを細かく分割およびトリミングできます(たとえば、フレームの精度に合わせて)。
短所
Windows 7、Windows 8、Windows10などのWindowsオペレーティングシステムのみをサポートします。
無料のビデオ編集ソフトウェアであるMiniToolMovieMakerを使用すると、ビデオを簡単に分割またはトリミングできます。クリックしてツイート
2.Windowsムービーメーカー
Microsoftによって開発されたWindowsムービーメーカーを使用すると、ビデオを作成および編集したり、OneDrive、Facebook、Vimeo、YouTube、およびFlickrで公開したりできます。このビデオエディタは、ビデオの分割にも役立ちます。
Microsoftムービーメーカーでビデオを分割する方法
ステップ1.この無料のビデオスプリッターをダウンロードします。 Windowsムービーメーカーはダウンロードできなくなりましたが、この投稿を読むことで、このツールを安全にダウンロードできる場所がわかります:Windowsムービーメーカーの無料ダウンロード。
ステップ2.ビデオと写真を追加をクリックして、ビデオファイルを無料のビデオカッターソフトウェアにインポートします ボタン。
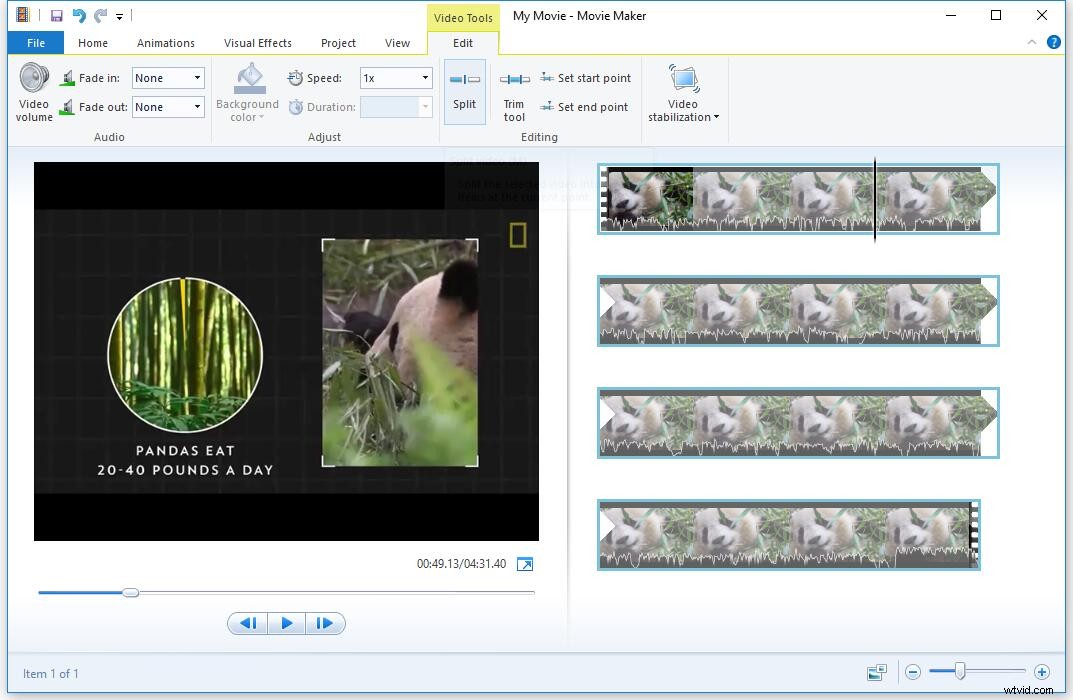
手順3.垂直線を目的の場所にドラッグし、ビデオツールをクリックします。>編集>分割 。
ステップ4.ビデオを保存します。
詳細については、Windowsムービーメーカーでビデオを分割およびトリミングする方法を参照してください。
長所
使いやすい。
短所
- ダウンロードできなくなりました。
- 頻繁にクラッシュします。
Windowsムービーメーカーがクラッシュした場合、またはこのビデオカッターの使用中にエラーが発生した場合は、MiniToolMovieMakerなどの代替のムービーメーカーを使用してみてください。
3.Windowsの写真
Windows 10ユーザーの場合は、非表示のWindows 10ビデオエディター–写真アプリを使用してビデオを分割またはトリミングできます。このツールは、Windowsムービーメーカーのように機能します。 Windows 10 Photosアプリを使用すると、サードパーティのプログラムをインストールしなくても、Windows10でビデオを簡単に作成および編集できます。このツールは非常にシンプルですが、ビデオを分割するには十分です。
Windows10フォトアプリでビデオを分割する方法
Windows 10 Photosアプリを起動し、新しいビデオをクリックします 名前を付けます。
+追加をクリックします ファイルをWindows10の非表示のビデオエディターにインポートするには、このファイルをタイムラインにドラッグアンドドロップします。
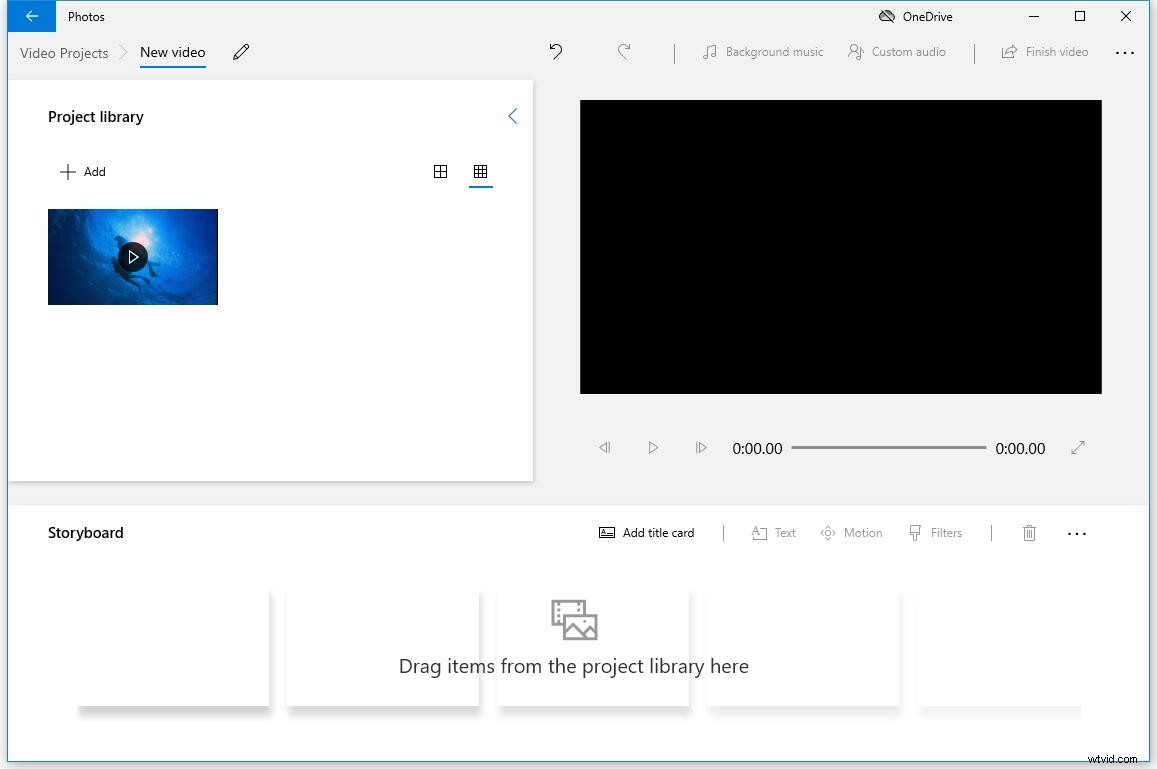
ビデオを選択し、分割をクリックします プレビューウィンドウの下にあるボタン。
ロリポップアイコンを動画を分割する場所に移動し、[完了]をクリックします タイムラインに変換します。
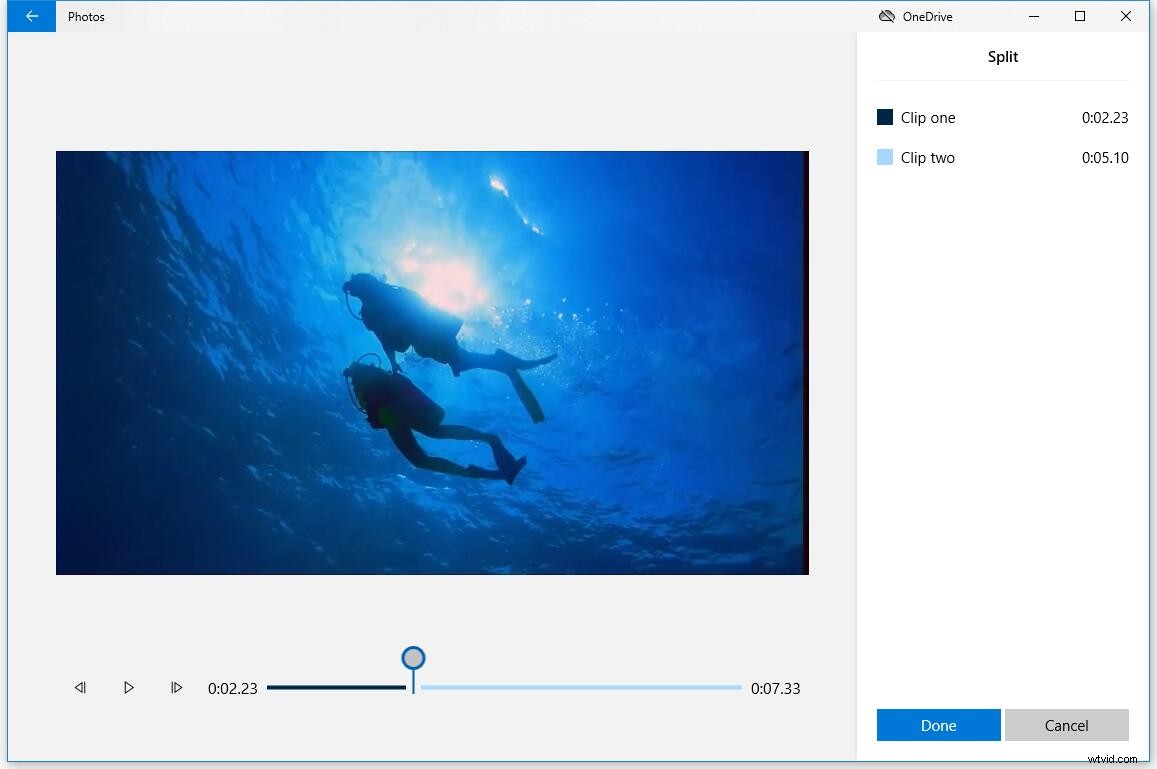
動画を終了をクリックします これらのビデオを保存します。
長所
- シンプルでタッチフレンドリーなインターフェース。
- 優れた写真の閲覧と検索機能。
- アルバムを自動的に作成します。
短所
それはいくつかの機能を欠いています。たとえば、ビデオクリップにトランジションを追加することはできません。
4.VLC
VLCは、無料のオープンソースのポータブルクロスプラットフォームメディアプレーヤーソフトウェアです。このツールは、大きなビデオをいくつかの部分に分割できる高度な録画ツールを提供します。
VLCで動画を分割する方法
VLCメディアプレーヤーを起動し、ビデオファイルをこのビデオスプリッターに追加します。
動画の分割したい部分に転送します。
表示をクリックします メニューから高度な制御を選択します s。次に、再生ボタンの上に追加されたいくつかの追加のコントロールを確認できます。
ツールをクリックします 、設定を選択します 入力/コードを選択します 。
レコードディレクトリまたはファイル名 、参照をクリックできます 分割するビデオを保存する場所を選択します。
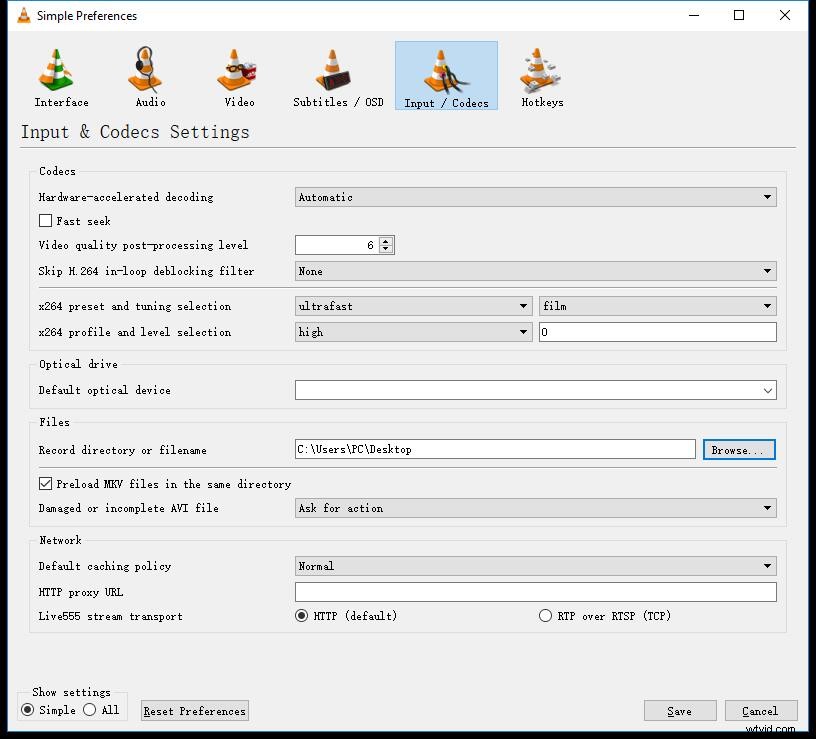
分割したい部分の録音ボタンをクリックします。
ビデオの必要な部分を録画したと感じたら、録画ボタンをもう一度クリックします。
分割したビデオを参照して保存します。
長所
- 完全に無料です。
- オーディオファイルを分割できます。
- 追加のコーデックをダウンロードすることなく、ほぼすべてのファイル形式をサポートします。
短所
- クラッシュすることがあります。したがって、VLCの代替品を使用することをお勧めします。
- ビデオ編集の基本機能が不足しています。
- 精密なカットは提供できません。
- 分割には、抽出されたパーツが実行されるのと同じ時間がかかります。たとえば、10分のビデオを抽出する場合、分割プロセスにも10分かかります。
- VLCはビデオを正確に分割していません。通常、パーツを記録し、別のファイルとして保存します。
5.MP4Tools
MP4は最も人気のあるビデオフォーマットです。 MP4ビデオスプリッターをお探しの場合は、オープンソースプロジェクトであるMP4Toolsをお試しください。
MP4Toolsには、MP4SplitteとMP4Joinerの2つの機能が含まれているため、無料のビデオマージと無料のビデオスプリッターが1つになっています。
MP4Joinerは、MP4ビデオファイルをマージするように設計されています。個々のビデオファイルを追加し、[参加]をクリックします 。
MP4Splitterは、MP4ビデオファイルを複数の部分に分割するように設計されています。このMP4ビデオスプリッターでビデオを分割するのは非常に簡単です。 MP4ファイルをロードし、分割ポイントを追加して、分割の開始をクリックします。
このプロフェッショナルなMP4ビデオスプリッターの最大の利点は、再エンコードせずにMP4ビデオを分割およびマージできることです。ご存知のように、再エンコードには時間がかかり、多かれ少なかれ品質が低下します。ただし、MP4Toolsを使用している場合は、MP4ビデオを即座に分割したり、MP4ビデオファイルをソース品質でマージしたりできます。
長所
- 再エンコードせずにビデオを分割したり、ビデオをマージしたりできます。
- ロスレス変換を提供します。
- バッチ変換を行うことができます。
短所
MP4ビデオファイルのみをサポートします。
6.iMovie –Mac用の最高のビデオスプリッター
Mac OSユーザーの場合は、iMovieを試してビデオを分割できます。 Macユーザーに最適なビデオスプリッターは、ビデオを映画の魔法に変えるためのシンプルなビデオ編集ツールも提供します。たとえば、ビデオをトリミングしたり、ビデオにテキストを追加したり、特殊効果やオーディオをビデオに追加したりできます。
さらに重要なことに、この無料のMacビデオカッターはムービーテンプレートを提供するため、ハリウッドスタイルの予告編や見事な4K解像度のムービーを簡単に作成できます。この機能をWindowsで楽しみたい場合は、iMovieforWindowsの最良かつ無料の代替手段であるMiniToolMovieMakerを試すことができます。
長所
- 無料
- ユーザーフレンドリーなインターフェース。
- 楽しい映画の予告編を提供します。
短所
- ネイティブのavchd編集や直接インポートはありません。
- 前処理とインポートトランスコーディングには時間がかかる場合があります。
7。フォーマットファクトリ
多くのユーザーは、主に多機能コンバーターであるFormatFactoryを知っています。 Format Factoryは、さまざまなビデオ形式を変換でき、CDまたはDVDのコンテンツをPCに抽出できます。
ビデオコンバーターですが、ビデオクリップを分割してマージすることもできます。
ビデオを分割するには、サイドバーで目的の出力形式をクリックし、ファイルの追加をクリックします。 ビデオをロードし、操作をクリックします 、Start Ti meを設定します および終了時間 分割する場所に移動するには、[ OK]をクリックします 、最後に[開始]をクリックします 分割タスクを開始します。
長所
- 動画を簡単に分割してマージできます
- ビデオ形式を変更でき、バッチ変換のオプションがあります。
- CDやDVDからコンテンツをリッピングできます。
- 62の異なる言語で提供されます。
- モバイル版があります。
短所
- 高度な編集機能がありません。
- インストールには150MB以上が必要であり、ビデオを分割またはマージする場合は、より多くの空き容量が必要です。
まだわからない?次に、MiniToolMovieMakerを使用することをお勧めします。
ご不明な点がございましたら、お気軽にお問い合わせください!
- MiniToolムービーメーカーを起動します。
- ビデオファイルをインポートして、タイムラインに追加します。
- 分割したいポイントまで再生ヘッドをドラッグします。
- はさみアイコンをクリックします。
- ビデオを保存します。
- MiniToolムービーメーカーを起動します。
- MP4ファイルをインポートする
- MP4ファイルをタイムラインにドラッグアンドドロップします
- ビデオを選択します。
- ビデオクリップの最初または最後にカーソルを移動して、MP4をトリミングします。
- トリミングされたビデオを保存します。
