Facebook Liveは、友人、家族、顧客、クライアントに同様にリーチするための優れた方法です。この投稿では、ブラウザ、モバイルデバイス、ライブストリーミングソフトウェア、またはハードウェアエンコーダを介してFacebookでストリーミングする方法について説明します。
リーチが広いため、Facebookはビジネスやサイドプロジェクトを宣伝するためのプラットフォームとして無視できません。ただし、Facebookは最初にソーシャルメディアプラットフォームであることを忘れないでください。新しい視聴者にリーチすることが目標である場合は、YouTubeでのライブストリーミングが最善の策です(または、さらに良いことに、複数のプラットフォームへのストリーミング)。しかし、既存の顧客やクライアント、地域コミュニティ、趣味のグループなど、すでに接続している人々にリーチすることに関しては、Facebookに勝るものはありません。
FacebookLiveでの1080pストリーミングに関するメモ
Facebookはほとんどのライブストリームを720pに制限しています。アカウントを選択すると、一部のデバイスは1080pでストリーミングできます。アカウントまたは1080pストリーミングが有効になっているデバイスを使用していない場合、FacebookLiveは送信した1080p信号を720pにダウンスケールします。
これは、執筆時点(2019年11月)に当てはまります。 Facebookは、ある時点ですべてのユーザーに1080pを展開する可能性があります。いつ? Facebookだけが知っています。同様に、1080pストリーミングのロックを解除するためにアカウントまたはデバイスが満たさなければならない正確な基準は、Facebookだけが知っています。事前に実験して、最大ストリーミング解像度を決定してください。 Facebookが720pにノックダウンするためだけに1080p信号を送信しても意味がありません。
最終的に、最高品質のライブストリームを配信することが目標である場合、YouTubeがプラットフォームになります。 YouTubeでは、1080pのライブストリーミングだけでなく、4Kも使用できます。
いずれにせよ、Facebookにユニバーサル1080pライブストリーミングがないために、Facebookを実行可能なライブストリーミングプラットフォームと見なさないようにしてください。特にFacebookの場合、1080pライブストリーミングは、必要なものではなく、必要なものです。これは、ほとんどのFacebookユーザーが携帯電話でプラットフォームにアクセスするためです。コンピューターを使用している人は、とにかくニュースフィードをスクロールしながら、横にある小さなウィンドウでビデオを見るでしょう。このような状況では、ほとんどのFacebookユーザーは、ライブストリームが720p、1080p、4Kのいずれであるかを気にしません。違いは認識できないためです。
Facebookでストリーミングする4つの方法
Facebookでライブストリーミングを行うには、次の方法を使用します:
- Webブラウザ
- モバイルデバイス
- ソフトウェアエンコーダー
- ハードウェアエンコーダー
どの道が最も理にかなっているのかは、あなたの目標によって異なります。 Web、モバイル、またはストリーミングソフトウェアは、おそらく平均的なソーシャルストリーマーのトリックを実行しますが、ゲーマーはストリーミングソフトウェアまたはハードウェアエンコーダーを選択したいと思うでしょう。特に、ビジネスでライブストリーミングを行っている場合や、ライブストリーミングをキャリアにしたい場合は、ハードウェアエンコーダを検討してください。 (企業は、サブスクリプションベースのビジネスライブストリーミングプラットフォームも調べて、現金化、分析、およびリード生成に関連する高度な機能にアクセスする必要があります。)
Facebookは、コンピューター、ソフトウェアエンコーダー、またはハードウェアエンコーダーを介してストリーミングする場合は8時間、モバイルデバイスを介してライブストリーミングする場合は4時間のライブストリーム時間制限を課していることに注意してください。
ストリーミングエンコーダの警告:RTMPとRTMPS
ソフトウェアエンコーダーまたはハードウェアエンコーダーを介したライブストリーミングに熱心な場合は、注目しているアプリケーションまたはデバイスが、安全なリアルタイムメッセージングプロトコル(RTMPS)を介したストリーミングをサポートしていることを確認してください。これを「S」のないリアルタイムメッセージングプロトコル(RTMP)と間違えないでください。多くのエンコーダはRTMPでストリーミングできますが、すべてがRTMPSをサポートしているわけではありません。
Facebookでストリーミングする場合は、この区別が重要です。 Facebook Liveは、サイバー脅威からユーザーのライブストリームをより適切に保護するために、2019年半ばにRTMPS取り込みに移行しました。 RTMPを介したストリーミングを引き続き許可するYouTubeとは異なり、FacebookはRTMPSのみです。 (Epiphan Pearl Nano、Pearl Mini、Pearl-2はすべて、RTMPおよびRTMPSを介したライブストリーミングをサポートしています。)
Facebookでストリーミングする方法:Webブラウザ
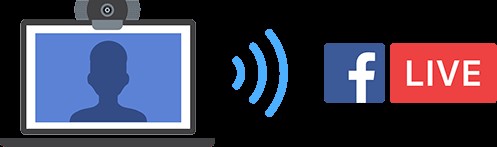
Facebookでライブストリーミングを行う最も簡単な方法の1つは、組み込みまたは外部のUSBWebカメラを使用してWebブラウザから直接行うことです。あなたの唯一の目的があなたの考えを共有し、あなたの聴衆とリアルタイムで関わることであるならば、ウェブカメラはあなたが必要とするすべてであるかもしれません。デジタルビデオカメラやデジタル一眼レフカメラなどのハイエンドカメラを使用して、ブラウザからライブストリーミングすることもできます。そのためには、ビデオ信号をコンピュータに取り込むためのUSBキャプチャカードが必要です。そうすれば、FacebookはカメラをプラグアンドプレイのWebカメラであるかのように認識できます。
カメラの準備が整ったら、ウェブブラウザからFacebookでストリーミングする方法は次のとおりです。
-
- Facebookアカウントにログインし、次の場所からFacebookLiveにアクセスします。
- ニュースフィード –投稿ボックスの遠端にある3つのドットをクリックし、リストから[ライブビデオ]を選択します。
- 管理しているFacebookページ –バナーの下にある[作成]ボックスの[ライブ]ボタンをクリックします。
- プロンプトが表示されたら、Facebookとブラウザにライブストリーミングに必要な権限(カメラ、マイクなど)を付与します。
- 上部で[カメラ]が選択されていることを確認します(デフォルトで選択されています)。
- ライブブロードキャストを共有する場所を確認します(タイムライン、グループ、イベント内、管理するページ)。
- [投稿]タブで、ライブ動画について説明し、タイトルを付け、ユーザーが見つけやすいようにコンテンツタグを追加し、参加しているFacebookグループにクロスポストするかどうかを決定します(メンバーがライブ動画を共有できるようにします。
- ドロップダウンメニューからカメラとマイクを選択します(デフォルトのデバイスでない場合)。
- ペインの上部にある[インタラクティブ]タブに入り、そこで機能(チケットとイベント、投票など)を使用するかどうかを決定します。
- 「GoLive」を押します。
- Facebookアカウントにログインし、次の場所からFacebookLiveにアクセスします。
それでおしまい。完了したら、必ず「ライブビデオの終了」を押してください。 Facebookはすぐにあなたのタイムラインにリプレイを投稿します。そうすれば、それを見逃した視聴者はあなたのライブビデオを再生することができます。これを防ぐには、セッション終了画面で[ビデオの削除]をクリックします。
上部のナビゲーションで[公開ツール]を選択し、右側のメニュー([ツール]の下)から[クリエイタースタジオ]を選択すると、現在、スケジュール、過去のすべてのライブ動画を表示および管理できます。
Facebookでストリーミングする方法:モバイルデバイス
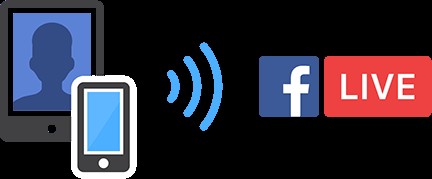
モバイルライブストリーミングは、動きの自由が魅力的なWebキャストの鍵となる瞬間的な視聴者の関与やダイナミックなイベントに最適です。
モバイルデバイスでのFacebookライブストリーミングは非常に簡単です:
-
- FacebookアプリをAppStore(iOS)またはGoogle Play(Android)からダウンロードします。
- アプリを開き、Facebookアカウントにログインして、次の場所からFacebookLiveにアクセスします。
- ニュースフィード –テキストフィールドの下にある[ライブ]を押します。
- 管理しているFacebookページ –バナーの下にある[公開]を押して、リストから[ライブビデオ]を選択します。
- Facebookがライブストリーミングに必要な権限(カメラ、マイク)を付与します。
- ページではなくタイムラインからFacebookLiveにアクセスした場合は、左上隅の[宛先]フィールドの横にある下向き矢印をクリックして、オーディエンス(公開、友達、特定の友達、友達の友達)を設定します。画面の。
- 画面下部のテキストフィールドをタップして、説明を追加したり、場所にタグを付けたりします。
- 「ライブビデオの開始」を押します。
これで、接続されていないライブストリーミングの準備が整いました。 (モバイルデバイスの4時間の実行時間制限に注意してください。)「ライブビデオの開始」ボタンの両側にあるアイコンからアクセスできる、探索するための楽しいオプション(フィルター、マスクなど)がたくさんあります。 。これらは、特にソーシャルストリーマーにとって、遊ぶのが楽しいものです。ライブストリームに視覚的なセンス(またはカオス)を追加したくない場合は、ライブ配信する前に、これらのオプションのいずれも切り替えられていないことを再確認してください。
完了したら、画面の右下隅にある[完了]をクリックします。タイムラインにリプレイを投稿するかどうかを決定します。画面の右下隅にある[共有]またはそのすぐ横にある[削除]を押します。事後にライブビデオリプレイの詳細を編集したい場合、最も簡単な方法は、ブラウザからFacebookのCreatorStudioを使用することです。
Facebookでストリーミングする方法:ソフトウェアエンコーダー

画面を共有したい場合(ゲームプレイをブロードキャストする場合など)、ライブタイトルやオーバーレイなどの追加機能にアクセスしたい場合、または複数のカメラを使用したい場合は、ライブストリーミングソフトウェアを使用してください。 Open Broadcaster Software(OBS)、XSplit、およびWirecastは、選択肢のほんの一部です。
ストリーミングソフトウェアは、コンピュータに接続されているUSBベースのカメラを自動的に検出する必要があります。 USBキャプチャカードを介して、USB以外のビデオ信号をコンピュータに取り込むこともできます。ストリーミングソフトウェアは、カメラをUSBビデオクラス(UVC)デバイスとして認識する必要があります。
ソフトウェアエンコーダーを使用したFacebookでのライブストリーミングの正確なプロセスは、使用しているストリーミングソフトウェアによって異なりますが、次のようになります。
-
- お好みのストリーミングソフトウェアをダウンロードしてインストールします。
- Facebookアカウントにログインし、次の場所からFacebookLiveにアクセスします。
- ニュースフィード –投稿ボックスの遠端にある3つのドットをクリックし、リストから[ライブビデオ]を選択します。
- 管理しているFacebookページ –バナーの下にある[作成]ボックスの[ライブ]ボタンをクリックします。
- ウィンドウの上部にある[接続]をクリックします。
- ライブブロードキャストを共有する場所を確認します(タイムライン、グループ、イベント内、管理するページ)。
- [投稿]タブで、ライブ動画について説明し、タイトルを付け、ユーザーが見つけやすいようにコンテンツタグを追加し、参加しているFacebookグループにクロスポストするかどうかを決定します(メンバーがライブ動画を共有できるようにします。
- 画面右側のペインの[設定]タブに入り、好みに応じて構成します。 (詳細については、これらのオプションのいずれかの右側にあるアイコンの上にマウスを置いてください。)
- [インタラクティブ]タブに入り、そこにある機能(チケットとイベント、投票など)のいずれかを使用するかどうかを決定します。
- 今すぐストリーミングするか、後でイベントをスケジュールするかを決定します。
- 後でイベントをスケジュールするには、[設定]ペインの下部にある[スケジュール]ボタンをクリックし、ライブストリームの開始時刻を選択し、カスタムイメージをアップロードして説明を追加し、下部にある[スケジュール]をクリックします-ウィンドウの右隅。
- FacebookLiveのメインウィンドウから「ストリームキー」をコピーします。 (この文字列は非公開にしてください。)
- ストリーミングソフトウェアを開き、「ストリームキー」と、必要に応じてFacebookの「サーバーURL」を適切なフィールドに貼り付けます。これらはおそらく設定メニューにあります。どこを見ればよいかわからない場合は、使用しているソフトウェアのユーザードキュメントを参照してください。
- サーバーのURLが必要な場合 – Facebookで、メインウィンドウの[サーバーURL]フィールドの横にある[URLの取り込み]ボタンをクリックします。 Facebook Live Ingestsツールを実行して、ネットワークの最速の直接取り込みサーバーURLを見つけます。サーバーのTCPラウンドトリップ時間が最小のサーバーURL(ミリ秒単位)をコピーして、ストリーミングソフトウェアの[サーバーURL]フィールドに貼り付けます。
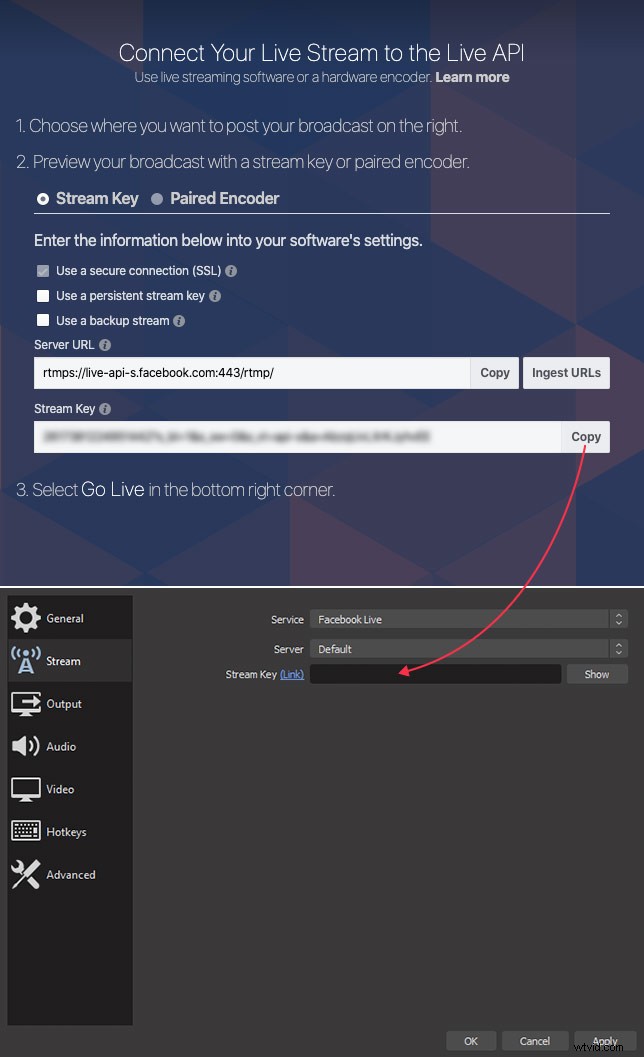
-
- 今すぐライブ配信する準備ができたら、ストリーミングソフトウェアを介してストリームを開始します。 Facebookに戻り、ライブビデオのプレビューが見栄えがよいことを確認してから、右下隅にある[ライブ配信]ボタンを押します。
- Facebookのライブストリームを後でスケジュールする場合は、設定した時間より前にストリーミングソフトウェアを開き、ストリーミングをオンにします。
ショーが終わったら、ストリーミングソフトウェアでストリームを終了します。リプレイはすぐにタイムラインに表示されるので、ライブストリームを見逃した人は誰でも視聴できます。Facebookのクリエイタースタジオを使用して、すべてのライブビデオリプレイを確認および管理できます。
Facebookでストリーミングする方法:ハードウェアエンコーダー

ハードウェアエンコーダとは何ですか?
ハードウェアエンコーダは、ビデオストリーミング、キャプチャ、録画、または3つすべてを目的として構築されたアプライアンスです。
Facebookライブストリームをハードウェアエンコーダーで実行すると、Webブラウザーやモバイルデバイスを使用するよりも多くの利点があります。これらの利点により、ハードウェアエンコーダーは、ハイステークスイベント(コンサート、スポーツの試合など)を撮影する企業や、ライブストリームの外観を向上させたい人にとって最適なオプションになります。ハードウェアエンコーダーを介したFacebookでのライブストリーミングは複雑に見えるかもしれませんが、ハードウェアエンコーダーを使用することの利点は、方法を学ぶのにかかる時間を埋め合わせるだけではありません。
基本的に、ハードウェアエンコーダーを使用すると、視聴者を感動させ、引き付けることができる洗練されたマルチカメラライブストリームを簡単に作成できます。どのように?柔軟性は大きなメリットの1つです。多くのハードウェアエンコーダーには、ビデオおよびプロフェッショナルオーディオ用の複数の入力が含まれており、HDMIおよびSDIカメラ、ラップトップ、タブレット、XLRまたはTRSマイクなどを接続してストリーミングできます。また、専用デバイスとして、ハードウェアエンコーダーはソフトウェアエンコーダーよりも優れたパフォーマンスを発揮することがよくあります。これは、ソフトウェアエンコーダーがコンピューターのオペレーティングシステムおよびアクティブなプロセスとリソースを共有する必要があるためです。
市場にはさまざまなライブストリーミングハードウェアがあり、ハードウェアエンコーダーをFacebookで動作させるための決定的なガイドを作成することは不可能です。そのため、Pearlエンコーダハードウェアを使用してFacebookでストリーミングする方法について説明します。パールシステムを使用していない場合は、アプライアンスのユーザードキュメントを確認するか、製造元に問い合わせることをお勧めします。
Pearl Nano、Pearl Mini、またはPearl-2
最適なライブストリーミングのためにPearlNano、Pearl Mini、またはPearl-2を構成する方法の詳細については、ライブストリーム初心者向けのサバイバルガイドをご覧ください。ライブストリーミングに関するFacebookのビデオ形式のガイドラインも参照してください。
EpiphanPearlシステムを使用してFacebookでライブストリーミングする方法は次のとおりです。
-
- Facebookアカウントにログインし、次の場所からFacebookLiveにアクセスします。
- ニュースフィード –投稿ボックスの遠端にある3つのドットをクリックし、リストから[ライブビデオ]を選択します。
- 管理しているFacebookページ –バナーの下にある[作成]ボックスの[ライブ]ボタンをクリックします。
- ウィンドウの上部にある[接続]をクリックします。
- ライブブロードキャストを共有する場所を確認します(タイムライン、グループ、イベント内、管理するページ)。
- [投稿]タブで、ライブ動画について説明し、タイトルを付け、ユーザーが見つけやすいようにコンテンツタグを追加し、参加しているFacebookグループにクロスポストするかどうかを決定します(メンバーがライブ動画を共有できるようにします。
- 画面右側のペインの[設定]タブに入り、好みに応じて構成します。 (詳細については、これらのオプションのいずれかの右側にあるアイコンの上にマウスを置いてください。)
- 今すぐストリーミングするか、後でイベントをスケジュールするかを決定します。
- 後でイベントをスケジュールするには、[設定]ペインの下部にある[スケジュール]ボタンをクリックし、ライブストリームの開始時刻を選択し、カスタム画像をアップロードして説明を追加し、下部にある[スケジュール]をクリックします-右隅。
- FacebookLiveのメインウィンドウから「ストリームキー」をコピーします。 (この文字列は非公開にしてください。)
- PearlWebUIにログインします。サイドナビゲーションで、ライブストリーミングするチャンネルの下にある[ストリーミング]を選択します。
- Facebookの「ストリームキー」を「ストリーム名」フィールドに貼り付けます。
- [適用]をクリックします。
- Facebookアカウントにログインし、次の場所からFacebookLiveにアクセスします。
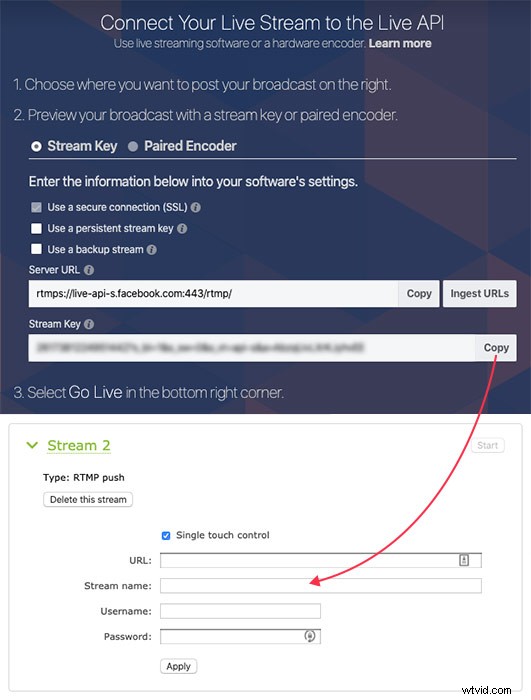
-
- Facebookに戻り、メインウィンドウの[サーバーURL]フィールドの横にある[URLの取り込み]をクリックします。 Facebook Live Ingestsツールを実行して、ネットワークの最速の直接取り込みサーバーURLを見つけます。サーバーのTCPラウンドトリップ時間が最小のサーバーURL(ミリ秒単位)をコピーして、PearlUIのURLフィールドに貼り付けます。
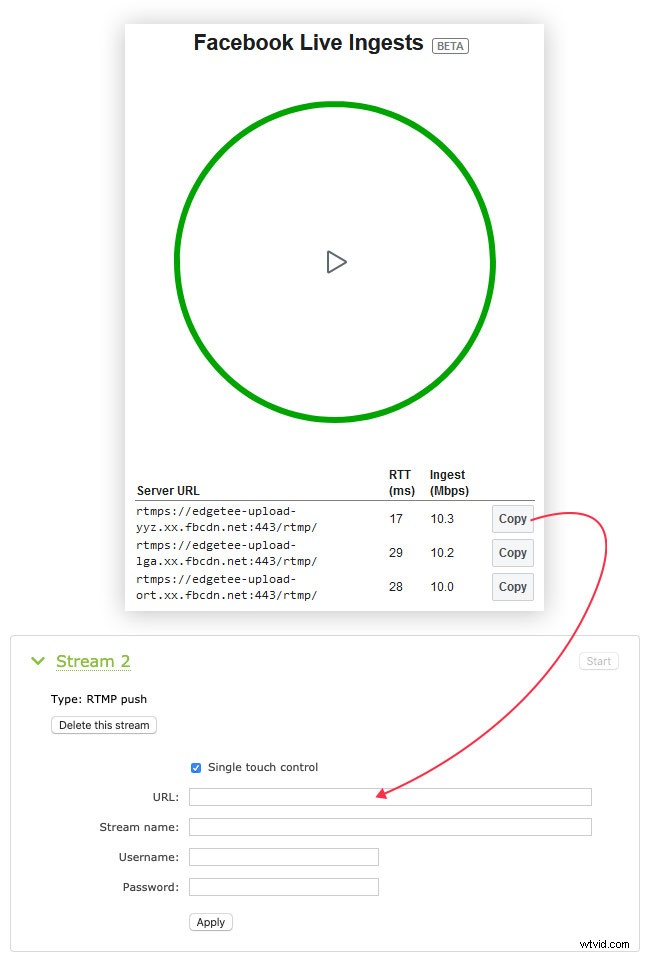
- 今すぐ公開する準備ができたら、PearlWebUIストリーミングメニューの右上隅にある[開始]を押します。
- Facebookのライブストリームを後でスケジュールする場合は、設定した時間にPearlWebUIの右上隅にある[開始]を押します。 Facebookに戻ります。ストリームプレビューウィンドウが表示されます。スケジュールした時間にライブ配信されます
- Facebookに戻り、メインウィンドウの[サーバーURL]フィールドの横にある[URLの取り込み]をクリックします。 Facebook Live Ingestsツールを実行して、ネットワークの最速の直接取り込みサーバーURLを見つけます。サーバーのTCPラウンドトリップ時間が最小のサーバーURL(ミリ秒単位)をコピーして、PearlUIのURLフィールドに貼り付けます。
あなたはFacebookに住んでいます!ストリームが終了したら、PearlWebUIで[停止]を選択します。
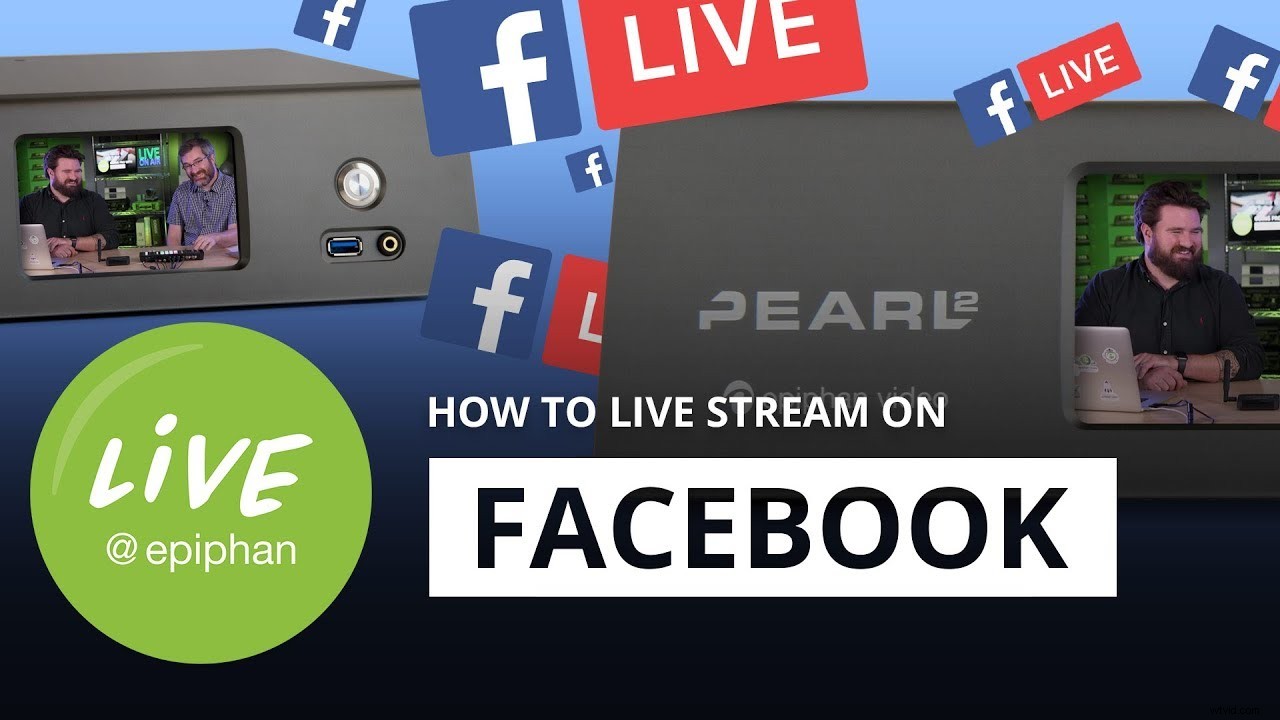
Live @ Epiphanホストは、Pearlハードウェアエンコーダーを介してFacebookでストリーミングする方法を示しています。
プロのようなFacebookでのライブストリーム
Epiphan Pearl Nano、Pearl Mini、Pearl-2ハードウェアエンコーダーがライブストリーミングを次のレベルに引き上げるのにどのように役立つかについて、詳細をご覧ください。
