今日では、コンピューターをPC TVに変換するのは非常に簡単で、以前は多くの家庭でこの方法をDVRの代替手段として使用していました。信号源からの接続を、ケーブル、衛星、アンテナサービスなどの外部TVチューナーに接続します。最も一般的な接続は、端にカプラーが付いた同軸線です。ねじ山付きジャッキを中心にカプラーを時計回りに回すと、ケーブルがチューナーに接続されます。ただし、テレビの視聴方法は進化しており、ほとんどの放送局やスポーツイベントは、ストリーミングアプリケーションやプラットフォームを通じてアプリケーションを提供しています。メンバーシップを要求するものもあれば、完全に無料のものもあります。
外部TVチューナーからのUSBケーブルをコンピューターのアクセス可能なUSBポートに接続して、コンピューターに接続します。情報化時代では、テレビの前に座って私たちのお気に入りのアプリケーションを見る時間はほとんどありません。私たちは、テレビアプリケーションを録画し、いつでも視聴できる機能を緊急に望んでいます。その適応性と機動性のために、ラップトップはテレビをコンピューターに録画するための最高のデバイスです。多くのPCユーザーは、いつでもアクセスできるストリーミングツールが豊富にあるため、PCをDVRとして使用しなくなり、かつて人気のあったDVRアプリは人気を失いました。 PCは、さまざまなWindowsバージョンに含まれているWindowsMediaCenterアプリケーションを使用してTVアプリケーションを録画できます。それにもかかわらず、ラップトップで番組を録画したいWindows PCのお客様は、DVRオプションを使用できます。
パート1.コンピューターでテレビ信号を受信する方法
テレビ番組の録画には、いくつかの特殊なハードウェアとソフトウェアが必要ですが、禁止するものは何もありません。 PCには最初にTVチューナーが必要です。コンピュータに付属していない場合は、USBまたは内部に配置されたTVチューナーカードを介してコンピュータに接続する外部TVチューナーを購入できます。次のステップは、テレビ信号をコンピュータに接続することです。 TV信号をコンピュータに送信するための正確な選択について、ケーブル会社や衛星会社などのTV信号プロバイダーと話し合ってください。それらからセットトップボックスが必要な場合もあれば、壁からコンピューターにワイヤーを差し込むだけの場合もあります。
これでハードウェアのセクションは終わりです。次に、コンピュータでテレビの生放送を視聴および録画できるソフトウェアが必要になります。利用可能な同様のアプリケーションがたくさんあるので、それらを調べてください。一部のオペレーティングシステムには、このような工場がすでにインストールされています。その場合は、そのパッケージから始めてください。ニーズに合っていれば、他に何も購入する必要はありません。必要に応じて、さまざまな機能を備えたサードパーティのソリューションがあります。 PCを使用して番組を録画すると、デジタルビデオレコーダーの要件がなくなる場合があります。 Windows Media Centerなどの新しいコンピューターには、ビデオ録画ソフトウェアが付属している場合があり、録画可能な信号を取得するにはTVチューナーのみが必要です。シンプルなUSB接続を備えた外部TVチューナーも利用できるため、特別なカードを取り付けるためにコンピュータータワーやラップトップを開く必要がありません。
多くは、ライブTVを一時停止する機能など、DVRのような機能を備えています。他には、独自のトランスクリプトを作成する機能や、録音を開始するために特定のフレーズを検索する機能など、さらに多くの機能がある場合があります。アプリケーションを実際のテレビに接続できるものもあります。これで、PCに録画したものをテレビで見ることができます。重要なのは、各アプリケーションには独自のオプションのセットがあるため、1つを選択する前に、どれが最も重要かを判断することです。これらのソフトウェアオプションは非常に多くのリソースを消費するため、コンピュータのハードウェア仕様がソフトウェアプログラムの最小要件を満たしていることを確認してください。
パート2.PC/Macでテレビを録画する最良の方法
Filmoraは、高解像度の画面キャプチャをサポートするだけでなく、Webカメラとオーバーレイオプションを使用して自分自身を記録するスクリーンレコーダーです。 Filmoraスクリーンレコーダーは、ゲームやその他のキャプチャしたいものを録画するのに理想的なシンプルなスクリーンレコーダーソフトウェアです。これには、スクリーンアカウント用に特別に設計されたビデオ編集スイートが含まれています。これは、一般的な基本的なスクリーンキャプチャアプリケーションよりもはるかに優れています。誰かが自分の留め金を切ったり、回転させたり、作ったりすることができます。説明を追加したり、カーソル効果をカスタマイズしたりすることもできます。 Filmoraスクリーンレコーダーで作成されたスクリーンレコーディングは、MP4、MKV、MOV、さらにはGIFとしてエクスポートできます。
Filmora TVスクリーンレコーダーを使用する手順:
ステップ1:ソフトウェアをダウンロードしてインストールする
まず、WondershareFilmoraをコンピューターにダウンロードしてインストールする必要があります。このTVレコーダーは、外出先でも必要に応じて使用できます。インターネット上で確立されたWondershareプラットフォームにアクセスするだけで、WindowsおよびMacバージョンを含む、Filmoraソフトウェアのすべてのバージョンと、最新バージョンを見つけることができます。
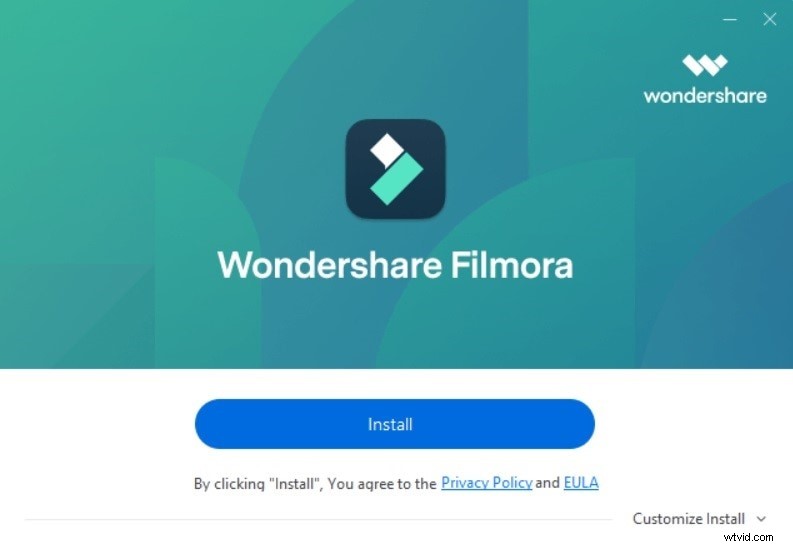
その後、[ファイル]> [メディアの記録]に移動し、ここに示すように、リストから目的の画面ドキュメントファイル形式を選択します。次の図に示すように、FilmoraのユーザーフレンドリーなUIに移動し、ドキュメント機能にすぐにアクセスできます。
ステップ2:記録の開始と終了
ウェブカメラ、マイク、システムなどの録音ディスプレイのカスタマイズに続いて、録音ボタンを押すだけで、すぐに自分のパーソナライズされた画面の録音が開始されます。録音が終了したので、開始時と同じように[停止]ボタンを押します。 Filmoraには使用できる多数の変更ツールが用意されているため、エディター内の完全な機能を使用して特定の情報を編集できます。
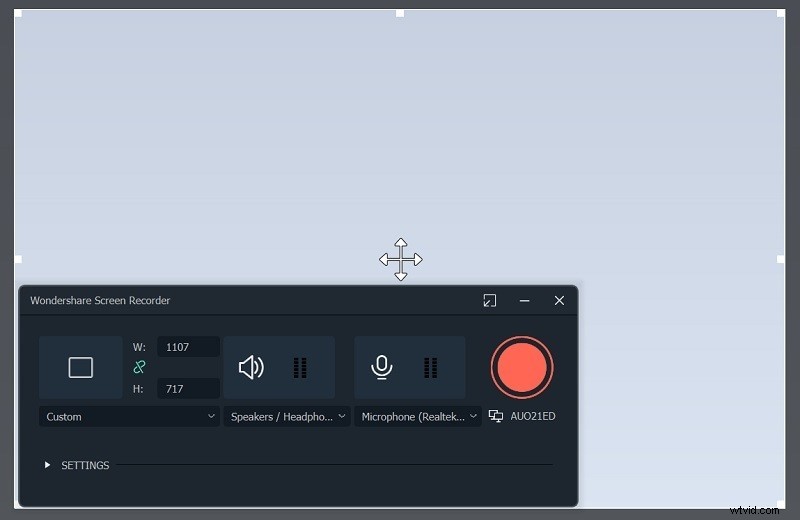
ステップ3: 記録の保存/共有
これで、Filmoraでの編集が終了し、すべてをまとめたら、変更した録音をそこから直接保存できます。変更部分が終了したら、画面のキャプチャとWebカメラの記録に関して多くのオプションがあります。これを行うには、次のようにアイテムインターフェイスの右上隅にある[エクスポート]ボタンを押します。
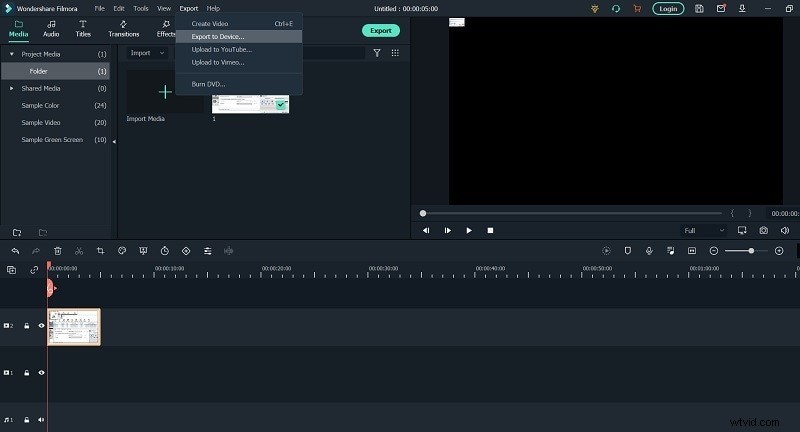
このTVレコーダーの最も優れている点は、Wondershare Filmoraを使用すると、自分で録画および変更したコンテンツをYouTubeまたはその他の有名なプラットフォームに直接アップロードできることです。そこから共有する好みのプラットフォームを簡単に選択できます。
パート3.コンピューターでテレビ番組を録画する他の方法
1。 OBSスクリーンレコーダー
OBS Studio(Open Broadcaster Software)は、Windows、macOS、およびLinuxで動作し、多くの機能を備えた無料のアプリケーションです。プログラムのフローティングコントロールパネルを使用して、録音を開始および停止します。 OBS Studioは、画面のアクティビティ、マイク、およびコンピューターのオーディオを途中で録音できます。次に、出力はアプリケーションによってMP4ファイルとして保存されます。スタジオモードを使用して、ライブストリーミング中にビデオにカット、フェード、およびその他のトランジションを追加することもできます。プログラムの設定を使用して、録画のビデオ部分とオーディオ部分の両方の形式とその他の基準を変更できます。 OBS Studioは最初は威圧的に見えるかもしれませんが、練習すれば習得できるはずです。
OBSでテレビ番組を録画する手順:
コンピュータにダウンロードしたら、次の手順に従って画面を記録します。
ステップ1.OBSStudioを起動します
OBSStudioをアクティブにします。ソフトウェアが起動された後、通常はシーンが追加されます。そうでない場合は、画面の左下隅に移動し、[シーン]ボックスの[+]アイコンをクリックします。
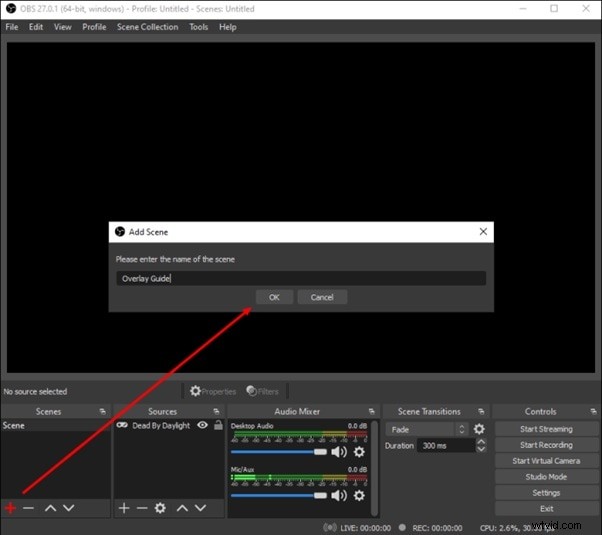
ステップ2:テレビをソースとしてカスタマイズする
シーンの横にある[ソース]ボックスの下部にある[+]アイコンをクリックします。
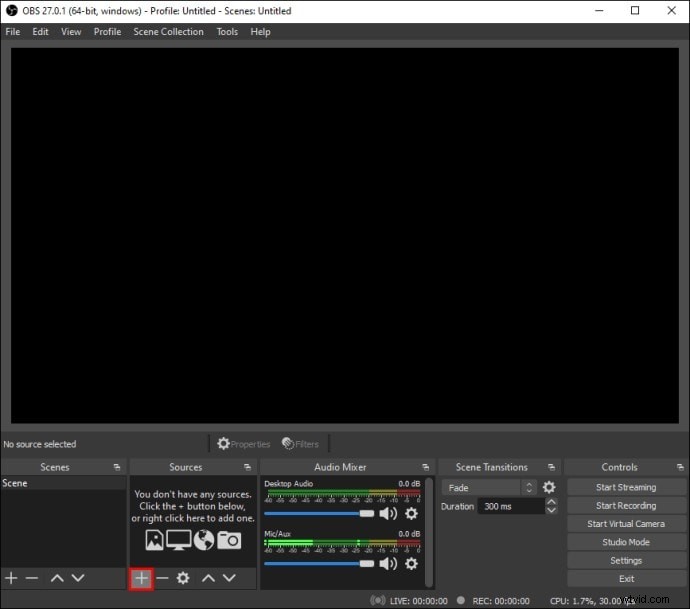
ステップ3:TV録画を開始する
オプションメニューから、[表示キャプチャ]を選択します。終了したら、画面の右下隅にある青い[録音の開始]ボタンをクリックします。
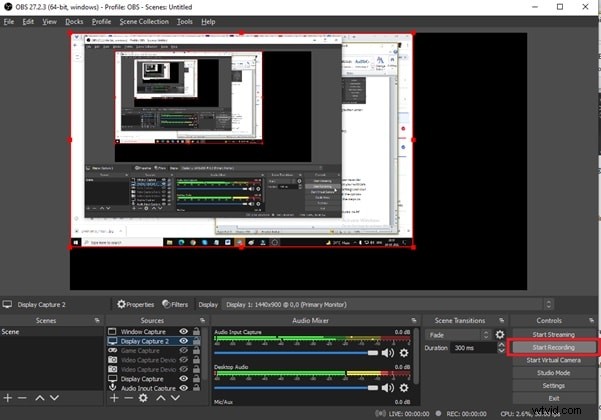
2。 Movaviスクリーンレコーダー
このアプリケーションは、画面上のあらゆるものをキャプチャするのに最適なアプリケーションの1つです。ユーザーは、コンピューターの画面、Webカメラ、内部および外部のサウンドを録音し、ビデオを編集して、アプリケーションインターフェイスからYouTubeとGoogleドライブに直接アップロードできます。レコーディングスケジューラは、MovaviScreenRecorderを他のアプリと一線を画す最も重要な機能です。画面を記録するタイミングをアプリケーションに指示するだけで、後はアプリケーションが実行します。カスタマイズ可能なテキストの追加、ビデオ品質の向上、ビデオセグメントの切り取りと結合、特殊効果やフィルターの適用、オーディオトラックの追加など、さまざまな編集ツールにアクセスできます。
Movaviでテレビ番組を録画する手順:
ステップ1:Movavi ScreenCaptureStudioのメニューから[画面の記録]を選択します。
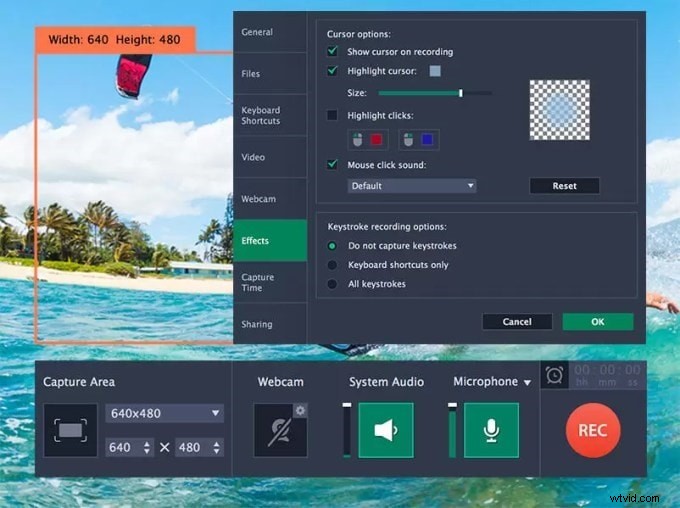
ステップ2:キャプチャする領域をクリックしてマウスカーソルをドラッグし、その周囲にフレームを描画するか、[キャプチャ領域]の下のリストを使用します。
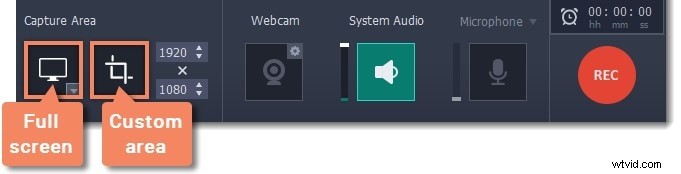
手順3:オーディオソースを選択するときに、システムオーディオまたはマイクのアイコンが強調表示されていることを確認します。 5秒の遅延の後、[REC]をクリックして録音を開始します。
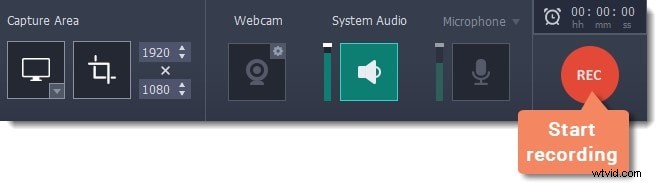
ステップ4:録音が終了したら、[停止]をクリックします。ビデオを保存するには、[名前を付けて保存]をクリックします。
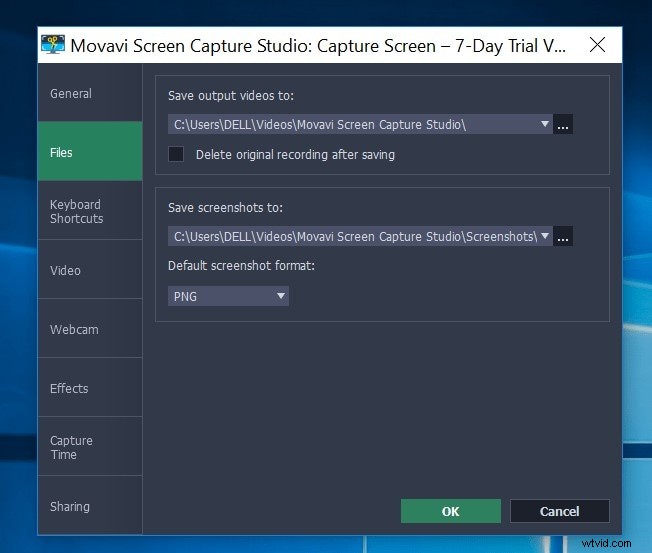
3。 Windows Xbox
ゲームバーはWindows10の機能であり、PCでプレイしたり、Xboxコンソールからストリーミングしたりするゲームを記録できます。ただし、他のアプリケーションからの画面アクティビティを簡単にキャプチャできます。 Xboxゲームバーを有効にするには、[設定]>[ゲーム]>[Xboxゲームバー]に移動し、[Xboxゲームバーを有効にする]スイッチをオンに切り替えます。この画面から、ゲームバーを開いたり、スクリーンショットを撮ったり、ビデオを録画したりするためのキーボードショートカットを変更することもできます。 PCに接続した状態でXboxコントローラーのXboxボタンを押してゲームバーをアクティブにすることもできます
Windows Xboxを介してテレビを録画する手順:
ステップ1:Windowsデスクトップ、ファイルエクスプローラー、およびWeatherなどの特定のWindowsアプリを除いて、ほとんどのアプリケーションとウィンドウでアクティビティを記録できます。ゲームバーを開くには、記録する画面に移動してWin + Gを押します。画面には、スクリーンショットの撮影、ビデオとオーディオの記録、画面アクティビティのブロードキャストを行うためのコントロールを備えたゲームバーウィジェットがいくつかあります。
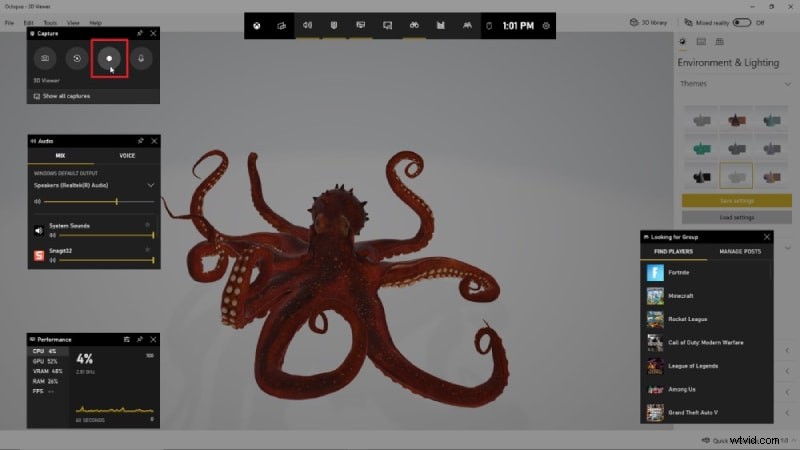
ステップ2:画面アクティビティを記録するには、[記録の開始]ボタンをクリックするか、Win + Alt+Rキーボードショートカットを使用します。これで、必要な画面アクションをキャプチャできます。ゲームバーウィジェットは、画面をクリックすると消え、画面の右上隅にある小さなフローティングバーに置き換えられ、記録を制御できるようになります。
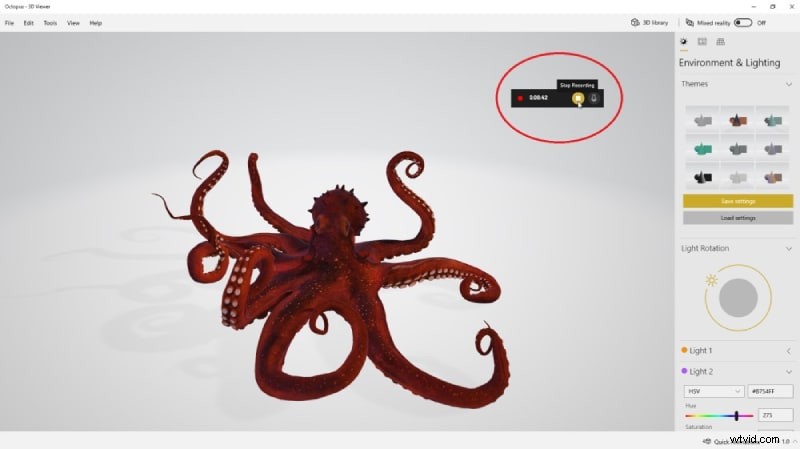
手順3:フローティングバーの[記録]ボタンをクリックして、記録を停止します。録画が終了すると、ゲームクリップが録画されたという通知が届きます。ゲームバーに動画を表示するには、通知をクリックしてください。ビデオを見るには、再生ボタンを押してください。
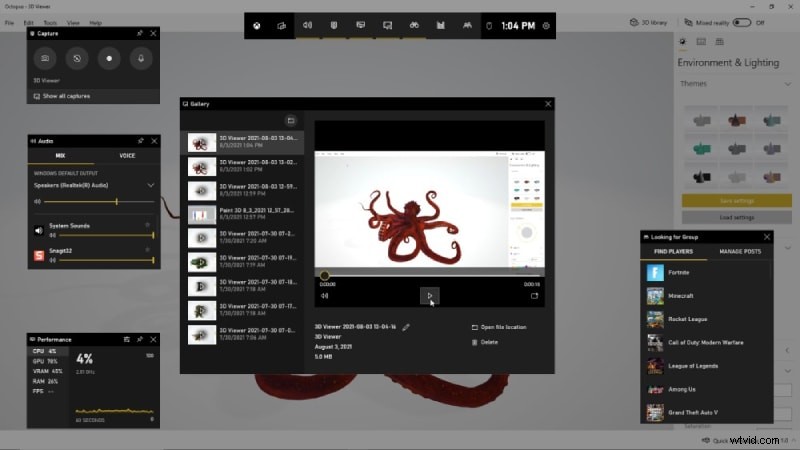
ステップ4:ファイルエクスプローラーでは、デフォルトの場所であるC:\ Users \ [username] \ Videos\Capturesからビデオにアクセスして再生することもできます。動画はMP4ファイルとして保存され、好きな場所で共有できます。
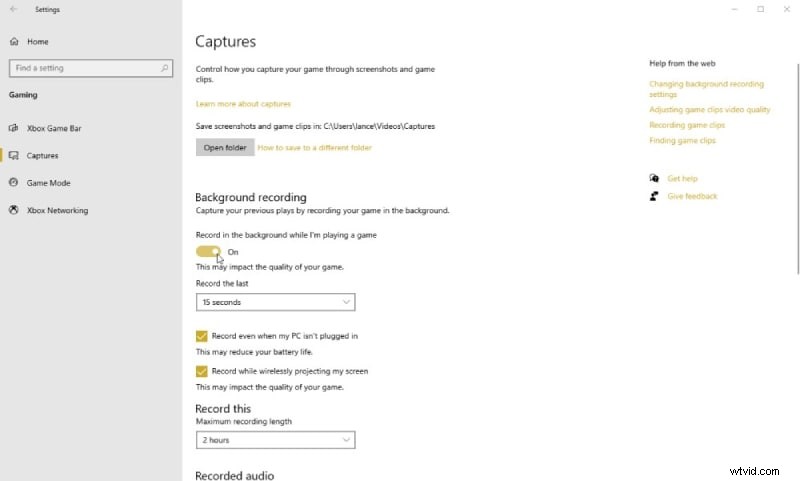
ステップ5:[設定]>[ゲーム]>[キャプチャ]に移動すると、ゲームバーを調整できます。ビデオのデフォルトのファイルの場所を変更したり、バックグラウンド記録を有効にして事後のアクティビティをキャプチャしたり、ビデオとオーディオの記録を選択したり、ここから1秒あたり30〜60フレームのフレームレートを変更したりできます。
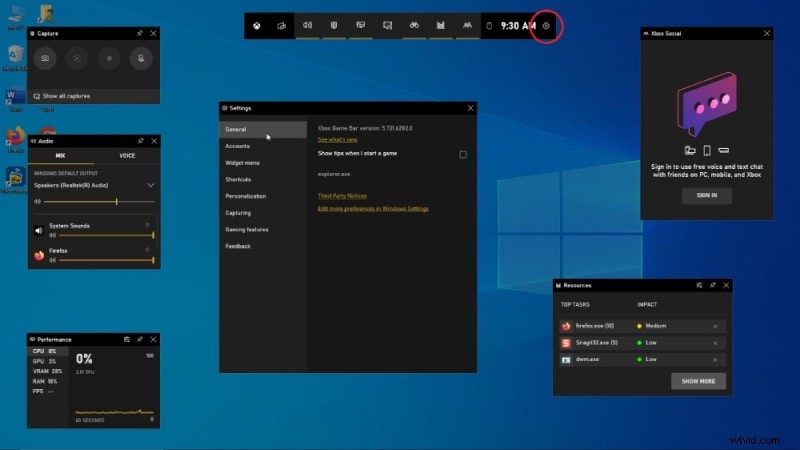
ゲームバーの上部バーの右側にある[設定]アイコンをクリックします。ショートカットを変更し、テーマを変更し、ウィジェットを微調整し、バックグラウンドレコーディングを設定し、[設定]でさまざまなカテゴリを参照して、ビデオでオーディオを録音します。
4。 QuickTime Player
QuickTime Playerは、コンピュータでビデオを録画およびライブストリーミングできる無料のソフトウェアです。世界中のストリーマーやビデオコンテンツクリエーターがそれを使用しています。コンピューターの画面、ウェブカメラ、マイクなど、複数のソースからのメディアをリアルタイムでキャプチャして結合します。
QuickTime Playerでテレビを録画する手順:
ステップ1:QuickTimePlayerで[ファイル]>[新しい画面の記録]に移動します。画面記録のプロンプトが表示されます。
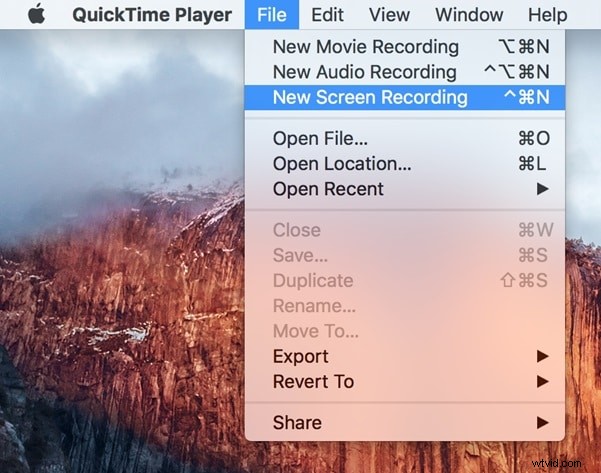
ステップ2:正しく設定されていることを確認するには、ボタンを押す前に、録音ボタンの横にある下向き矢印をクリックします。音声を録音したい場合は、使用するマイクを選択してください。録音には、内蔵マイクまたは外付けマイクが必要です。マウスクリックを強調したい場合は、[記録にマウスクリックを表示する]を選択します。オンにすると、クリックするとカーソルが黒い円で強調表示されます。チェックボックスがオフの場合、カーソルは強調表示されません。
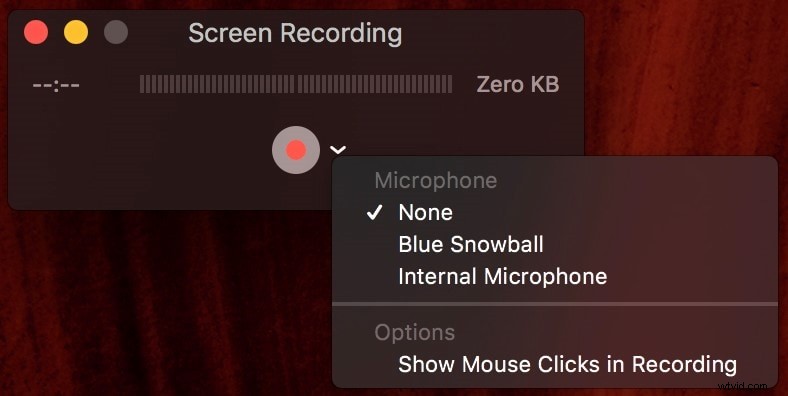
ステップ3:準備ができたら録音ボタンをクリックします。画面中央にポップアップが表示されます。画面全体を記録する場合は、画面の任意の場所をクリックします。画面の一部だけを記録したい場合は、記録したいセクションをクリックして、[記録の開始]ボタンの上にドラッグします。
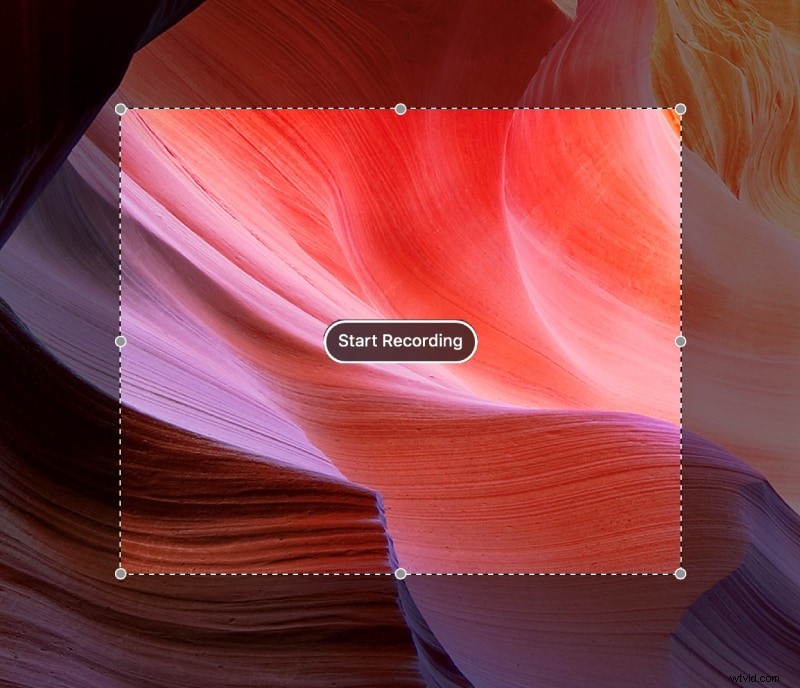
ステップ4:記録を停止する準備ができたら、上部のメニューバーにある停止アイコンをクリックします。コンピューターの画面で録音を確認できます。結果に満足していて、記録を保存したい場合は、[ファイル]>[保存]を選択します。動画の上にポップオーバーが表示されます。名前を付けて保存します。
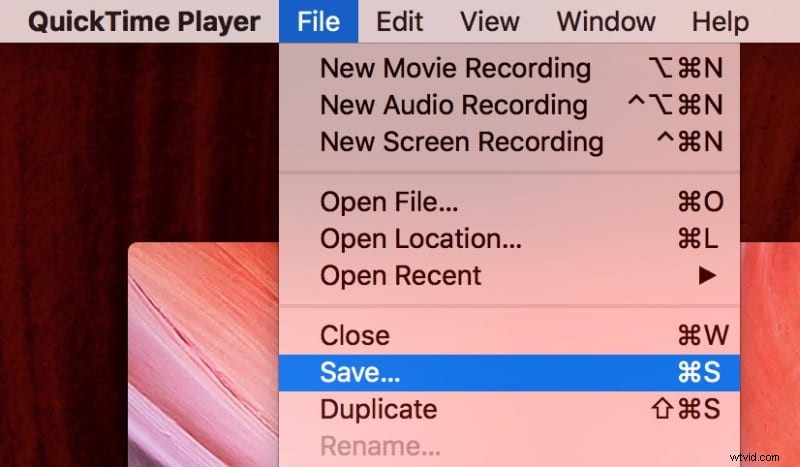
パート4.モバイルでテレビを録画する方法
iPhoneの場合:iPhoneの組み込みの記録機能
組み込みの画面キャプチャツールは、iOS11以降のデバイスで使用できます。 iPhoneまたはiPadの画面を記録するために使用する方法は次のとおりです。まず、[設定]、[コントロールセンター]、[コントロールのカスタマイズ]に移動します。画面記録ウィジェットの横にあるプラス記号をタップして、画面キャプチャツールをコントロールセンターに追加します。コントロールセンターを開くには、[設定]を閉じ、画面の右上隅から下にスワイプします。画面録画ボタンをタップするだけで、画面のキャプチャを開始できます。カウントダウン後、プロセスが開始され、画面の上部にタイマーが表示されます。コントロールセンターを開き、[画面の記録]ボタンをもう一度タップして、記録を停止します。記録は写真フォルダにあります。
iPhone Recorderを介してテレビを録画する手順:
ステップ1: [設定]>[コントロールセンター]>[コントロールのカスタマイズ]に移動して、画面の記録を有効にします。コントロールセンターの[画面記録]アイコンをタップします。円形のリングで囲まれた白い円です。
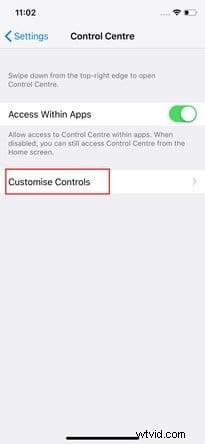
ステップ2: コントロールセンターをタップしてから電話の録音を開始する前に、コントロールセンターを閉じるまでに3秒かかります。録音中であることを示すために、画面の上部に赤いバーが表示されます。ここに示すように、マイクオーディオアイコンを押します:
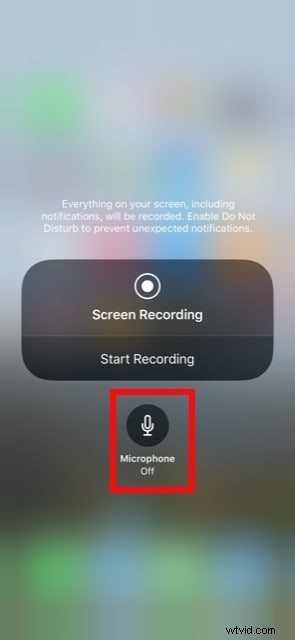
ステップ3: 開始するには、[録音の開始]ボタンを押すだけです。録音を停止する最も速い方法は、完了したら画面上部の赤いタイマーをタップすることです。通知センターに、[写真に保存された画面録画ビデオ]というメッセージが表示されます。このメッセージをタップすると、写真アプリを開いてビデオを見ることができます。記録を停止するには、コントロールセンターに移動し、[画面記録]アイコンをタップします。
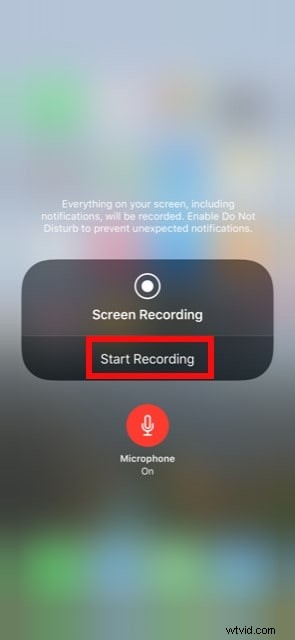
Androidの場合:DUスクリーンレコーダー
DU Recorderは、ゲームをプレイしたり、ライブショーを見たり、その他のアクティビティを行ったりしながら、画面をライブストリーミングして録画できる無料アプリです。基本的なアプリは無料ですが、カスタム透かし、VIPフィードバックチャネル、その他のオプションなどの高度な機能を含むプレミアムバージョンがあります。
Android Recorderを介してテレビを録画する手順:
ステップ1:Google Playまたはその他のソースから、Android携帯用のDUScreenRecorderをダウンロードしてインストールします。 Androidスマートフォンでアプリを起動します。
ステップ2:Androidデバイスを録画するには、ビデオ品質、ビデオ解像度、オーディオの録音、タッチの表示、ビデオの共有、およびその他のオプションを調整します。

ステップ3:DU Screen Recorderを使用して、左側の[録画]ボタンをクリックして、ビデオチュートリアル、ゲームプレイ、その他すべてのアクティビティを含むすべてを録画します。

ステップ4:DU Screen Recorderでキャプチャしたビデオをトリミング、トリミング、ぼかし、ステッチし、音声ナレーションを追加して、優れたビデオを作成します。
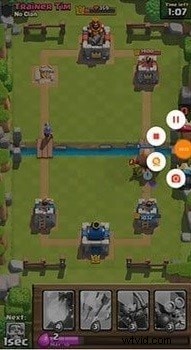
結論:
最近では、強力なTVスクリーンレコーダーが不可欠であり、すべてのニーズを満たす最適なツールを見つけるのは難しい場合があります。 Wondershare Filmoraのおかげで、テレビ番組をコンピューター画面に高品質で録画し、フッテージを編集したり、透かしを追加したり、字幕を挿入したり、好みに合わせて変更したりできます。この記事では、iPhone、Android、Windows、およびMacコンピューターで画面を記録する方法について説明します。
