あなたがあなたのウェブカメラビデオとあなたのスクリーンを記録するための無料のビデオレコーダーを探しているなら、あなたはSplitCamに出くわす可能性があります。 Webカメラのビデオをキャプチャするだけでなく、ビデオコンテンツを強化するためのクールな効果も追加します。ビデオに適用できる3Dマスクとオブジェクトも利用できます。ビデオ分割機能は、さまざまなアプリケーションで問題なく使用できます。
さらに、SplitCam for Windows 7/10を使用すると、さまざまなプラットフォームでビデオをライブストリーミングできます。 IPカメラをビデオソースとして使用することもでき、ズーム機能を利用できます。ユーザーの便宜のために利用できるさまざまな機能がありますが、それは最高のビデオレコーダーですか? SplitCamのレビューをチェックして、SplitCamの最良の代替案を見つけてください。
1。 SplitCamをダウンロードして使用するにはどうすればよいですか?
SplitCamは、Windowsユーザーは完全に無料で利用できます。 Windows7およびWindows10と互換性があります。SplitCamを使用して画面をダウンロードして記録するために従う必要のある手順は次のとおりです。
ステップ1:SplitCamのダウンロードについては、「splitcamera.com」にアクセスしてください。
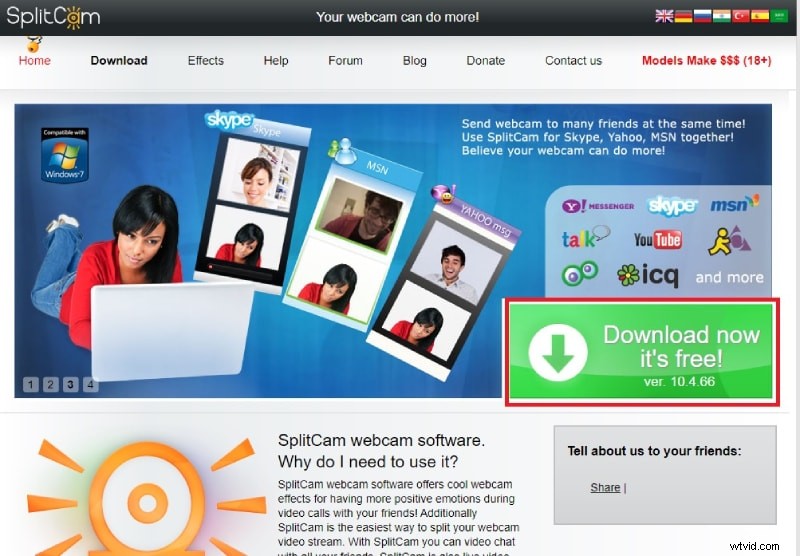
ステップ2:アプリケーションをインストールし、SplitCamを起動します。
ステップ3:「+」アイコンをクリックして、記録するシーンを追加します。
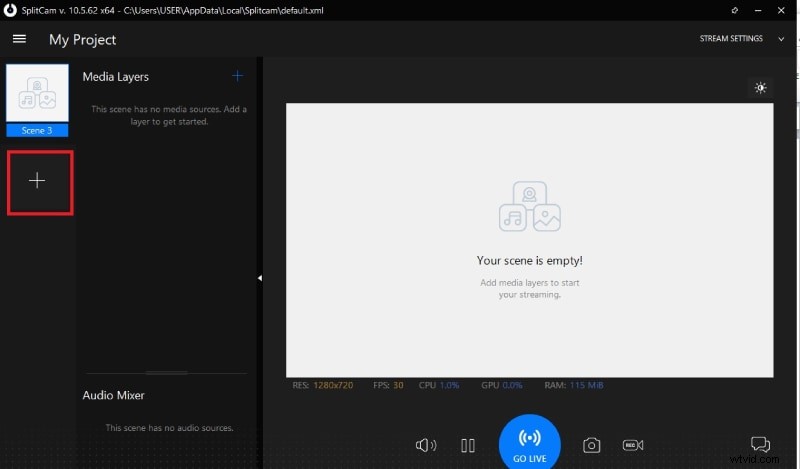
ステップ4:その後、メディアレイヤーの下の「+」アイコンをクリックして、ビデオソースを選択します。画面を記録する場合は、[ディスプレイの共有]>[画面の共有]に移動します。
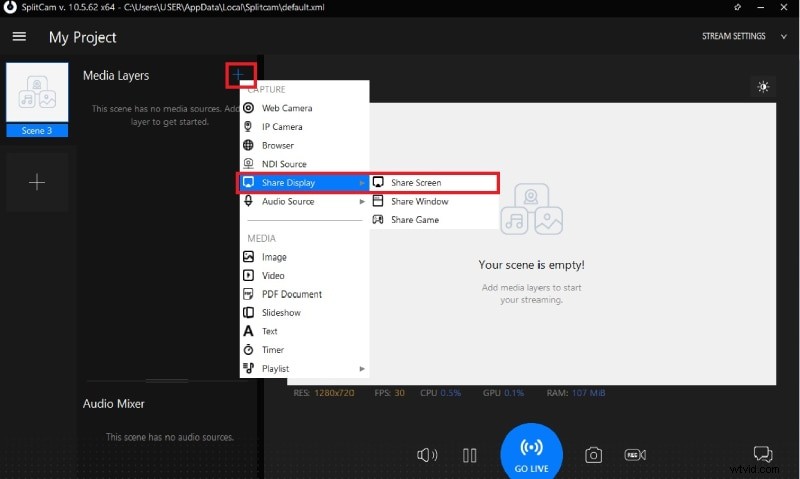
ステップ5:準備ができたら、[記録]アイコンをクリックして記録を開始します。アイコンが赤に変わり、録音が行われていることを意味します。
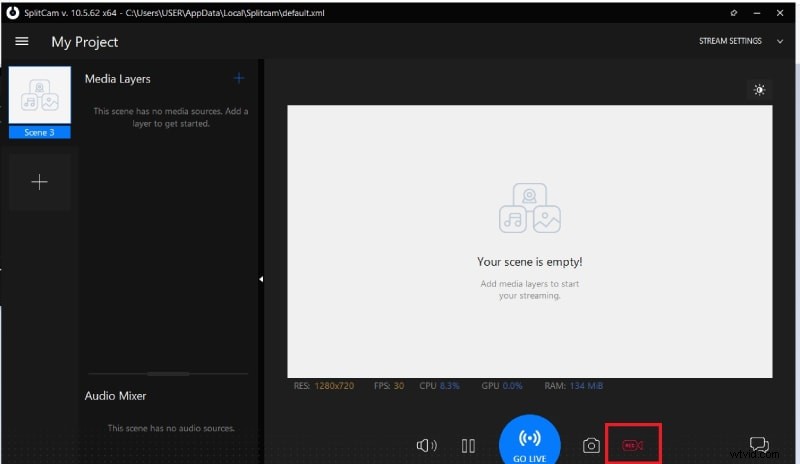
ステップ6:記録を停止するには、同じ記録アイコンをクリックします。 Ctrlキーを押しながら[記録]アイコンをクリックすると、記録が保存されている場所に移動できます。
2。 SplitCamの主な機能:
完全無料のビデオレコーダーですが、ユーザーにとって便利な機能がたくさんあります。知っておくべきSplitCamの主な機能は次のとおりです。
さまざまなソースからの記録– Webカメラのビデオ、デスクトップ画面、IPカメラ、Webブラウザーの画面、およびゲームプレイを記録できます。さらに、さまざまなソースからのオーディオを録音できます。実際、別のビデオ、画像、PDFドキュメント、スライドショーなどをバックグラウンドで記録できます。
ビデオエフェクト–Webカメラビデオに適用できるビデオエフェクトがたくさんあります。さらに、リアルな3Dマスクが利用可能で、頭や顔を3Dオブジェクトに置き換えることができます。これにより、動画コンテンツが強化され、楽しい動画を作成できるようになります。
ライブストリーミング:Splitcamを使用すると、Justin.tv、UStream、Livestreamなどのさまざまなビデオサービスに即座にライブストリーミングできます。さらに、SplitCamを使用すると、問題なく複数のアプリケーションでWebカメラを使用できます。動画をYouTubeにすぐにアップロードすることもできます。
便利な機能:ズーム機能は、必要な部分を強調表示するのに最適です。説明ビデオを作成する場合、ズーム機能は、すべての人が適切な部分に集中するために必要です。さらに、ビデオの代わりにスクリーンショットをキャプチャすることもできます。ソフトウェアには、理解を深めるためのパフォーマンスパラメータも表示されます。
HD録画– SplitCamを使用すると、必要なビデオ解像度に従って、任意のビデオソースから目的のビデオを録画できます。ソフトウェアは、最大2048x1536のビデオ解像度をサポートします。明るさ、コントラスト、彩度、シャープネス、その他のパラメータを調整して、ビデオ品質を向上させることができます。
さらに、ホットキーを使用してソフトウェアをスムーズに操作でき、ユーザーインターフェイスは非常にシンプルで操作が簡単です。
3。詳細なレビュー
SplitCamの詳細なレビューに移り、最も重要なパラメーターでどのように機能するかを分析しましょう。
パフォーマンス:SplitCamは、一部のプロ用ビデオレコーダーほど重いアプリケーションではありません。したがって、CPUリソースに大きなプレッシャーをかけることはありません。ビデオの録画品質が制限されているため、最高の解像度でもパフォーマンスはスムーズです。
ビデオ品質:ビデオ品質は最大2048x1536の解像度に制限されています。したがって、Webカメラまたはデスクトップ画面の解像度が4Kであっても、4Kビデオを撮影することはできません。したがって、ビデオ品質には改善の余地があり、ユーザーが他のSplitCam同様のソフトウェアを探す理由です。
サポートデバイス:外部Webカメラ、デスクトップ画面、およびIPカメラを記録できます。その上、それはNDIデバイスをサポートします。ただし、このソフトウェアはWindows7とWindows10でのみ使用できます。
編集オプション:明るさ、彩度、さらには肌の滑らかさなどのビデオパラメータを調整するために利用できるさまざまなカスタマイズオプションがあります。ただし、ビデオを次のレベルに引き上げるために、録画後の編集オプションがありません。
4。最良の代替案
SplitCamの機能に満足できなかった後、より良い代替品を探している場合は、Filmoraスクリーンビデオレコーダーを選択することをお勧めします。これは、すべての欠点をカバーし、ユーザーが必要とするすべての機能とオプションを提供するため、SplitCamの最良の代替手段です。 4Kビデオ録画とプロの編集オプションから複数の出力ファイル形式まで、プロ品質のビデオを公開するためにすべてが利用可能です。 Filmoraで画面とウェブカメラを録画する手順は次のとおりです。
ステップ1:WindowsまたはMac用のWondershareFilmoraをダウンロードしてインストールします。インストール後にFilmoraを起動し、PC画面オプションをクリックします。
ステップ2:録音画面領域とオーディオソースを選択します。画面とWebカメラを記録するには、[カメラストリームの記録]オプションをオンにします。
ステップ3:準備ができたら、[録音]ボタンをクリックして録音を開始します。 F9キーを押して録音を停止すると、録音が編集可能になります。編集後、[エクスポート]ボタンをクリックして、目的のファイル形式で保存します。
結論
無料のビデオレコードとしてのSplitCamは控えめに言っても素晴らしいです。ただし、プロ品質のビデオレコーダーとしての出力は生成されません。ビデオを4K解像度で録画することはできず、SplitCamには録画後の編集オプションがありません。その上、利用可能な出力ファイル形式は限られています。したがって、SplitCamの最良の代替手段としてWondershareFilmoraをお勧めします。
