デスクトップ画面のアクティビティをビデオの形式で記録する場合は、デスクトップレコーダーが必要になります。チュートリアルビデオ、教育ビデオ、ソフトウェアデモンストレーションビデオを作成し、ゲームプレイを記録することもできます。プレミアムレコーディングソフトウェアの購入に投資したくない場合は、最高の無料デスクトップレコーダーのリストを用意しています。それらは無料ですが、録音機能とカスタマイズオプションが不足することはありません。トップ10の無料デスクトップレコーダーをチェックして、要件に応じて無料で完璧なデスクトップレコーディングソフトウェアを選択してください。
1。無料カム
無料のCamは、Windowsユーザーは完全に無料で利用できます。録音に時間制限や透かしはありません。録音を編集したり、YouTubeにすぐにアップロードしたりすることもできます。したがって、さまざまなビデオストリーミングプラットフォームにアップロードするためのビデオ作成を開始する場合、FreeCamは完璧な無料のデスクトップレコーダーです。知っておくべきFreeCamの主な機能は次のとおりです。
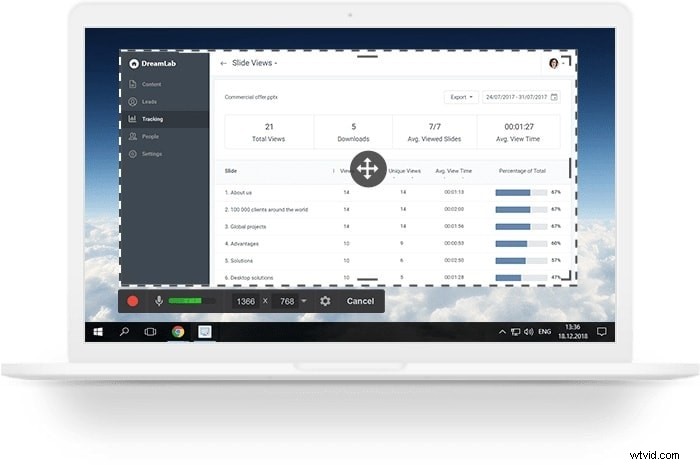
-
必要に応じて記録領域を選択するオプション。
-
マウスカーソルを強調表示して、クリック音を追加します。
-
アプリケーションやプログラムからの音声を録音する機能。
-
マイクを使用してナレーションを追加できます。
-
バックグラウンドノイズと不要なクリップを削除して、ビデオを微調整します。
-
YouTubeで直接動画を共有できます。
-
Proバージョンでは注釈を追加できます。
2。 CamStudio
CamStudioは、デスクトップレコーディングソフトウェアの無料ダウンロードで利用できます。これはオープンソースソフトウェアであり、完全に無料で使用できます。画面を録画し、ビデオをAVIおよびSWF形式で保存できます。このソフトウェアは、Windowsユーザーのみが利用できます。ビデオ品質を損なうことなく画面を記録できるため、ビデオの解像度は画面の解像度と同じになる可能性があります。知っておくべきCamStudioの主な機能は次のとおりです。
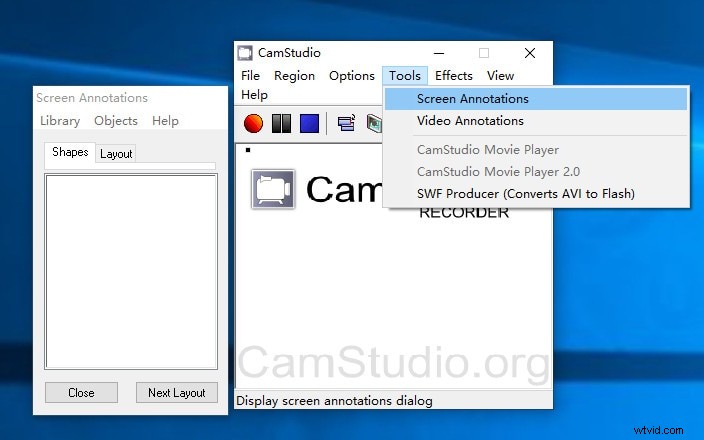
-
音声で録音できます。
-
録音パラメータをカスタマイズします。
-
カーソルパスを強調表示するオプション。
-
フラッシュファイルに変換できます。
-
動画にコメントを追加できます。
-
ズームインとズームアウトのオプション。
-
カスタム透かしの作成を有効にします。
-
ユーザーインターフェイスはシンプルで簡単です。
3。 OBS Studio
OBS Studioは、プレミアムデスクトップレコーディングソフトウェアで得られるすべての標準機能と高度な機能を備えているため、間違いなく最高の無料デスクトップレコーダーです。ユーザーインターフェイスは少し複雑ですが、慣れればプレミアムレコーダーを購入する必要はありません。デスクトップ、画面、ゲームプレイ、Webカメラ、および任意の外部ビデオデバイスから記録できます。また、任意のオンラインプラットフォームで画面アクティビティをライブストリーミングすることもできます。このソフトウェアは、すべてのデスクトップオプティングシステムで利用できます。 OBSStudioの主な機能を確認してください。
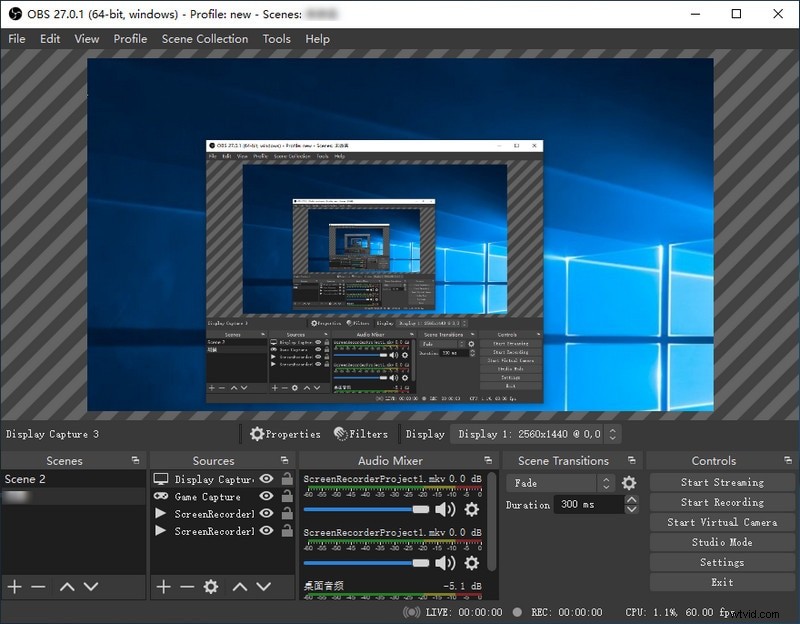
-
さまざまなビデオデバイスや表示画面からの録画。
-
さまざまなソースからのオーディオを使用して、4K解像度で録画します。
-
複数のシーンを切り替えて、すべてのパラメータをカスタマイズします。
-
複数の形式のファイル出力。レコーディングもライブストリーミングします。
-
AACとH264で簡単にエンコードできます。
-
直感的なオーディオミキサーは、ノイズのゲインと抑制に役立ちます。
-
簡単な操作のためのホットキー。外部プラグインをサポートします。
4。 ShareX
ShareXは、もう1つの人気のある強力なデスクトップレコーディングソフトウェアです。これは別のオープンソースソフトウェアですが、Windowsでのみ使用できます。 ShareXには、記録から瞬時の共有まで、さまざまな機能があります。記録領域のカスタマイズ、GIFの作成、スクリーンショットのキャプチャ、注釈の追加などを行うことができます。 ShareXの主な機能は次のとおりです。
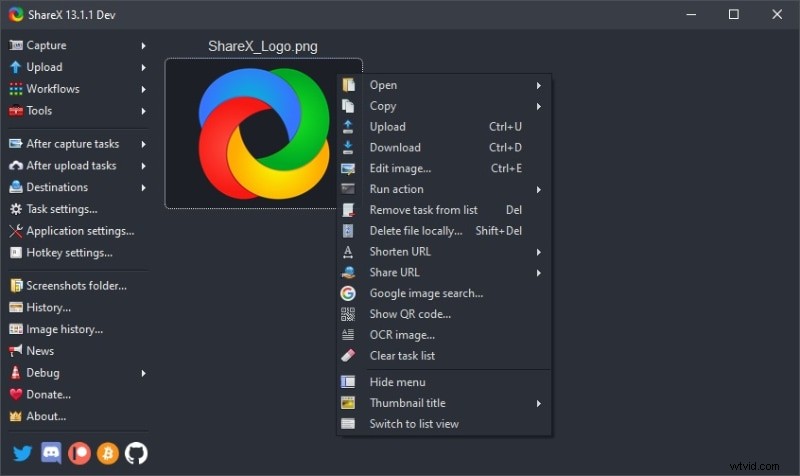
-
カスタマイズされた録音のためのさまざまなオプション。
-
スクリーンショットをキャプチャしてGIFを作成します。
-
シンプルなインターフェースで簡単に操作できます。
-
すばやくアクセスできるカスタマイズ可能なキーボードショートカット。
-
透かしを追加し、スクリーンショットを簡単に編集します。
-
スクロールキャプチャの機能が付属しています。
-
オンラインクラウドプラットフォームにアップロードし、ソーシャルメディアで共有します。
5。 QuickTime
QuickTimeは、Macユーザーのデフォルトのメディアプレーヤーです。ただし、QuickTimeをスクリーンレコーダーデスクトップとして無料で使用することもできます。利用可能な再コーディングオプションがあり、他の無料のスクリーンレコーダーと同様にレコーダーとして強力です。 Macユーザーの場合、QuickTimeがプリインストールされているため、外部アプリをインストールする必要はありません。外出先で録音し、要件に応じてさまざまなパラメータをカスタマイズできます。デスクトップレコーダーとしてのQuickTimeの主な機能は次のとおりです。
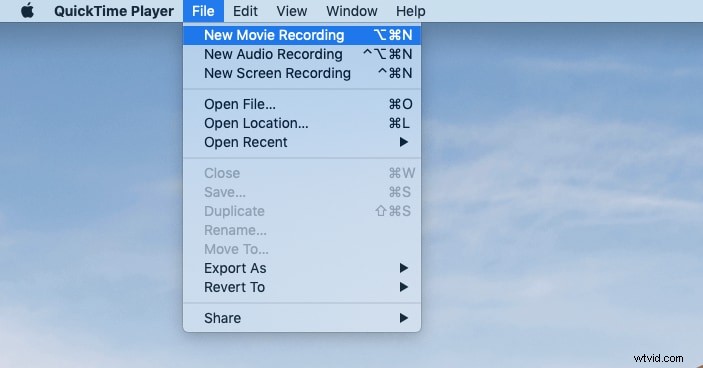
-
パフォーマンスの遅れなしに画面の高品質ビデオを録画します。
-
記録領域をカスタマイズし、スクリーンショットもキャプチャします。
-
録音したファイルを録音および再生するための簡単なインターフェース。
-
マウスクリックを表示し、外部オーディオも録音します。
-
ビデオを反転、回転、分割するオプション。
-
記録されたファイルをさまざまなファイル形式で保存およびエクスポートします。
6。 Ezvid
Ezvidは、無料のビデオレコーダーおよびビデオエディターです。このソフトウェアはWindowsで利用でき、ソーシャルメディアやビデオストリーミングプラットフォームにアップロードするビデオを作成できます。機能豊富な録音ソフトのひとつで、リアルタイムの描画ができます。したがって、チュートリアルや教育ビデオに適しています。このソフトウェアをインスタントスライドショーメーカーとして使用することもできます。 Ezvidの主な機能は次のとおりです。
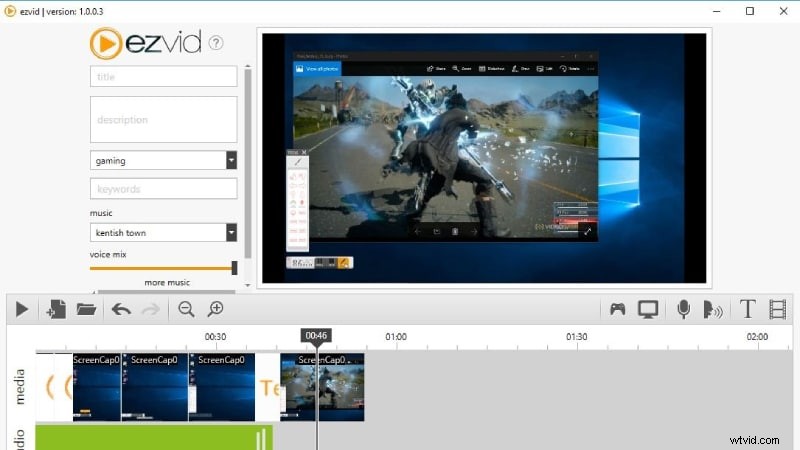
-
高品質のビデオ解像度とインスタント録画。
-
明確なユーザーインターフェイスにより、簡単な画面記録が可能になります。
-
透かしのないきれいなビデオ。
-
テキスト読み上げ機能が付属しています。
-
ゲームプレイの録音とオーディオの録音に行くオプション。
-
コンピューターのナレーションを追加するためのFacecam機能。
-
リアルタイムの描画と標準のビデオエディタ。
7。デビュースクリーンレコーダー
NCH Softwareによるデビューはフリーミアムデスクトップレコーダーであり、個人的な使用のために無料バージョンを使用することができます。画面、ゲームプレイ、ウェブカメラ、外部デバイス、ストリーミングビデオを録画できます。録音をさまざまなファイル形式でエクスポートすることもできます。プロのデスクトップレコーダーのように利用できるさまざまな機能があります。レコーディングはYouTube、Vimeo、その他のプラットフォームにアップロードできます。 Debutスクリーンレコーダーの主な機能は次のとおりです。
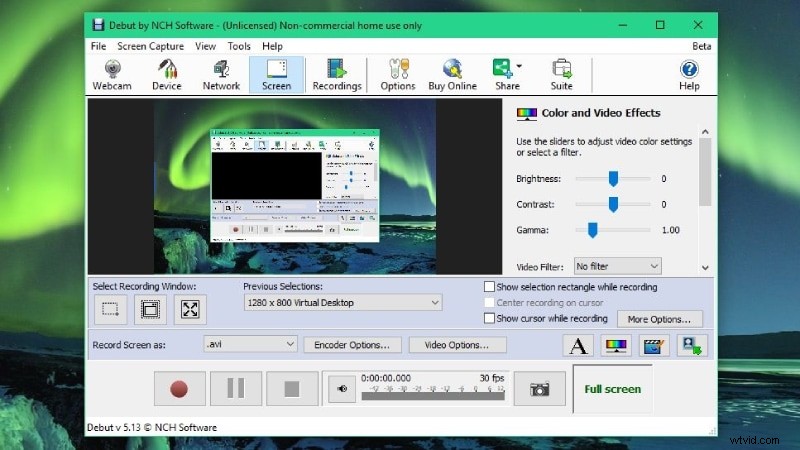
-
スケジュールされた録画機能を備えた自動ビデオキャプチャ。
-
マウスカーソル、クリック、キーストロークを強調表示します。
-
ネットワークIPカメラを含むさまざまなデバイスからのキャプチャを可能にします。
-
画面全体または選択した部分からの録画を有効にします。
-
ウェブカメラから直接記録するためのウェブカメラオーバーレイの機能。
-
色の設定を調整し、効果を追加して、動画をスムーズにします。
-
テキスト、透かし、ロゴを追加するオプション。
8。 Windowsゲームバー
ほとんどのユーザーは、Windowsゲームバーを最高の無料デスクトップレコーダーと見なしています。ゲームバーはWindows10および11にプリインストールされており、画面とゲームプレイを記録するようにカスタマイズされています。デスクトップの記録とは別に、スクリーンショットをキャプチャしたり、インスタントリプレイを取得したりできます。より良い録音を支援するために利用できるさまざまなウィジェットがあります。デスクトップレコーディングソフトウェアを無料でダウンロードする必要はありません。 Windowsゲームバーの主な機能は次のとおりです。
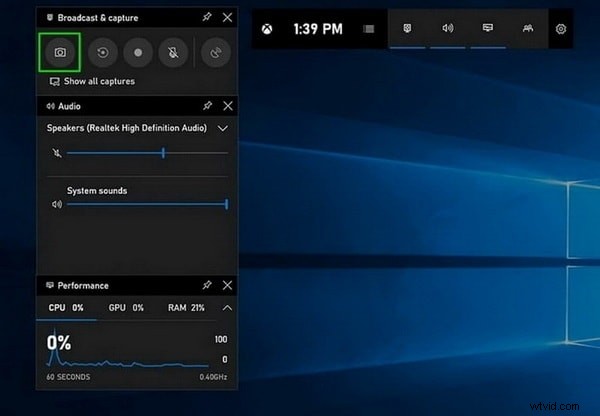
-
PC画面の無制限の記録。
-
高品質のビデオを録画する機能。
-
ウェブカメラのビデオを録画し、スクリーンショットをキャプチャします。
-
スムーズな記録のためのGPUアクセラレーション。
-
透かしは付いていません。
-
保存した録画を簡単に表示できます。
-
システムスピーカーとマイクからの音声を追加できます。
9。 VLC
VLCMediaPlayerをスクリーンレコーダーのデスクトップとして無料で使用していることに気付いている人は多くありません。 VLCは人気のあるメディアプレーヤーですが、画面を無料で録画するオプションがあります。コンピュータにVLCMediaPlayerがすでにインストールされている可能性が高いため、他の外部ソフトウェアをインストールする必要はありません。実際、VLC Media Playerは、専用のデスクトップレコーダーと比較して軽量です。レコーディングの観点から見たVLCメディアプレーヤーの最高の機能は次のとおりです。
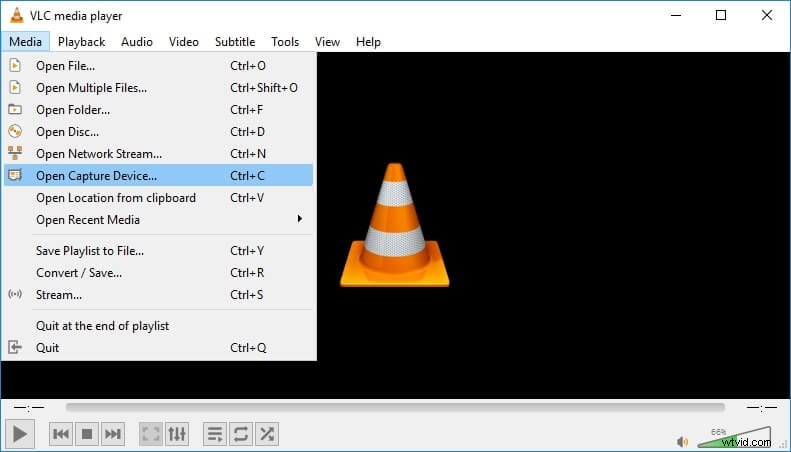
-
画面を高解像度で記録する機能。
-
インスタント再生オプションとパラメータのカスタマイズ。
-
タイムスライダー付きの高度なコントロール。
-
録音を複数の形式で保存できるようにします。
-
すばやく録音するための簡単なインターフェース。
-
ファイルを任意の形式に変換できます。
10。フラップ
Frapsはフリーミアムデスクトップレコーダーであり、Windowsユーザーのみが利用できます。これは、ローエンドのコンピューターと古いバージョンのWindowsを使用している場合に特に適しています。無料版では、期間限定で画面を録画でき、透かしが入ります。フルバージョンは1回限りの無料で購入できます。高品質のビデオとスナップスクリーンショットをキャプチャできます。 Frapsの主な機能は次のとおりです。
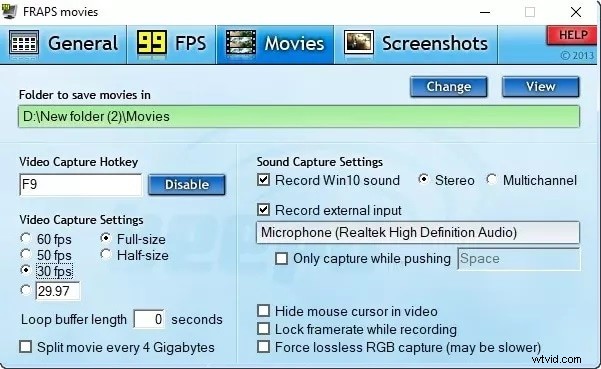
-
高品質の録画のための優れたビデオ解像度。
-
システムのリソースの多くを消費しません。
-
信頼性の高いフレームタイムベンチマークシステムが付属しています。
-
さまざまな間隔でスクリーンショットをキャプチャするオプション。
-
120FPSの改善されたフレームレート。
-
名前とタイムスタンプを使用した自動画面キャプチャ。
-
簡単な設定とシンプルなユーザーインターフェース。
結論
無料のものがあなたの仕事を完全に成し遂げることができるとき、プレミアムデスクトップレコーダーに投資する必要はありません。無料のデスクトップレコーダーは、初心者がスクリーンレコーディングに慣れるためだけでなく、時折のインスタントスクリーンレコーディングの要件にも最適です。あなたはすべての最高の無料のスクリーンレコーダーをチェックして、最高のものを選ぶべきです。プレミアムデスクトップレコーダーが必要な場合は、WondershareFilmoraをお勧めします。
