今日の時代では、企業の世界での電話会議はデジタル化されています。仮想通話および会議アプリの出現のおかげで、企業はライブストリーム会議や会議を快適に開催できます。誰もが世界のどこからでも参加でき、交流は即座に効果的になります。いつでも会議を確認し、後で参照できるように記録を保存できるように、ライブストリームビデオ会議を録画する必要がある場合があります。
企業の世界でのほとんどのライブストリーム電話会議では、Webカメラを介してコンピューターからゲストが参加しています。ビデオ会議を簡単に録画するには、ライブストリーム会議レコーダーが必要です。オンラインスクリーンレコーダーを使用して、任意のデバイスからのライブストリーム電話会議を録音することもできます。この記事では、ライブストリームビデオ会議をスムーズに録画するためのさまざまな方法を説明します。
方法1.Filmoraでライブストリームミーティングを録画する
コンピューターからライブストリーム会議に参加している場合は、WondershareFilmoraを使用して簡単に録画できます。 Filmoraは、ユーザーフレンドリーなビデオスクリーンレコーダー兼ビデオエディターです。したがって、会議全体を画面に記録したり、Webカメラのビデオを録画したりするだけでなく、特定の部分を編集したり、重要な部分を抽出して同僚や関係者と共有したりすることもできます。これはプレミアムソフトウェアであり、WindowsおよびMacユーザーが利用できます。 Filmoraでライブストリーム電話会議を録音する手順は次のとおりです。
ステップ1:WondershareFilmoraをダウンロードしてインストールします。ソフトウェアを起動し、[PC画面]オプションをクリックします。
ステップ2:ライブストリーム会議ソフトウェア領域と同じかそれ以上である必要がある記録画面領域を選択します。システムオーディオを選択して、話しているすべての人を録音します。
音声を追加する場合は、外部マイクオーディオソースを選択します。画面と一緒にWebカメラビデオをキャプチャする場合は、[カメラストリームの記録]オプションを有効にします。
ステップ3:会議が始まったら、Filmoraの[録画]ボタンをクリックして録画を開始します。会議が終了したら、F9キーを押して録音を停止します。録画したビデオを編集し、[エクスポート]をクリックしてビデオを保存できます。
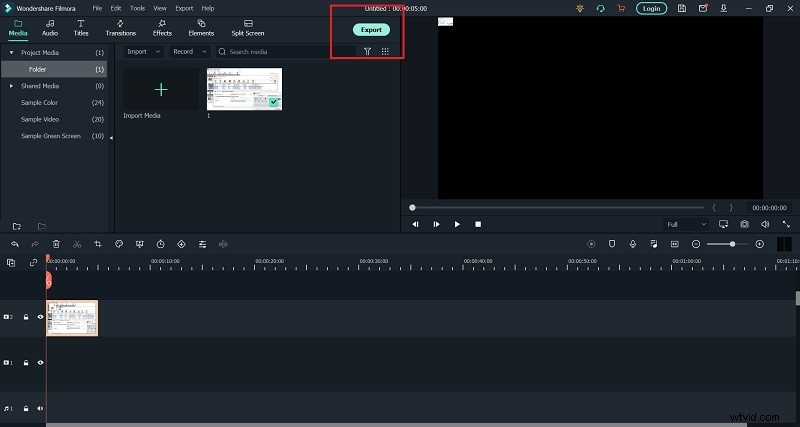
方法2.Dacastを使用する
Dacastは、ライブストリームの会議や会議を開催するための非常に人気のあるプラットフォームです。ライブストリーミングとは別に、プラットフォームで動画をホストしたり、動画を収益化して収益を上げたりすることができます。最も重要なことは、ライブストリームのビデオ会議を録画して、視聴者が将来いつでもそれらを再視聴できるようにすることです。一度に最大6時間のビデオを録画できます。 Dacastでライブストリームビデオを録画する手順は次のとおりです。
ステップ1:Dacastでライブチャンネルを作成し、録音が完全に機能するように次の設定を行います。
ビデオコーデック– H.264
オーディオコーデック– ACC
ライブチャネルステータス-オン
ステップ2:[一般]セクションに移動し、[ライブストリーム録画]オプションをオンにします。オンにすると、ビデオのライブストリーミングを開始すると、バックグラウンドで自動的に録画が行われます。

録音オプションは7日間有効になります。その後、[一般]セクションから再度アクティブ化する必要があります。
ステップ3:ライブストリームを停止するとすぐに、録画が自動的に停止します。途中で録画を停止したい場合は、録画オプションを無効にしてVODファイルを保存する必要があります。録画したビデオは「ビデオオンデマンド」オプションの下にあります。
ビデオの作成者である場合にのみ、Dacastライブストリームビデオを録画できることに注意してください。視聴者がDacastで録画することはできず、視聴者は専用のスクリーンレコーダーを使用する必要があります。
方法3.リストリームで録音
リストリームはもう1つの人気のあるライブストリーミングプラットフォームであり、ほとんどすべての人気のあるオンラインライブストリーミングWebサイトでビデオをライブストリーミングできます。リストリームを使用してビデオをライブストリーミングしている場合は、ビデオを録画することもできます。まず、Restream Studioは、ライブになるとすぐにライブストリームビデオを自動的に記録します。
ライブストリームが終了すると、ハードドライブにダウンロードしたり、記録をクラウドストレージプラットフォームにエクスポートしたりできるようになります。それとは別に、リストリームでビデオを録画することもできる録画専用モードがあります。従う手順は次のとおりです。
ステップ1:RestreamStudioを開きます。
ステップ2:ホーム画面で[録音のみ]オプションをクリックします。
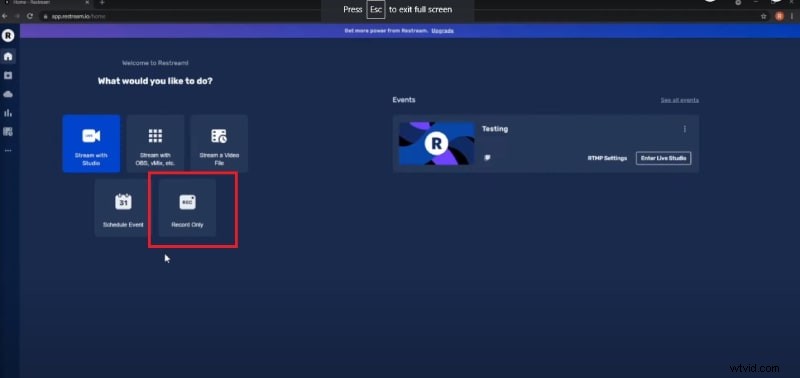
ステップ3:簡単に見つけられるように、レコーディングセッションのラベルを提供します。 [スタジオに入る]ボタンをクリックします。
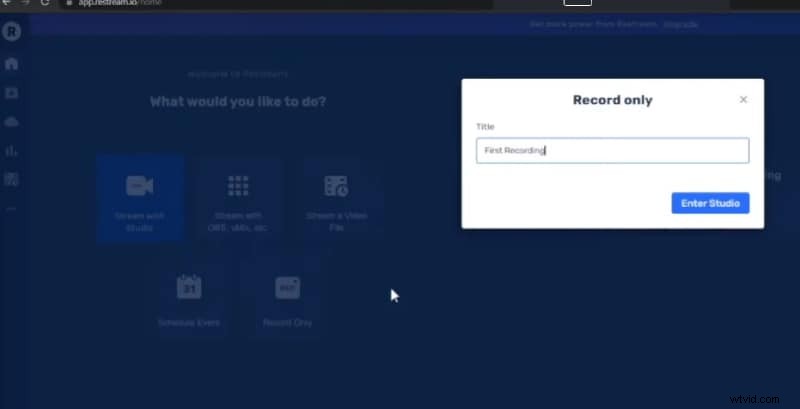
録画は[ビデオストレージ]セクションで利用できます。
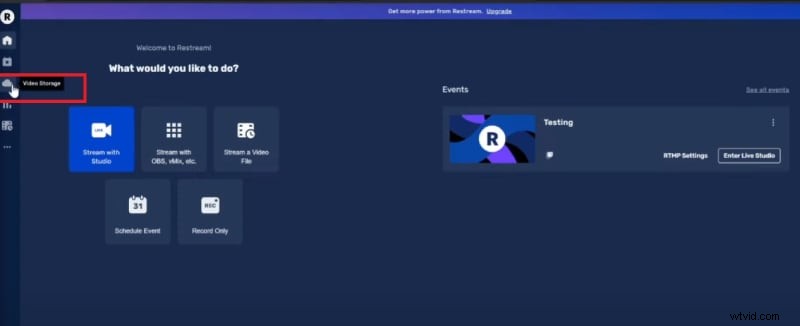
方法4.Screencast-O-Maticを使用する
ライブストリームビデオ会議を録画するためにオンラインスクリーンレコーダーをご希望の場合は、Screencast-O-Maticをお勧めします。 Webランチャーをダウンロードする必要があります。その後、Screencast-O-Maticの公式Webサイトにアクセスして、いつでもスクリーンレコーダーを起動できます。したがって、ローエンドのコンピューターをお持ちの場合は、それが最良の選択肢です。実際、Screencast-O-Maticは、AndroidやiOSデバイスを含むすべてのデバイスで使用できます。ライブストリーム電話会議を録音する手順は次のとおりです。
ステップ1:Webブラウザーで「screencast-o-matic.com/screen-recorder」にアクセスします。 [無料レコーダーの起動]ボタンをクリックして、Webランチャーをダウンロードしてインストールします。その後、[無料レコーダーの起動]ボタンをクリックして、スクリーンレコーダーを起動します。
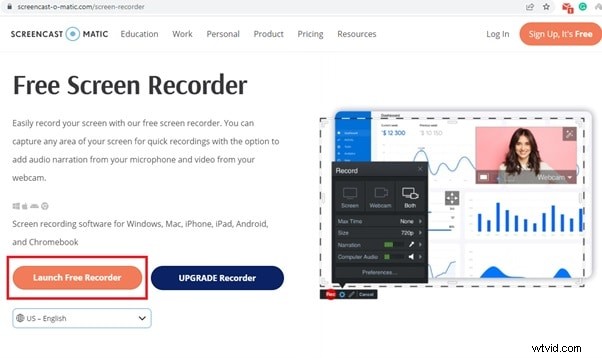
ステップ2:[サイズ]をクリックして、要件に応じて[アクティブウィンドウ]、[フルスクリーン]、または[カスタマイズ]から選択します。
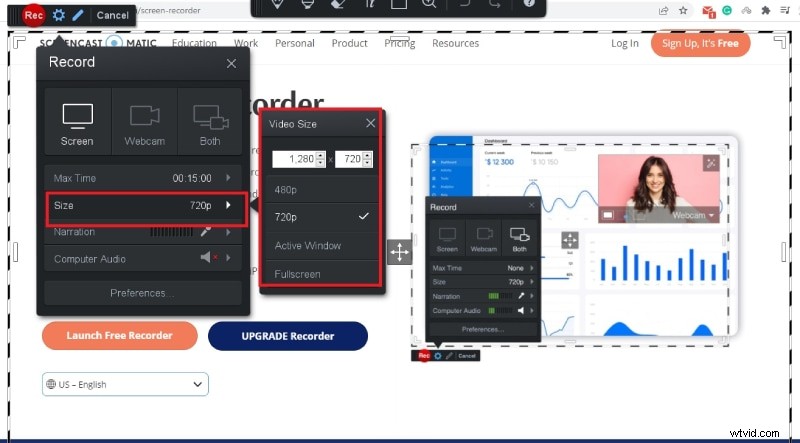
ステップ3:ライブストリーム会議が開始したら、[録音]ボタンをクリックして録画を開始します。
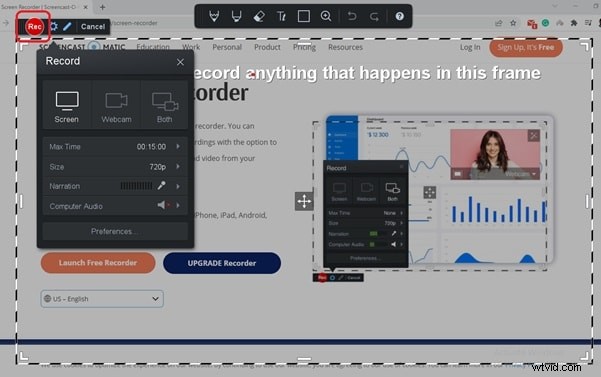
ステップ4:録音を停止するには、[一時停止]ボタンと[完了]ボタンをクリックします。その後、録画したビデオを保存できます。
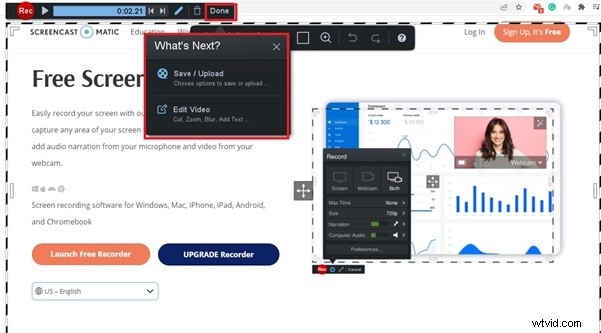
方法5.Screencastifyを使用する
ScreencastifyはGoogleChrome拡張機能であり、多くのユーザーはオンラインツールよりもそれを好みます。無料でご利用いただけますが、無料版は5分限定です。プレミアムバージョンでは、制限なしで画面アクティビティを記録できます。ライブストリーム会議を視聴者としてだけでなく、スピーカーとしても録音できます。これは、ウェブカメラや外部マイクから録音できるためです。利用可能な描画ツールもあります。ライブストリーム会議ソフトウェアおよびオンラインプラットフォームから録音する手順は次のとおりです。
ステップ1:「www.screencastify.com/products/screen-recorder」にアクセスし、[Chromeに追加]ボタンをクリックします。
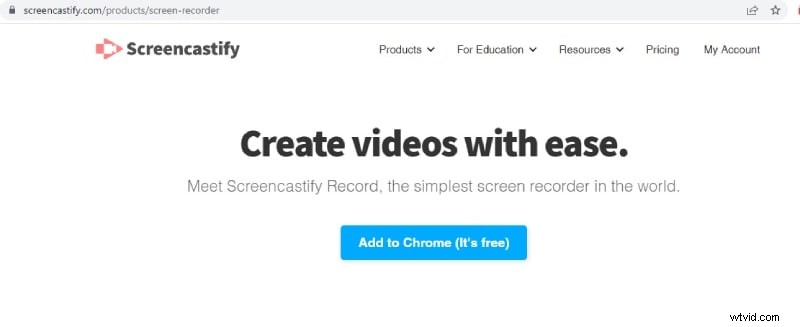
ステップ2:Chromeブラウザに拡張機能をインストールする必要がある場所からChromeウェブストアにリダイレクトされます。
ステップ3:ライブストリームライブストリーム電話会議が開始されたら、Screencastify拡張機能アイコンをクリックします。
ステップ4:要件に従って完全に設定し、[記録]ボタンをクリックします。
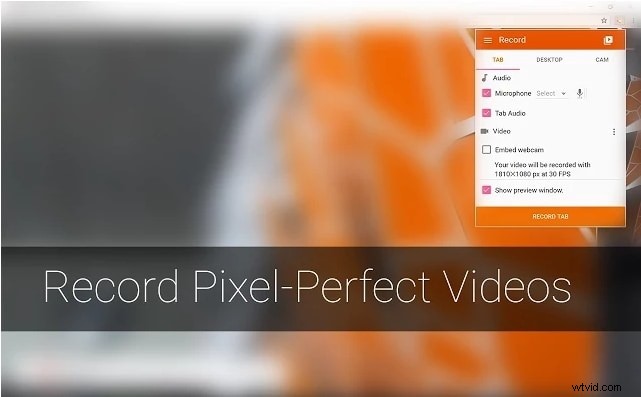
ステップ5:録画画面領域を選択し、[共有]ボタンをクリックします。
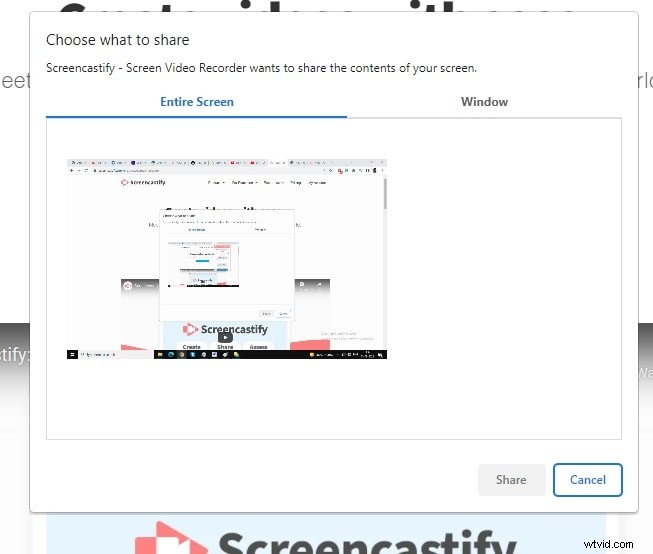
手順6:記録を停止するには、[共有の停止]ボタンをクリックします。その後、ビデオをプレビューして保存できます。
結論:
ライブストリームのビデオ電話会議や企業の会議を録画することは、もはや問題ではありません。オンラインスクリーンレコーダーScreencast-O-MaticまたはGoogle拡張機能Screencastifyを使用できます。 DacastまたはRestreamを介してライブストリームセッションを自分でホストしている場合は、プラットフォームを使用してライブセッションを記録する方法を説明します。ただし、ライブストリームビデオを録画する最良の方法は、WondershareFilmoraを使用することです。
