ScreenRecは、人が時間を節約し、インスタントのプライベートムービーメッセージやスクリーンショットとともにより高速に通信できるようにするための生産性ツールに関連付けられた新しい種類です。この軽量デスクトップコンピュータソフトウェアは、可能な限りコンピュータソースが少ないために使用します。ただし、画面、Webカメラ、コンピューター音楽、マイクを報告するだけでなく、スクリーンショットを撮って注釈を付けることもできます。取得が完了すると、すぐに優れたユニバーサル共有ハイパーリンクが表示されます。 ScreenRecは、外部でシンプルかつシンプルに構築されており、プレミアムビジネスムービープラットフォームとともに構築されており、コンテンツマテリアルのセキュリティ、プライバシー管理、公開、分析、コンテンツ管理などの優れた機能を利用できます。バグレポートと内部トレーニングを行うためのタスク割り当てを通じて。
ScreenRecはあなたが必要とするものかもしれません。これは、広範な画面記録要件を持つ企業を対象としています。暗号化とともに保護される指定されたクラウドアカウントにビデオクリップをすばやく通知して保存します。ユーザーインターフェースはシンプルでありながらよくできているため、映画のチュートリアル、プレゼンテーション、チュートリアルに最適なオプションです。さらに、かなり整理されています。大量のビデオクリップが保存されるため、整理に使用されるドキュメント管理システムに感謝します。役員追跡機能も通常印象的であり、どのクライアントと同僚がシステム内の特定の利用可能なビデオを視聴したかを確認できます。特定の機能には支払いが必要ですが、透かしなしで時間を記録するための制限はありません。特定の無料バージョンを使用しても、ユーザーはYouTubeに直接追加できます。 comを実行し、MP4、AVI、およびWMVファイルにエクスポートします。
パート1.ScreenRecの主な機能
ScreenRecは、プロのプレゼンテーション、画面上のチュートリアル、および構造化されたトレーニングビデオを生成するために利用できます。場所には役員システム全体があり、通常はクライアントや共同スタッフがスクリーンソングにアクセスするための適切な監視を行うことができます。
-
ビジネスユーザー向けの、完全に無料の画面ビデオドキュメントツールのみ。
-
プレゼンテーション、レッスン、会議のための簡単な共有と協力。
-
選択したプレスストリーミングプラットフォームに向けて、画面に録画されたビデオクリップを直接アップロードして公開します。
-
人が作成した情報を安全に保存して公開するための組み込み/組み込みの暗号化。
-
個々のクリックといくつかの異なるレイアウトの選択による画面キャッチ。
-
ガイドビデオに役立つ拡大機能付きの無料版で入手可能なハイライトツール。
-
消費者向けインターフェースは、無料で提供される主要な映画の録画および映画編集機能に関連するすべてのものを使用するために使用するために、ほとんど時間を必要としません。
-
PCの表示だけでなく、ウェビナー、チュートリアル、およびゲームプレイに関してインターネットカメラを同時に報告できます。
パート2.ScreenRecを使用して画面を記録する方法
ScreenRecは、透かしがまったくない、完全に無料のディスプレイレコーダーです。ワンクリックの画面キャプチャを誇り、システムサウンドや、特定のユーザーのWebカメラや外部マイクからの音楽を含むディスプレイアクティビティの高速ビデオを撮影するのに最適です。
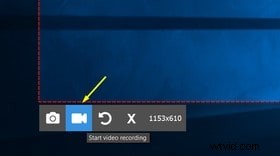
ステップ1: ScreenRecをWindowsPCにインストールすると、特定のソフトウェアの使用をすぐに開始できます。実行する必要があるのは、Windows + Rキーをまとめてクリックして、特定の「実行」ダイアログパッケージを開くことだけです。次に、パッケージ内のScreenRec内に入力し、[に入る]をクリックします。これを行うと、ソフトウェアが文書化プロセスを開始する場合があります。
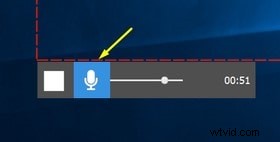
ステップ2: Alt + Sを押して、キャッチエリアを選択します。 ScreenRecは、安定したインターネットリンクがあれば、特定のバックグラウンドでサイレントに機能します。特定の画面を別の場所から録画したり、別のガジェットを使用して録画したりする場合は、アプリケーションを使用して行うこともできます。
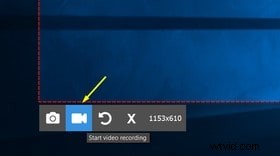
ステップ3: ビデオカメラボタンを押して、自分の画面の記録を開始します。記録がいっぱいになると、共有ハイパーリンクを取得するか、特定のファイルを自分のハードディスクに保存します。
パート3.ScreenRecの最良の代替手段
自分の画面録画にクリエイティブなセンスをもたらし、視聴者を魅了することを目指している専門家に関しては、色の変更や画像の非表示などの機能に加えて、サウンド抑制や切り替え設定などのゲーマー中心のオプションがあります。機能の特定のリストに加えて、画面のドキュメント化とビデオの変更を行うオールインワンの方法は気が遠くなることがありますが、Filmoraがすべてに対処し、戻ってくる必要がないという真実は、秘密の簡単なものではありません。一部のユーザーは、クラウド内の動画にアクセスしたり、アカウントを削除したりできないため、情報漏えいを心配していると嘆いています。それとは別に、このソフトウェアに関連するコストも通常はそれほど高くありません。スクリーンビデオを安全かつ費用対効果の高い方法でキャッチするために、WondershareFilmoraを試してみることを心からお勧めします。
Filmoraは、PC画面の記録をできるだけ簡単に作成できるように設計されています。完全に無料のプライベートビデオアカウント用に自動的に保存された録画を通じて、特定の世界中の人々とすぐに共有できるため、すべての方法が可能になります。 Filmoraは通常、誰もが使用できるシンプルで賢明なグリーンスクリーンソフトウェアプログラムです。これにより、スラッシュの管理、削減、結合、分割、切り替え、およびブレンドが可能になります。このソフトウェアを使用すると、確実にインポートして曲を追跡できます。このソフトウェアプログラムを使用して、ムービー内で変更、ミックスモード、カバーグレードなどを適用できます。クロマキーにもかかわらず、これには、さまざまなムービーレイヤー、ミキシング設定、ナレーション、速度管理、アドバンス、ビデオリバース、および拡張機能が含まれます。さらに、30fpsで4K映画を制作できます。 Filmoraは、ボタンをクリックするだけで、特定の重労働をすべて実行します。試してみたい場合は、スクリーンレコーダーのダウンロードページにアクセスしてください。
ステップ1:ソフトウェアをインストールして起動する
開始するには、プログラム内にWondershareFilmoraをダウンロードしてインストールする必要があります。あなたのために、あなたは特定の外出先でこのScreenRecの代替を使用することができます。ネット上でWondershareが確立したプラットフォームをチェックするだけで、そこから、Filmoraソフトウェアの各バージョン、つまり、最新バージョンのWindowsとMacのバリエーションを見つけることができます。
その後、[ファイル]> [メディアの記録]に移動し、ここで証明されているように、リストから画面ドキュメントの目的のファイル形式を選択して続行できます。以下の特定の図で証明されているため、FilmoraのユーザーフレンドリーなUIに移動し、その場でドキュメント機能を利用できます。
ステップ2:記録の開始/終了
その後、ウェブカメラ、マイク、システムなどの表示をより適切に記録するためのカスタマイズを行うには、記録スイッチを押すだけで、自分のパーソナライズされた画面の記録がすぐに開始されます。これで、特定の録音が完了したので、録音を開始したときの治療とまったく同じように[中止]ボタンを押すことができます。 Filmoraには多数の変更ツールが用意されているため、エディター内で特定の情報を完全な機能で編集できます。
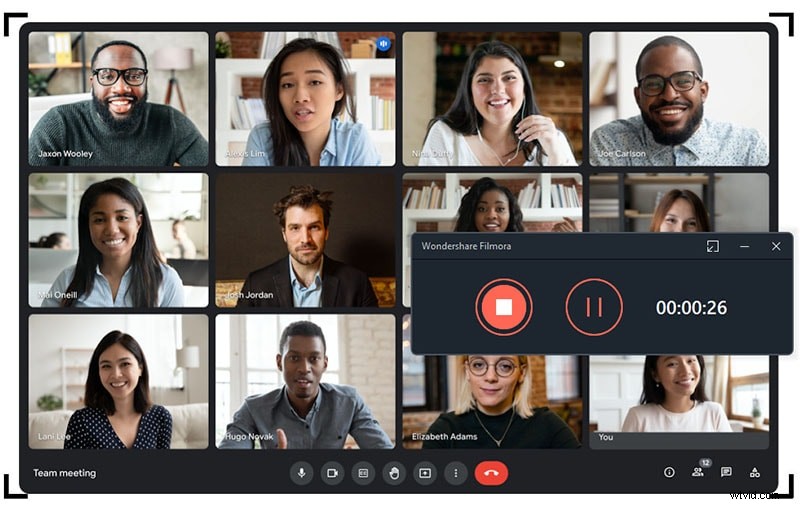
ステップ3:記録の保存/共有
さて、Filmoraと一緒に実りある編集を行った直後に、すべてを上向きにまとめたら、変更した録音をそこから保存できます。変更コンポーネントと一緒に終了した直後に、独自の画面キャッチとWebカメラの記録を提供しながら、選択する選択肢に関連する多くの機能を備えています。そのためには、アイテムのインターフェースから右上のエクスポートスイッチを次のように押します。
この特定のScreenRec代替の最良のコンポーネントは、Wondershare Filmoraを使用すると、記録および変更した独自のコンテンツをYouTubeまたは他のいくつかの有名なシステムに直接アップロードできるという事実です。今すぐそこから共有するためのプラットフォーム。
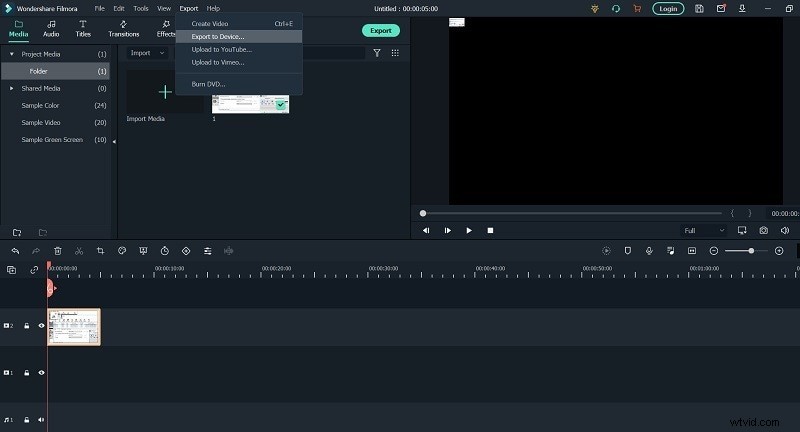
パート4.ScreenRecに関するFAQ
ScreenRecは安全に使用できますか?
画面のドキュメント化および編集デバイスを購入する場合は、ScreenRecをダウンロードしてください。これは、フィードバックビデオ、ユーザーエクスペリエンスのデモ、オンラインゲームのレポートに使用できる機能豊富なWindowsユーティリティデバイスです。アプリケーションタイプは、特定の画面を録音するのに便利なだけでなく、自分のコンピュータのスピーカーとマイクから特定の音楽をうまく録音することができます。 ScreenRecは、確かに最高のスクリーンレコーダーとビデオ校正ソフトウェアプログラムの大部分であり、スクリーンキャストを作成し、それらすべてを改良し、基本的にカップルに関連する質問で最終的に提供するときにいつでも利用できる、特に理想的なマウントされた武器です。スナップに関連付けられています。
ScreenRecの5分の制限を削除するにはどうすればよいですか?
特定のスクリーンキャプチャエネルギーツールは、特定の最新のクラウドドキュメント技術を使用して、他の顧客に即座に存在できるリンクを生成します。これにより、人が何かを記録した瞬間に、対応するハイパーリンクをコピーして挿入し、これを誰にでも送信できるようになります。 5分間の文書化制限と比較して、この特定のエントリを個人に許可するアプリケーションを入手する必要があります。
ScreenRecはゲームに適していますか?
ScreenRecは、ゲームビデオを報告する場合に最適なアプリケーションです。これは、プログラムが独自の画面を記録して、ゲームプレイを世界に向けて表示できるためです。 ScreenRecを使用して、ナレーションを報告することもできます。さらに、この機能を実現するために、特定のソフトウェアは、スピーカーに関連付けられて出てくる音楽をさらに録音する場合があります。さらに、Webカメラレコーダーを使用して、特定のフェイスカムをアクティブにすることができます。 Display Recはクリップを組み合わせて、表現が同時に行われるため、進行中のオンラインゲームにも気付くことができるようにします。
結論
ScreenRecは通常、WindowsPCにダウンロードできる強力なディスプレイ記録ツールです。特定のツールを使用して、記録されたビデオクリップを変更したり、スクリーンショットをキャプチャしたりすることもできます。インストールして起動すると、ソフトウェアは画面内で実行したすべてのことを記録し、後のタイムガイドで特定のカーソルを強調表示します。さらに、私たち全員が以前に参照したScreenRecスクリーンレコーダーオプションのFilmoraを試すことができます。これは、結果を可能な限り大幅に習熟させるのに役立つだけでなく、自分のコンピューターにいくつかのプロジェクトを用意する必要があることに関連して解放されるように努めています。
