Macコンピュータは、非常に高性能で強力なコンピューティングデバイスです。 Macで実行できることをすでに知っているさまざまなことに加えて、Macでオーディオを簡単に録音する方法を知っていますか?次の段落では、ボイスレコーダーMacの手順、Macでの音声の録音、さらにはさまざまなコンピューターからの音声の録音方法について説明します。歌手とオーディオレコーダーは、MacBook Pro、MacBook Air、MacBookでネイティブに利用できる機能です。
Macで音声を録音する準備ができたら、コンピューターに付属のストックアプリをすぐに入手できます。ストックアプリでオーディオを録音するには、サードパーティベンダーからの追加のソフトウェアや、通常はダウンロードは必要ありません。 Macで音声を録音する方法を確認しましょう。
1。 QuickTimeを使用してMacで音声を録音する
Quick Timeは、アプリケーションのビデオチュートリアルを作成するのに最適なツールです。ビデオの音声と音声を録音することもでき、さらに画面の一部を録音することもできます。 QuickTimeに加えて、ビデオクリップの長さをトリミングしたり、必要に応じて1つのムービーにさまざまなファスナーを組み合わせたりすることもできます。
クイックタイムは、スマートフォンで録画したビデオの一種の頼りになるオプションですが、あいまいな形式やダウンロードしたビデオではうまくいかない可能性があります。
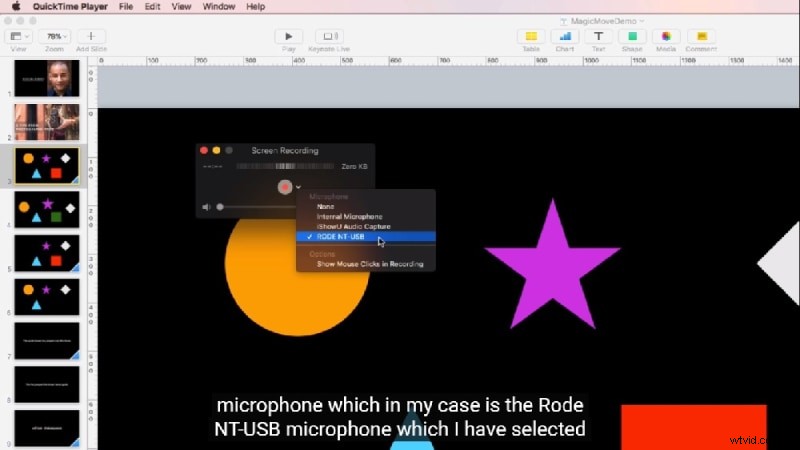
ここで、QuickTime Playerでオーディオ録音を作成するには、リストされている手順に従う必要があります。-
ステップ1:- LaunchpadからQuickTimePlayerを開く必要があります。
ステップ2:- デスクトップ画面の上部にカーソルを置き、メニューバーから[ファイル]を選択します。
ステップ3 :-ドロップダウンメニューバーから[新しいオーディオ録音]をクリックして、オーディオ録音パネルを開きます。
ステップ4:- 赤い[録音]オプションをクリックして、新しいオーディオ録音を開始します。
ステップ5:- 録音が完了したら、[停止]ボタンをクリックします。
ステップ6:- パネルの上隅にある[X]ボタンをクリックして、オーディオファイルの削除と保存のオプションを表示します。
ステップ7:- ポップアップオプションでは、[削除]ボタンをクリックしてファイルを削除することも、コンピューターに保存することもできます。このファイルを保存するには、[名前を付けてエクスポート]テキストフィールドに名前を入力し、[場所]オプションを使用するデバイス上の保存場所を選択して、[保存]オプションをクリックする必要があります。
2。ボイスメモを使用してMacの音声を録音する
ボイスメモはディクテーションマシンなどの古い機能の1つであり、Appleの組み込みアプリです。それは正確に時間通りに言います。もちろん、ラウンドアップの他のアプリのように、文字起こしは提供されませんが、どこかにあります。 Macデバイスでボイスメモをオーディオファイルとして録音することもできます。 Macの音声メモを使用することを選択できます 情報、インタビュー、考え、その他の音声形式を記録するため。
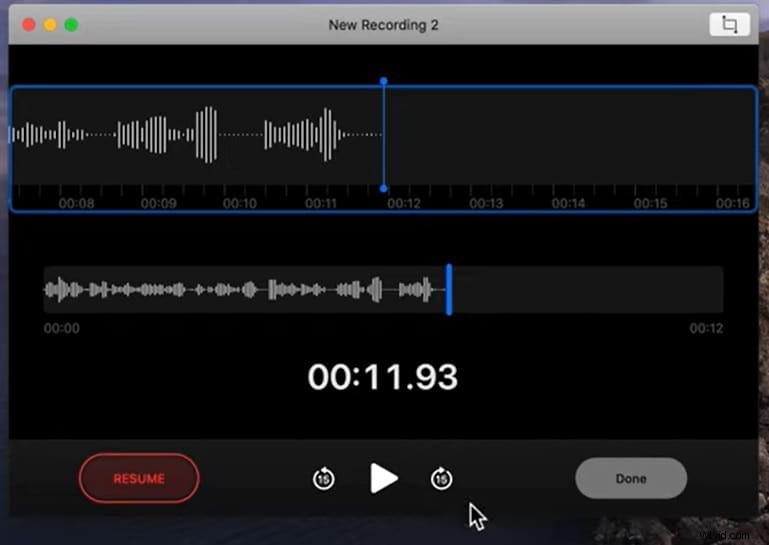
Macで音声を録音する方法を確認しましょう:-
ステップ1:- デスクトップの下部にカーソルを置いて、タスクバーを開きます。
ステップ2: タスクバーで、Launchpadをクリックして、すべてのMacBookアプリを表示します。
ステップ3:- 表示されたオプションから、VoiceMemosアプリを見つけてクリックできます。
ステップ4:- アプリを開いたら、[赤いボタン]をクリックしてボイスメモの録音を開始します。
ステップ5:- 画面の左下隅にある[一時停止]ボタンをクリックして、アクティブな録音を一時停止します。次に、同じボタンをクリックして録音を再開します。
ステップ6:- 音声の録音を開始したら、画面の下隅にある[完了]ボタンをクリックして、この音声を保存します。
3。 MacでGarageBandを使用して音声を録音する
2004年にデビューしたGarageBandは、Macユーザーの作成部分と、それ以降の音楽の一部を実行する際の道を変えるツールとして登場しました。 GarageBandファイルに関しては、さまざまな形式で簡単にエクスポートできます。
iPad、iPhone、iPodなどのデバイスを使用してポッドキャストで共有することもできます。ポッドキャストは電子メールなどで送信されます。さらに、GarageBandは、フィルターとともにさまざまなオーディオトラックを録音できます。現在、これは、音声録音を簡素化するための楽器のシミュレーションとサンプリングに役立ちます。
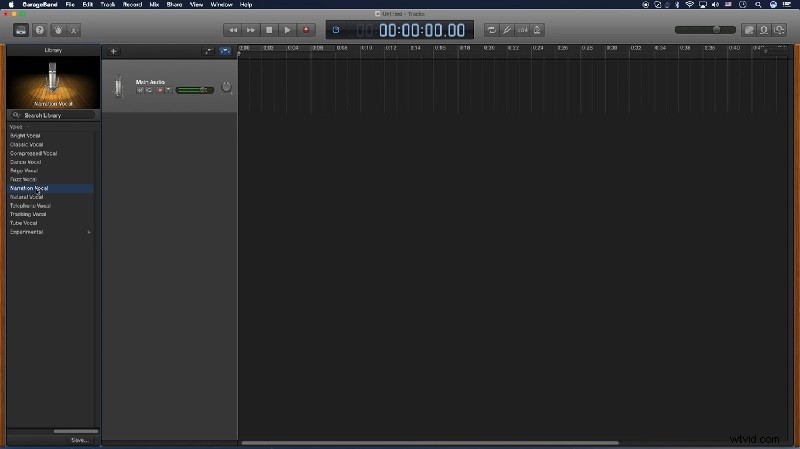
ステップ1: 機器の接続を確認してください。まず、正しく設定され、非常に快適に録音できることを確認してください。すぐにコンピュータにアクセスできることを確認するのが最善です。
ステップ2: GarageBandで新しいプロジェクトを作成します。セットアップが完了したら、GarageBandを起動して、空のプロジェクトを選択できます。
ステップ3: 正しい入力デバイスと出力デバイスを選択してください。 GarageBandがマイクを拾うかどうかを確認すると、すべてが聞こえます。これを行うには、GarageBand、Preferences、Audio / MIDIOrAudioの順にアクセスする必要があります。
ステップ4: 入力監視を設定し、記録オプションを有効にします。次に、探している適切なサウンドをキャプチャする最高のテイクを確実に録音できるように、ボーカルチャネルを構成する必要があります。あなたが探していることを可能にすることができる便利なオプション。あなたがそれを愛するならあなたが許すかもしれない実用的な選択。
ステップ5: 「ボーカル」プリセットを選択して調整することを選択します。ここで、「Vocal」プリセットの選択を確認する必要があります。さまざまなプリセットによってEQが変更され、ボーカルにエフェクトが追加される場合があります。 「Vocal」プリセットを選択し、サウンドライブラリでVoiceを選択し、さまざまな曲のプリセットのリストを選択することで、それを行うことができます。
ステップ6: バッキングトラックの追加を選択します。選択したバッキングトラックを使用して録音する場合は、GarageBandの他のフォルダーから選択したトラックをクリックしてドラッグすることを選択できます。新しい方法は自動的に形成される必要があり、トラックを作成することもできます。これで、次のコマンドを使用してそれを選択できます:Cmd + Option+N。
4。 Audacityを使用してmacOSサウンドを録音する
Audacityは、複数のプラットフォーム向けの短編映画、ナレーション、YouTubeビデオの作成など、さまざまなプロジェクトに非常に役立ちます。複数の専門知識レベルを持つさまざまな人々もそれを使用することができ、オーディオ操作の多くの問題を簡単に解決することさえできます。 Macの音声録音は、次の手順で実行できます。

ループバックケーブルを選択する:-
-
ループバックケーブルの使用に関しては、1つのことを確認してください。それは、すべてのPCサウンドをミュートすることです。これらのケーブルを使用して、デバイス(Macなど)から再生されるオーディオを録音できます。
-
次に、ループバックケーブルの端を出力ジャックと入力ジャックに接続することを選択します。ここから始めて、Appleメニューを開き、[システム環境設定]を選択して、[サウンド環境設定]にアクセスできます。
-
[出力]セクションで[ライン出力]を選択し、[入力]で[ライン入力]を選択できます。
-
次に、入力ボリュームの調整を選択する必要があります。スライダーを押すと、オーディオの再生とともに入力スライダーが点灯します。
-
この後、Audacityを開くことを選択できます。次に、トランスポートオプションを選択し、ソフトウェアの再生をオフにします。
5。 Filmoraを使用してMacでオーディオを録音する
ビデオに音声を録音し、ソーシャルネットワークのWebサイトで共有およびアップロードするためのナレーションのデモを作成したり、重要なもののドキュメンタリーを作成したりすることを考えたことはありますか? Wondershare FilmoraVideoEditorなどの優れたビデオソフトウェアを使用してこれを行うこともできます。ただし、ほとんどの場合、最初にナレーションを録音することをお勧めします。そうすると、サウンドがより自然になります。それでは、Filmoraで音声を録音する方法から始めましょう。
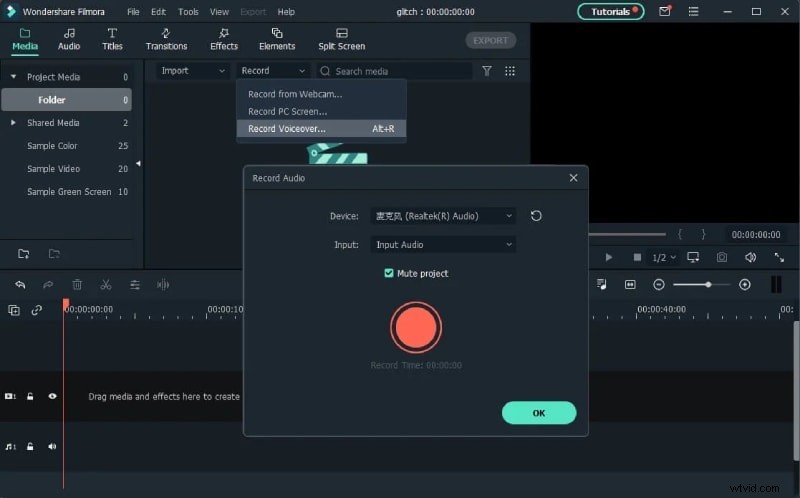
ステップ1:- マイクをコンピューターに接続します。開始する準備ができたら、マイクをコンピューターに接続します。高品質のサウンドをキャプチャするには、プロ仕様の外部マイクを使用することをお勧めします。
ステップ2:- ナレーションを録音します。ただし、Filmoraをコンピューターにインストールし、WondershareFilmoraをクリックして起動します。開始インターフェイスで、[新しいプロジェクト]をクリックして新しいプロジェクトを作成できます。次に、[録音]タブに移動し、[ナレーションの録音]オプションをクリックして、オーディオウィンドウを表示します。
マイクアイコンをクリックすると、3秒間のカウントダウンが始まります。終了したら、マイクをもう一度クリックします。オーディオトラックに自動的に表示されるいくつかの新しいレコードファイルを確認できます。
ステップ3:- 録音した音声をビデオに編集します。ナレーションを編集するには、オーディオトラックをクリックする必要があり、ピッチ、音量、ナレーションの速度などのオーディオの設定を調整するためのウィンドウがポップアップ表示されます。録音されたナレーションから不要な部分をトリミングして切り取り、フェードインとフェードアウトの効果をナレーションに適用して、スムーズな移行を実現することもできます。
よくある質問
1。 MacBookに最適なのはどれですか?
投稿に記載されているすべてのアプリが最高です。ただし、追加機能を備えた追加のダウンロードが必要ない場合は、QuickTimeを使用できます。
2。ボイスメモアプリを使ってどれくらい録音できますか?
Macでのボイスメモ 特定の制限はありませんが、デバイスの内部ストレージによっても異なります。
3。音声のみ録音できますか?
QuickTimePlayerを使用してオーディオ録音を作成できます。 QuickTime Playerでは、ファイルを選択して新しいオーディオ録音をクリックできます。
4。ボイスメモは音を立てますか?
デバイスでオーディオを録音しているとき、さまざまな不要なノイズがクリップに忍び寄る可能性があります。幸い、プリインストールされているVoice memo MacBookまたはiPhoneは、シングルタップでエコーとバックグラウンドノイズをクリーンアップする可能性があります。
そのため、この記事では、MacBookで音声を録音するために使用できるさまざまなアプリについて説明しました。あなたは簡単にアプリと与えられた手順で声を録音することができます。したがって、ビデオ用に録画する場合でも、オンライン講義用に録画する場合でも、すべてのオプションを用意できます。それで、なぜあなたは私を待っているのですか?仕事に取り掛かるだけです。
