Firefoxは、高速で安全なブラウザとして、多くのユーザーフレンドリーなアドオンを可能にします。ビデオを見たり、記事を読んだり、Facebookにコメントしたり、Twitterに投稿したりするために使用できます。ブラウザ内でストリーミングビデオなどの貴重なWebコンテンツを記録する場合は、Firefoxスクリーンレコーダーを使用できます。 タスクを完了します。
このガイドでは、拡張スクリーンレコーダーやオフラインスクリーンキャプチャソフトウェアなど、Firefoxに最適なスクリーンレコーダーのトップ8を紹介します。必要に応じて適切なブラウザレコーダーを選択できます!
| 最高のFirefoxスクリーンレコーダー | 2スクリーンレコーダー拡張Firefox | Firefox用の5スクリーンレコーダー |
|---|---|---|
|
|
|
WindowsおよびMacに最適なFirefoxスクリーンレコーダー
Firefoxのビデオまたはオーディオをスクリーンレコーディングする最良の方法は、EaseUSRecExpertsを使用してそれらをキャプチャすることです。数回クリックするだけでFirefoxビデオをキャプチャできる、強力でありながらユーザーフレンドリーなレコーダーです。初心者でもプロのユーザーでも、エレガントなユーザーインターフェースで必要な適切な録音ツールを簡単に見つけることができます。
これを使用して、Windows 10で全画面を記録したり、特定の記録領域を選択したりできます。これらの機能により、YouTube動画を非常に簡単に高品質で録画できます。このレコーダーは多くの一般的なファイル形式をサポートしているため、デバイスに適した形式で録音をエクスポートできます。
EaseUSスクリーンレコーダー
- 画面とウェブカメラを同時に録画する
- Firefoxで4KUHD解像度でストリーミングビデオを録画する
- 記録タスクを自動的に作成するように記録をスケジュールします
- MP4、AVI、MOVなどのさまざまな出力形式をサポートします。
- 録画を変更するためのいくつかのビデオ編集ツールが組み込まれています
プロのFirefoxスクリーンレコーダーを使用してFirefoxをスクリーン録画する方法は次のとおりです。
ステップ1。 EaseUS RecExpertsを起動し、FirefoxブラウザでWebページを開きます。
ステップ2。 「フルスクリーン」または「リージョン」をクリックして、画面上の録画領域を選択します。次に、[サウンド]をクリックして、オーディオソース(システムサウンドまたはマイク)を選択します。
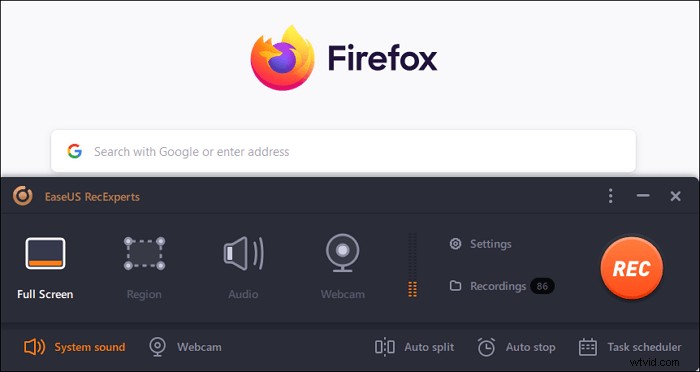
ステップ3。 開いたFirefoxページを選択します(このデモではYouTubeビデオを使用)。オレンジ色のボタン「REC」をクリックすると、プログラムが録音を開始します(ビデオとシステムオーディオ)。
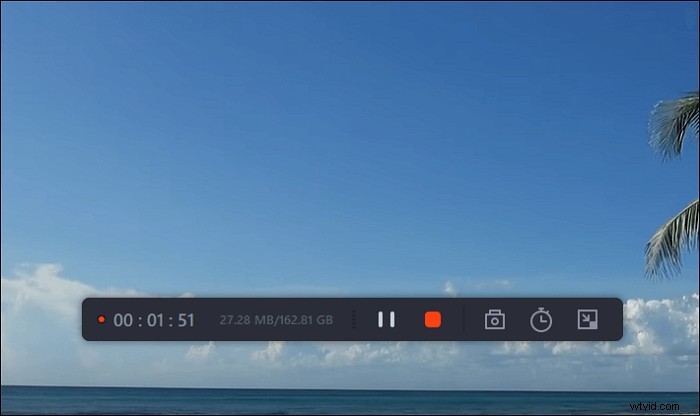
ステップ4。 赤い四角のボタンをクリックして録画を停止すると、録画したビデオのメニューが表示され、名前を変更できます。次に、録画したビデオをトリミングして、お気に入りの形式にエクスポートできます。
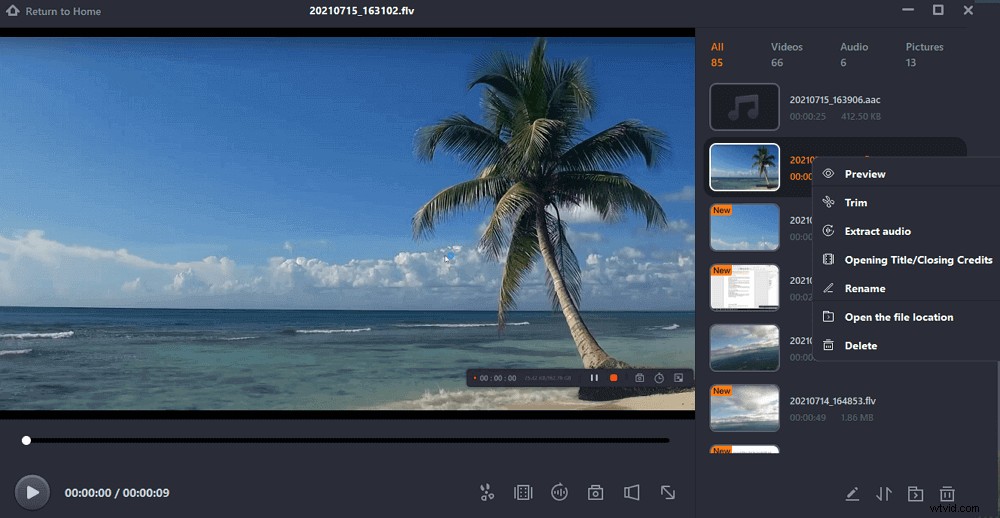
トップ2スクリーンレコーダー拡張Firefox
Firefoxアドオンライブラリは、6,000を超える拡張機能と500を超えるテーマを提供します。拡張機能は、Firefoxツールバーから直接Facebookアカウントへのアクセスを提供するなど、すべてを実行できます。ただし、画面を記録できるブラウザスクリーンレコーダーがいくつかあります。AwesomeScreenshot&ScreenRecorderとScreenRecorderです。
1。 AlexeyKuznetsovによるスクリーンレコーダー
互換性 :Linux、Windows、macOS
AlexeyKuznetsovによるScreenRecorderは、Firefox、Chrome、およびその他のプラットフォームで使用できる100%無料の画面記録拡張機能です。 Firefoxに追加すると、ブラウザまたはデスクトップから簡単にビデオの録画を開始できます。さらに、スナップショットを撮りたい場合は、このアプリケーション内でスナップショットを作成することもできます。
最後に、録音をローカルドライブまたはGoogleドライブに好きなように保存できます。
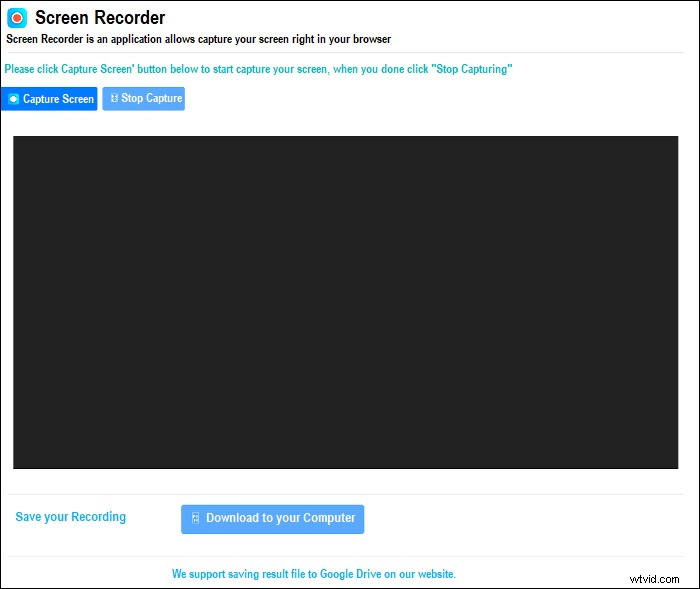
長所:
- 非常にシンプルで使いやすい
- Firefoxウィンドウを直接キャプチャする
- 録画したビデオをローカルディスクまたはGoogleドライブにダウンロードします
短所:
- 編集ツールはありません
2。素晴らしいスクリーンショットとスクリーンレコーダー
互換性 :Linux、Windows、macOS
素晴らしいスクリーンショットとスクリーンレコーダーは、さまざまなデスクトッププラットフォームでFirefoxを録画するのに役立つ素晴らしいブラウザビデオキャプチャツールです。
Firefoxで画面をキャプチャし、画面の記録とスクリーンショットをWebサイトに保存し、独自の共有可能なリンクを使用してビデオと画像を即座に共有できます。録画ビデオをJira、Slack、Trello、Asana、GitHubと簡単に共有することもできますが、これはプレミアムアカウントでのみ利用できます。
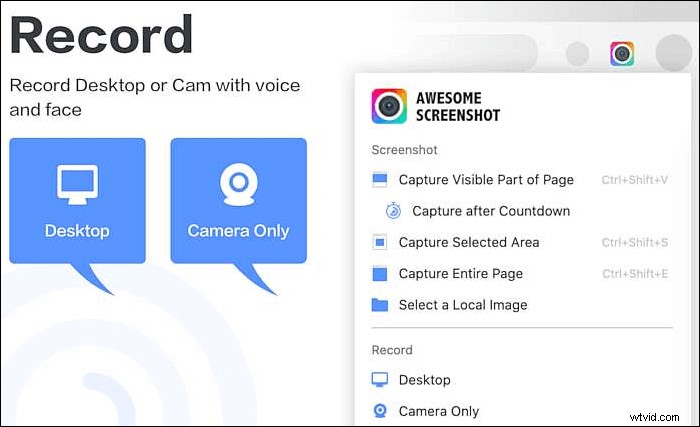
長所:
- ストリーミングビデオFirefoxをキャプチャする
- スクリーンショットの機密情報をぼかす
短所:
- ビデオ録画機能は非常に紛らわしいです
- ビデオ編集機能は直感的ではありません
- 無料プランでは、ローカルレコーディングごとにわずか5分
WindowsおよびMac上のFirefox用のトップ5スクリーンレコーダー
上記のレコーダーとは別に、Streamlabs OBS、Screen Recorder Pro For Win10、Dxtory、QuickTime Player、Screencast-O-Maticなど、他のいくつかのMozillaスクリーンレコーダーをWindowsまたはMacユーザーが利用できます。
1。 Streamlabs OBS
互換性 :Windows 10、8.1、8、7
Streamlabs OBSは、プロ以外のユーザーに焦点を当てた人気のビデオ録画ソフトウェアです。いくつかの統合機能を提供し、画面全体またはFirefoxウィンドウのみをキャプチャするのに役立ちます。
Streamlabsにサインアップすると、会社のWebサイトから直接多くのツールにアクセスできるようになります。ライブストリームまたは録画されたビデオに表示されるソースを選択できます。自動的に調整できるストリーミングビデオFirefoxを録画したい人に推奨される設定があります。
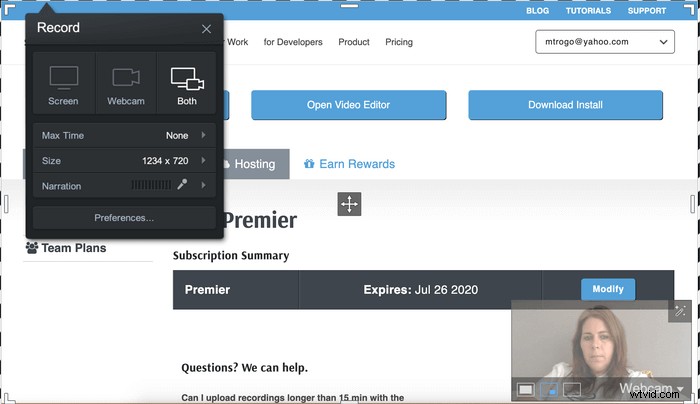
長所:
- 箱から出してすぐに機能します
- さまざまなプラグインを含むすべての設定を1つのプログラムで管理します
短所:
- すべてのアドオンでクラッシュする可能性が高くなります
- OBSよりも少ないエンコーディングオプション
- クロスプラットフォームのサポートはありません
2。 Win10用のScreenRecorderPro
互換性 :Windows 10
この統合されたWindows10アプリケーションを使用すると、画面、音声、カーソルの動きをキャプチャできます。選択した領域、Firefoxなどの特定のアプリケーション、アクティブウィンドウ、およびWebカメラビデオを記録できます。
初心者とプロのユーザーの両方に便利な画面記録ツールを提供し、ビデオを複数の形式で保存できるようにします。
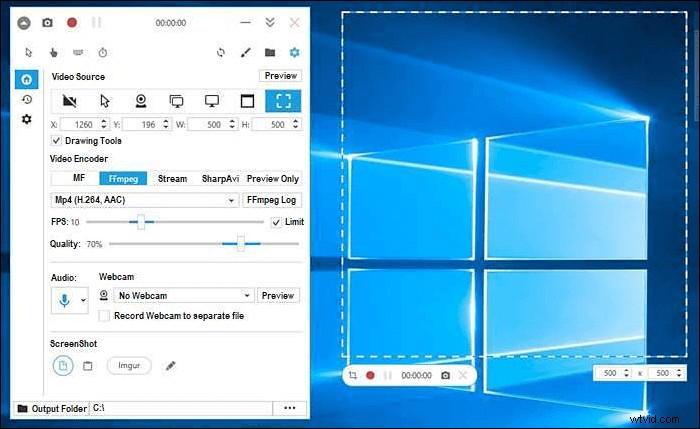
長所:
- マウスカーソルがある場合とない場合のFirefoxウィンドウを記録する
- 特定の領域、画面、またはウィンドウを記録する
- AVI、GIF、またはMP4でスクリーンキャストをキャプチャする
短所:
- 限られた編集機能
- バックアップとリカバリのためのツールはありません
3。 Dxtory
互換性 :Windows 10、8.1、8、7、Vista、およびXP
Dxtoryは、Firefoxストリーミングビデオをキャプチャするためのもう1つの画面記録ソフトウェアです。
この軽いソフトウェアは非常に多様なキャプチャツールです。複数のソースからのオーディオを録音し、サードパーティのビデオコーデックとブロードキャスト出力をサポートできます。録音する前に、簡単なインターフェースで設定を簡単に変更できます。
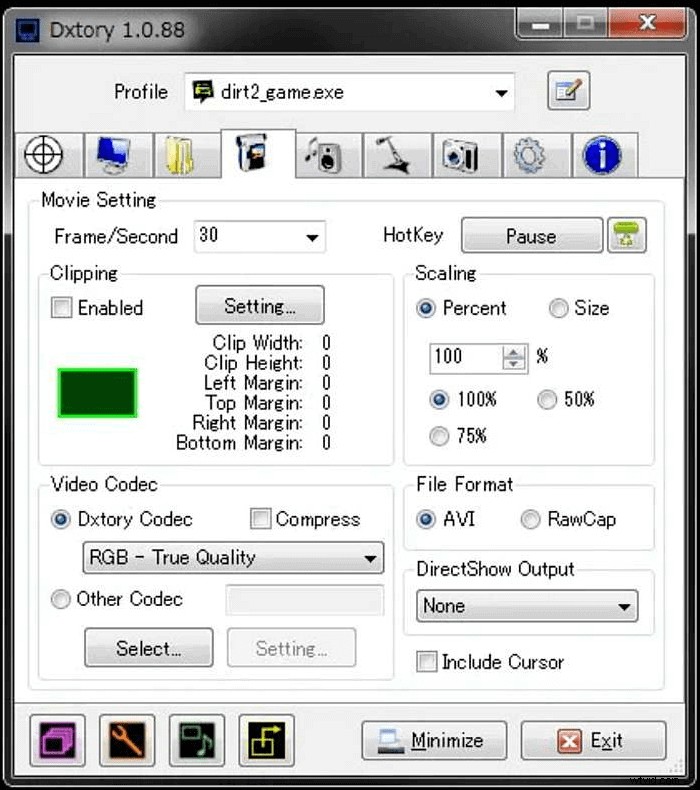
長所:
- Firefoxがストリーミングビデオを録画するのを手伝ってください
- タブ付きインターフェースによる直感的なユーザーエクスペリエンス
- カスタムスクリーンショットキャプチャツール
短所:
- 迷惑なトライアル通知
- トリム、トリミングなどのビデオ編集機能はありません。
4。 QuickTime Player
互換性 :macOS
Quicktime Playerは、Firefoxでのスクリーン録画に役立つスクリーンレコーダーとして使用できます。いくつかの簡単な手順を実行するだけで、Firefoxストリームまたはその他のストリームから録音を取得できます。
さらに、このFirefoxスクリーンレコーダーは、トリミングなどの基本的な編集機能を備えています。つまり、このソフトウェア内で録画を変更できます。その後、多くのソーシャルプラットフォームで録音を直接共有できます。
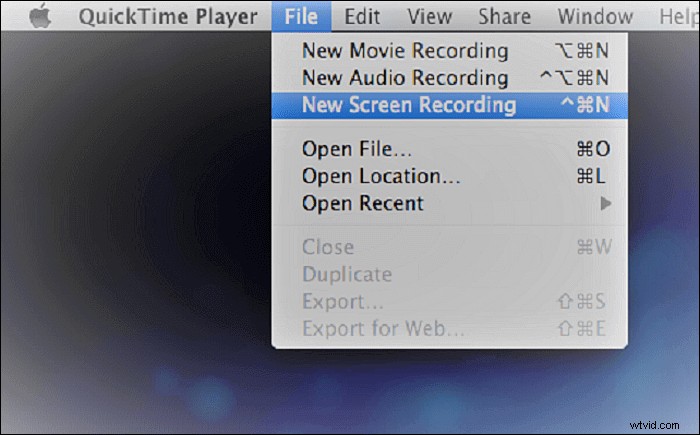
長所:
- ストリーミングビデオFirefoxをキャプチャする
- ビデオの編集と録画を同時に行う
- ビデオをAVI、MOV、MP4などの別のファイル形式に変換します。
短所:
- 画面とシステムサウンドを同時に録音できない
- 利用可能なビデオ再生がありません
5。スクリーンキャスト-O-Matic
互換性 :macOSX10.9以降
Firefox用のもう1つのスクリーンレコーダーはScreencast-O-Maticです。 Firefoxでストリーミングビデオやオーディオをキャプチャしたり、Webカメラを録画したり、その他のゲームを録画したりするのに役立ちます。さらに、録音中に、テキスト、図形、画像、アニメーションなどを追加して録音を強化するためのツールを提供します。
最も重要なことは、Facebook、Twitterなどの人気のソーシャルメディアサイトで出力ビデオを共有することも許可されていることです。
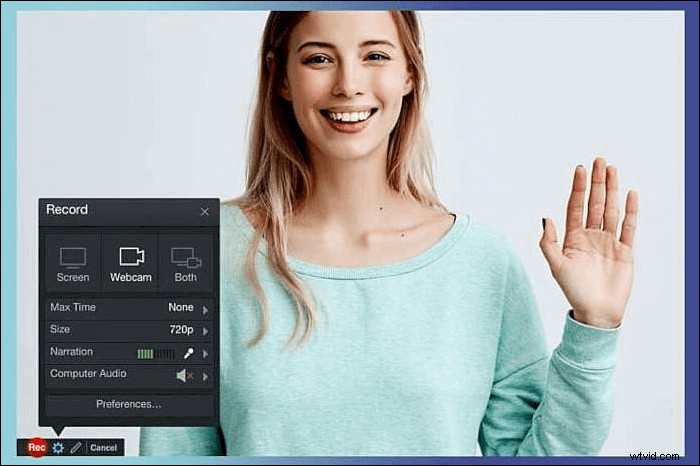
長所:
- 一時的に録音するときに通知がポップアップしないようにする
- スクリプト、画像、図形、音楽、会社のブランドなどを追加できるようにします
- 組み込みの音声認識機能
短所:
- 動画の透かし
- 無料版では15分の録音時間しかありません
- ビデオエディタは有料版でのみ利用できます
結論
Firefoxを使用してWebサイトを閲覧するときにコンテンツを記録する場合は、ブラウザがサポートするスクリーンレコーダーをダウンロードするか、アドオンを使用する必要があります。アドオンには基本的な機能しかないため、サードパーティの画面記録ソフトウェアをインストールすることをお勧めします。
WindowsおよびMacユーザーにとって最良の選択は、EaseUSRecExpertsです。必要なものを高品質でキャプチャでき、驚くほど多くのビデオおよびオーディオ形式をサポートします。
ScreenRecorderFirefoxに関するFAQ
問題をより適切に解決するために、いくつかの一般的な質問に対するいくつかの回答があります。詳細を知るために彼らを育てました。
1。 Firefox用のScreencastifyはどのレコーダーですか?
Screencastifyは、Chromeに最適な画面記録拡張機能の1つですが、GoogleChrome専用です。 Firefoxで便利な画面録画アドオンを見つけたい場合は、AlexeyKuznetsovのScreenRecorderなど、多くの選択肢があります。
2。 Firefoxのスクリーンショットショートカットとは何ですか?
WindowsでFirefoxを使用している場合、スクリーンショットのキーボードショートカットはCtrl + Shift+Sです。キャプチャするページを開き、これら3つのボタンを同時に押します。 Macユーザーの場合は、代わりにCmd + Shift+Sボタンを使用できます。
3。 Firefoxの画面を記録するにはどうすればよいですか?
Firefoxの画面を正常に記録するには、Firefoxの画面レコーダーだけが必要です。オフラインツールがお好みの場合は、EaseUS RecExperts、QuickTime Playerなどをご覧ください。ただし、アドオン拡張機能を使用する場合は、このページで適切なものを見つけることもできます。
4。 Firefoxにはスクリーンレコーダーがありますか?
いいえ、Firefoxにはスクリーンレコーダーがありません。 Firefoxのスクリーン録画ビデオの場合、いくつかのアドオンスクリーンレコーダーをインストールして録画を開始できます。
