画像の作成はプロセスであり、私にとって、シャッターを押すことは、公開するのに十分な品質の画像への道のりのほんの一部にすぎません。この記事、休日の建築写真家向けのパート2では、画像ワークフローについて説明します。
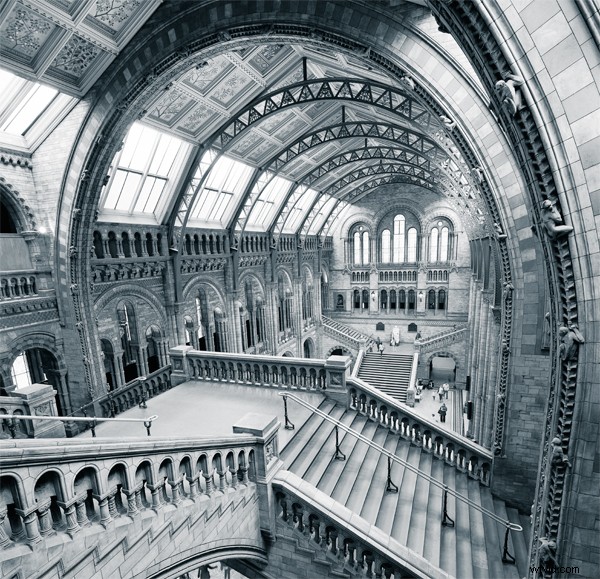
すべての写真は、大きなダイナミックレンジを持つシーンの課題に直面しています。風景と建築は本当に違いはありません。シーンのダイナミックレンジ全体をカバーするために必要な数のフレームをキャプチャします。建築や屋内の場合、ほとんどのシーンで3フレームで十分です。上の画像には9枚の画像が必要です。露出は-2、0、+ 2で囲まれ、1は部屋の下半分に設定され、もう1つは天井に設定されます。追加のセットは、ショットから人を排除するのに役立ちます。
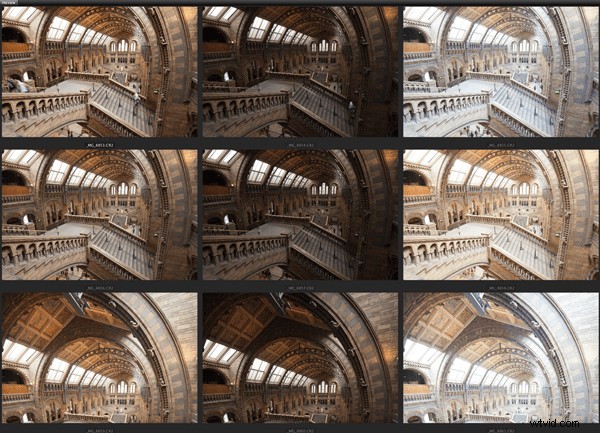
あなたは本当にすべきです…
- RAWも撮影して、画像の柔軟性を最大限に保ちます。私たちはスポーツシューターではなく、JPEGがほぼ必須であるデスクに絶え間なく画像を送ります。
- ISOを低く保つ
- 同じ画像セットに対して単一のホワイトバランス設定を使用します
- 有線またはその他の方法で、お持ちの最も重い三脚とリモートシャッターリリースを使用してください
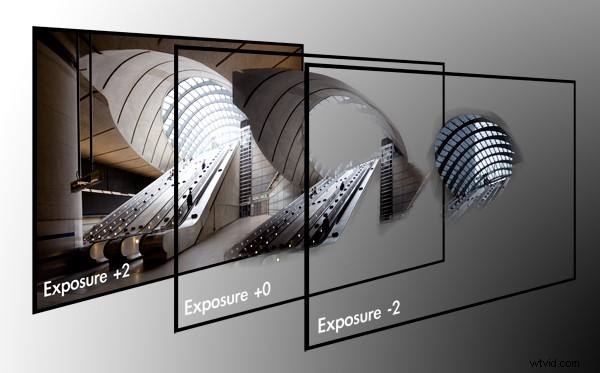
上のこの画像は、地下鉄カナリーワーフ駅の3つのフレームで構成されています。このシーンの課題は、暗い周囲の領域、明るい金属製のエスカレーター、そして途方もなく明るい天蓋をうまく露出させることでした。各レイヤーには、コンポジションの適切に露出された部分が含まれています。
プリンシパルカメラ
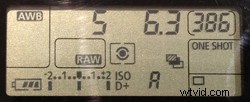 建築と風景の画像は、私の5DMarkIIと17mmTS-ETilt-Shiftレンズでほぼ覆われています。多重露光を撮影するのは、主にフロントエレメントが凸状であり、フィルターを使用しようとする試みに抵抗するためです。私のバッグにも常にEF24f/1.4とEF50mmf/1.2が付いています。私の三脚は今少しロープ状になっています。ジッツオの脚とマンフロットのボールヘッド。
建築と風景の画像は、私の5DMarkIIと17mmTS-ETilt-Shiftレンズでほぼ覆われています。多重露光を撮影するのは、主にフロントエレメントが凸状であり、フィルターを使用しようとする試みに抵抗するためです。私のバッグにも常にEF24f/1.4とEF50mmf/1.2が付いています。私の三脚は今少しロープ状になっています。ジッツオの脚とマンフロットのボールヘッド。
コンピューターとモニター
 すべての画像編集は、24GBのRAMを搭載したデュアルCPUMacProで行われます。私は1GBを超える画像を頻繁に処理するため、大量のメモリが必要です。 Spyder3Eliteを使用して調整されたDell27インチデジタルハイエンドシリーズモニターを持っています。
すべての画像編集は、24GBのRAMを搭載したデュアルCPUMacProで行われます。私は1GBを超える画像を頻繁に処理するため、大量のメモリが必要です。 Spyder3Eliteを使用して調整されたDell27インチデジタルハイエンドシリーズモニターを持っています。
重要な編集セッションの前に、モニターを調整します。
画像のインポート
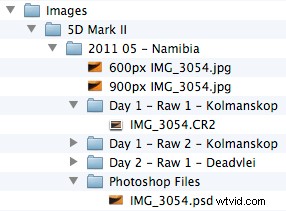 多くの人が、Lightroom、iPhoto、Picassaなどのさまざまなメカニズムを使用することを理解しています。ラッダイトと呼んでください、しかし私は制御を放棄するのが嫌いなので、私のインポートルーチンは完全に手動です。
多くの人が、Lightroom、iPhoto、Picassaなどのさまざまなメカニズムを使用することを理解しています。ラッダイトと呼んでください、しかし私は制御を放棄するのが嫌いなので、私のインポートルーチンは完全に手動です。
場所では、2台のハードドライブをいっぱいにし、戻ってきたら、1回の操作で100GBのイメージを準備した場所にコピーします。左側のフォルダ構造は、過去10年間非常に役立ちました。
準備したJPEGファイルには、さまざまなWebサイトのピクセルサイズのプレフィックスが付いています。 500pxの幅は900ピクセルですが、1x.comの幅は950ピクセルです。また、モノクロ画像のファイル名に「bw」を追加します。これらの命名規則により、ハードドライブで正しいサイズの画像を簡単に検索できます。
選択
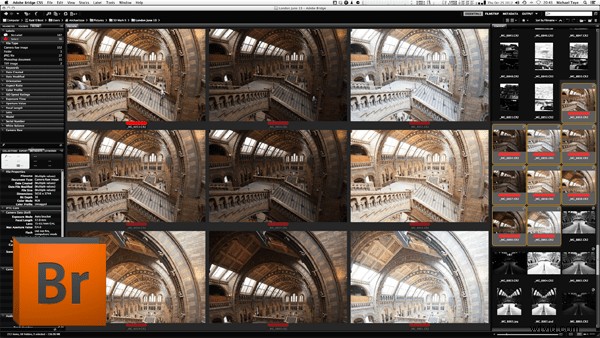
私が毎日インストールしている多数の写真アプリケーションの中で、私はAdobeCS5を使用しています。これは、画像処理のための非常に信頼性の高い作業馬です。
画像のプレビューと選択は、Bridgeですばやく実行できます。興味のある画像を右側から選択します。これに満足したら、左側のフィルターペインを使用して、最終的な選択のみを表示します。
カメラRAW
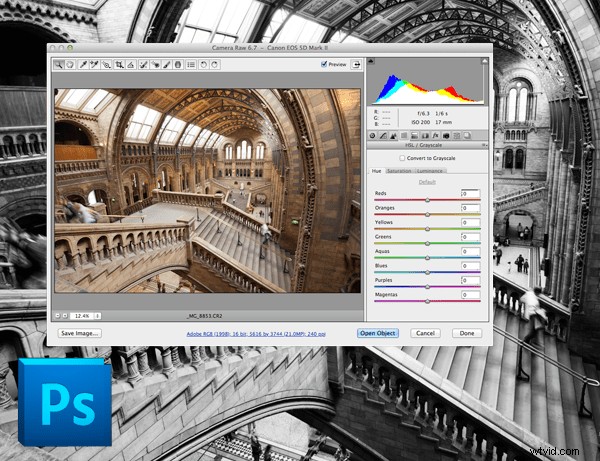
あなたが私のようなら、あなたのカメラのすべてがオフまたはゼロに設定されています。ここAdobeのCameraRawアプリケーションでは、単一の合成画像に向けてすべての画像にいくつかの調整を行います。
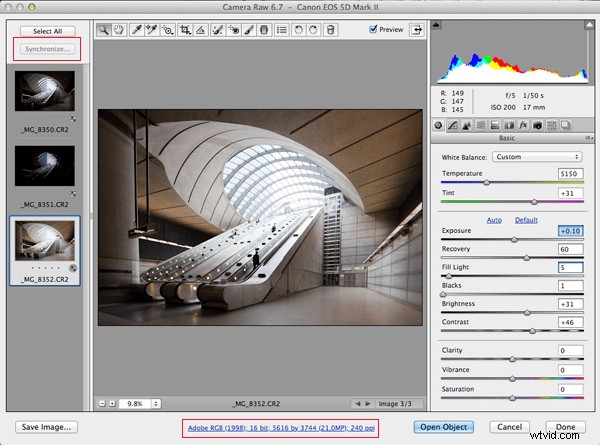
- カメラと同じ色空間で画像をインポートしていることを確認してください。鉱山はAdobeRGBであり、インターネットのsRGBよりも広い色域です。最高品質の画像で作業してから、インターネットなどのターゲットメディアに変換します
- 画像を16ビットで編集
- 最適で最も均一に露出されたフレームを選択し、ホワイトバランスを設定します
- ホットスポットがある場合は、リカバリスライダーを使用して補正します。 ヒント:リカバリスライダーを動かしながら[alt] [cmd]を同時に押すと、黒い背景のホットスポットが非常にはっきりと見える場所が表示されます!
- リカバリスライダーを使いすぎる場合は、露出スライダーで補正してください。もう一度、 [alt] [cmd]を押します 一緒に
- [alt] [cmd]を使用できます 再び黒のレベルで–黒を吹き始める直前まで黒のレベルを上げます
- すべての画像を選択し、セット内の他の画像と同期–左上–ホワイトバランスを調整します
- すべての画像をPhotoshopで開きます
フォトショップチュートリアル
Photoshopのワークスペースは非常に簡素で、編集プロセスも非常に簡単です。
画像のサイズ変更、色空間変換など、単純なタスク用にいくつかのアクションを設定しています。実行する個別のタスクは、次のように分類できます。
- 複数の画像露出をレイヤーブレンド
- パノラマの場合はこれらの合成画像をステッチします
- 単一の合成画像をPhotoshopPSDファイルとして保存します
- マスキングを使用して、色、コントラスト、露出制御のために画像のターゲット領域を選択します。簡単な例として、前景の建物とは別に空を処理する場合があります
- 作成されたすべてのレイヤーでこの画像を再保存します
- 画像を平らにしてまっすぐにします。必要に応じてトリミングします。
- 研ぐ
- 新しいバージョンを保存します この準備された画像のPhotoshopPSDとして
- ターゲットメディアのサイズを変更します。たとえば、500px.comの場合は900ピクセルです
- sRGBおよび8ビットに変換
- JPEGとして保存します。後で簡単に見つけられるように、ファイル名の前に「900px」を付けることを忘れないでください
手動レイヤーブレンド
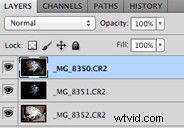 まず、個別の露出をレイヤーとして1つの画像にまとめます。メニューを使用してこれを自動化できます:ファイル>スクリプト>スタックへのファイルのロード[開いているファイルの追加]
まず、個別の露出をレイヤーとして1つの画像にまとめます。メニューを使用してこれを自動化できます:ファイル>スクリプト>スタックへのファイルのロード[開いているファイルの追加]
選択ツールを選択してください 選択の。 左端で強調表示されているクイック選択ツールを使用しました 。 [Shift]を押して選択範囲に追加し、[alt]を押して選択範囲から削除します。カナリーワーフステーションで正しく露出したキャノピーを選択したことがわかります。
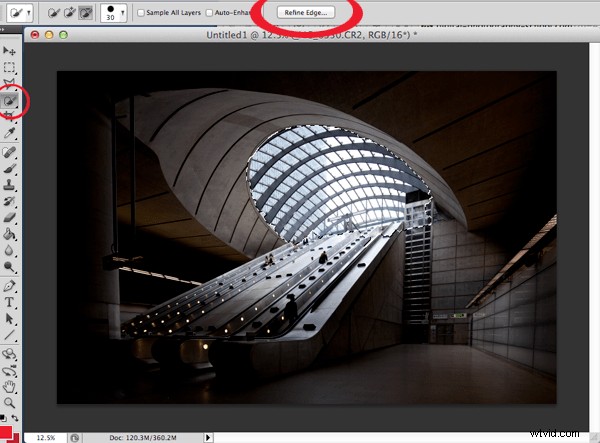
この選択は非常にギザギザであり、よりスムーズでエレガントにしないと最も目立ちます。したがって、[RefineEdge…]をクリックします。 ボタン、上の画像の上部で再び強調表示されます。
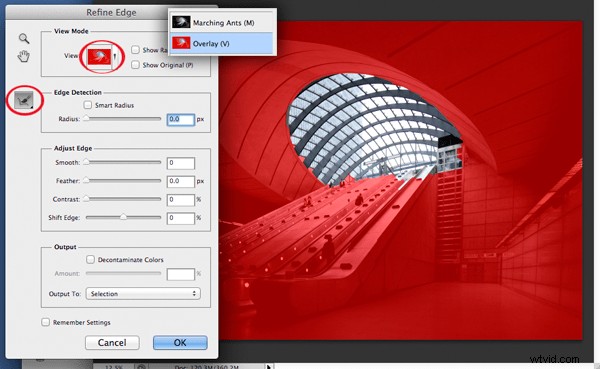
赤いマスク領域は、選択されたものと選択されていないものを表示するのに非常に便利ですが、このオプションを設定する必要があります。 表示をクリックします [リファイン]ダイアログの上部にドロップダウンして、[オーバーレイ]を選択します。
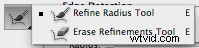 半径の調整ツールを使用します 左側で強調表示されているブラシ。これにより、選択範囲の端をペイントできるようになり、Photoshopは、何を選択すべきか、何を選択すべきでないかについて、知識に基づいた推測を行います。
半径の調整ツールを使用します 左側で強調表示されているブラシ。これにより、選択範囲の端をペイントできるようになり、Photoshopは、何を選択すべきか、何を選択すべきでないかについて、知識に基づいた推測を行います。
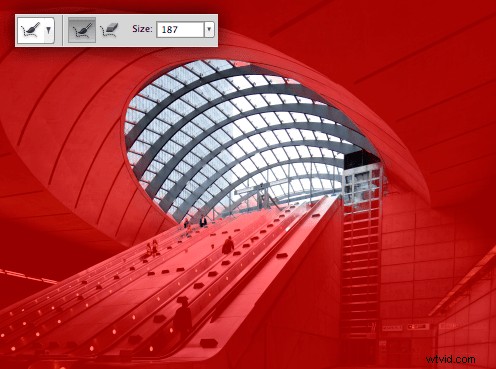
[サイズ]でブラシのサイズを大きくします オプションを選択し、選択範囲の端に惜しみなく「ペイント」します。すべての端を越えてください!
選択エッジがはるかに段階的になりました! [OK]を押します この選択を保存します。
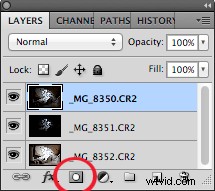 次に、マスクレイヤーを作成する必要があります。マスクを使用すると、レイヤー画像の一部が表示され、他の部分が非表示になります。
次に、マスクレイヤーを作成する必要があります。マスクを使用すると、レイヤー画像の一部が表示され、他の部分が非表示になります。
[ベクターマスクの追加]を押します 強調表示されているボタン。
レイヤーのサムネイル(下)の横に表示されている白黒のサムネイルを見ることができます。黒は見えません。そのような単純な。黒以外のものは、対応するレイヤーの同じ領域から透けて見えます。私の画像では、キャノピーマスクはすべて白なので、キャノピーだけが透けて見えます。キャノピーを除いて、下のレイヤーが表示されるので、これは良いことです。

私は先に進んで、エスカレーターとキャノピーサラウンドの露出レイヤーマスクを繰り返しました。これは以下に表示されています。 100%のレイヤーは厳しすぎるので、キャノピーレイヤーの不透明度を80%に、キャノピーサラウンド/エスカレーターを70%に減らしました。少し手間がかかりますが、ワイドダイナミックレンジのシーンを表現できる非常に柔軟な方法です。
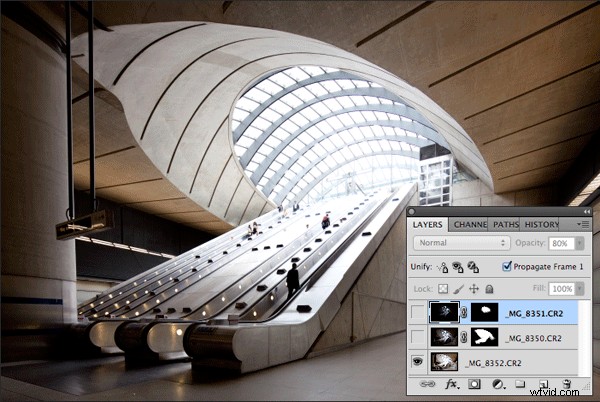
このセクションから取り除くべき素晴らしい観察は、レイヤーとマスキングのパワーと柔軟性です。次のセクションでは、まさにこの方法で色とコントラストを処理します。
露出レイヤーをフラット化します[レイヤー>画像をフラット化します] および保存 Photoshopドキュメントとして。これで、シーンの適切に公開されたバージョンができました。あなたが戻ることができる基地。後で白黒に変換したい場合に非常に便利です。
画像編集:色とコントラスト
ナミビアのコールマンスコップからのこのシングルキャプチャで、この編集をデモンストレーションします。 RAWと処理済みの違いを説明するために、処理済みの画像をオーバーレイしました。

この画像全体を強調しようとすると、おそらく混乱し、ある領域の色とコントラストを操作すると、画像の別の部分が確実に劣化します。画像の別々の部分で作業することは私にとって最も理にかなっています。これもまた、マスキングとレイヤーを使用して実現されます。
マスキングを使用して処理する画像セクションのレイヤーを作成します
- ベースレイヤーの一部を選択します
- 選択を絞り込む
- コピーの選択
- 新しいレイヤーに貼り付けます。賢明な名前を付けてください
- 個別の注意が必要なすべてのセクションを繰り返します
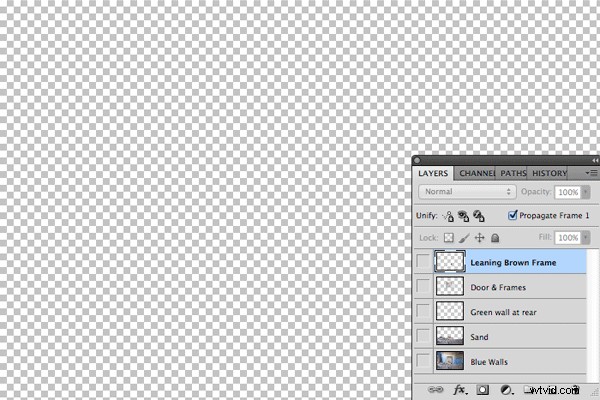
砂に色とコントラストの調整を適用するプロセスを実行します。
彩度
編集するレイヤーを選択します–「砂」レイヤーを選択します。
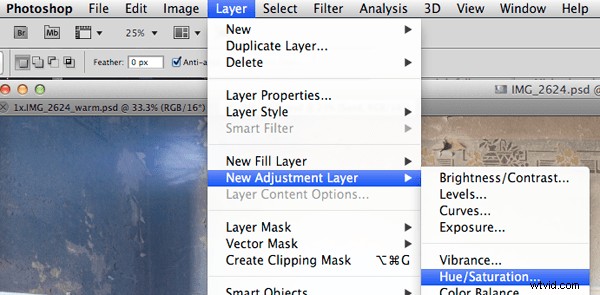
[前のレイヤーを使用してクリッピングマスクを作成する]にチェックマークを付けて、編集が「砂」レイヤーにのみ適用されるようにします 。新しいレイヤーには、これを反映するために下向きの小さな矢印があります。
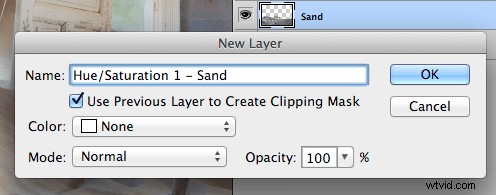
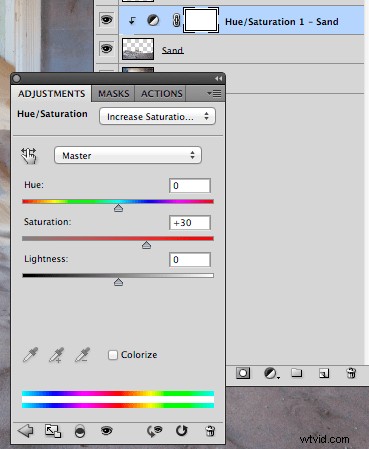 事前定義されたレベルの「IncreasedSaturationMore」を選択しました。
事前定義されたレベルの「IncreasedSaturationMore」を選択しました。
砂は温かみのあるオレンジ色になっているはずなので、写真フィルターの別の調整レイヤーを追加します–レイヤー>新しい調整レイヤー>写真フィルター… 。最初に「砂」レイヤーを選択し、「前のレイヤーを使用してクリッピングマスクを作成する」オプションにチェックマークを付けることを忘れないでください。
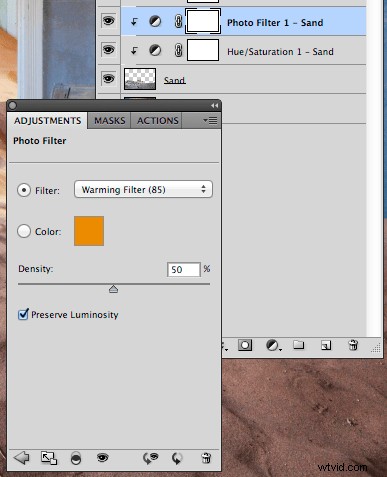 ウォーミングフィルター(85)を選択し、密度を50に上げて効果を高めました。
ウォーミングフィルター(85)を選択し、密度を50に上げて効果を高めました。
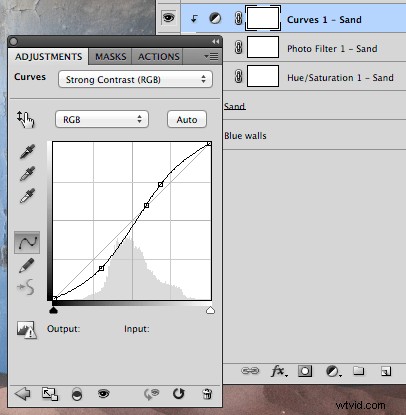 最後に、コントラストのために曲線レイヤーを追加しました。 「砂」レイヤーを選択し、同じメニューの場所から–レイヤー>新しい調整レイヤー>曲線… –「強いコントラスト(RGB)」を選択します ‘。
最後に、コントラストのために曲線レイヤーを追加しました。 「砂」レイヤーを選択し、同じメニューの場所から–レイヤー>新しい調整レイヤー>曲線… –「強いコントラスト(RGB)」を選択します ‘。
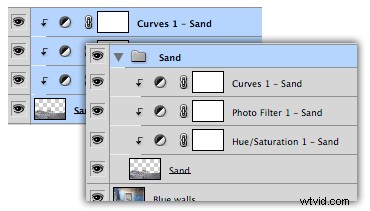 「砂」に対応する複数のレイヤーがあるため、それらすべて、グループ、およびそれらを選択します– レイヤー>グループレイヤー –そしてラベルを付けます。
「砂」に対応する複数のレイヤーがあるため、それらすべて、グループ、およびそれらを選択します– レイヤー>グループレイヤー –そしてラベルを付けます。
これで、グループの「砂」のオンとオフを切り替えて、レイヤー調整の効果を確認できます。
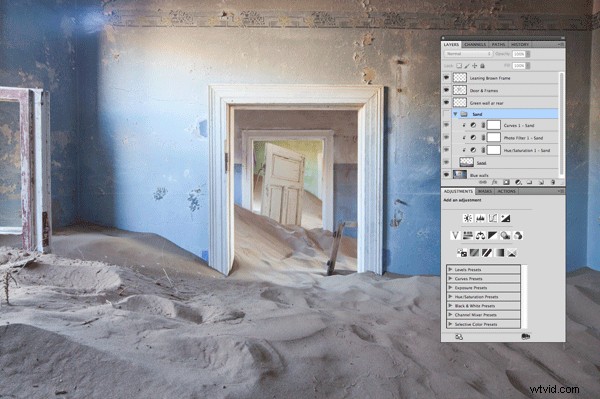
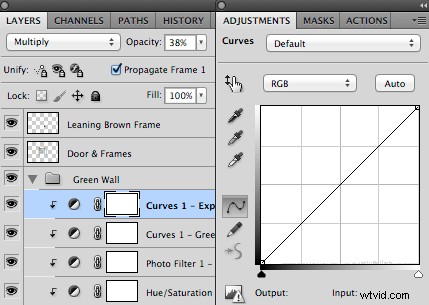 ヒント: ストップで露出を調整するには、カーブレイヤーを追加し、不透明度を38%に設定します。 +1ストップの場合は、ブレンディングモードを「画面」に設定し、-1ストップの場合は、「乗算」に設定します。
ヒント: ストップで露出を調整するには、カーブレイヤーを追加し、不透明度を38%に設定します。 +1ストップの場合は、ブレンディングモードを「画面」に設定し、-1ストップの場合は、「乗算」に設定します。
すべての編集は現在行われており、セクションごとに編集することで、画像を非常に包括的に制御することができました。
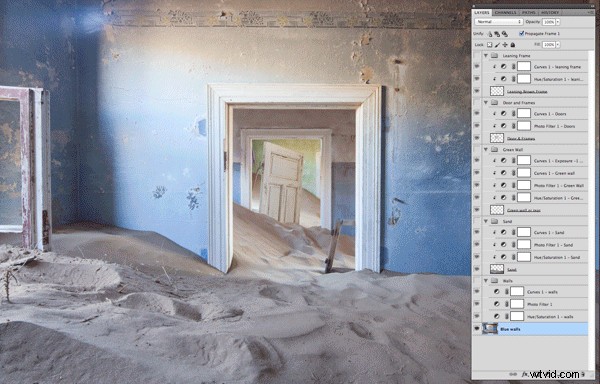
この時点で、すべてのレイヤーを含む画像をPhotoshopドキュメントとして保存します 。
まっすぐにします。作物。研ぎます。保存。サイズを変更します。保存します。
まっすぐにする
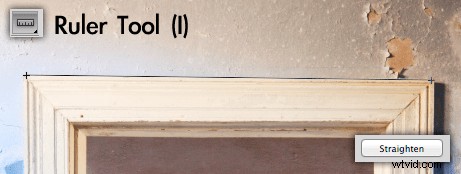 2つの方法があります。左に示すルーラーを使用します。これは、画像内で最も強い線を特定したら非常に高速です。または、すべてのレイヤーを選択してから、画像全体を選択>編集>変換>回転 。
2つの方法があります。左に示すルーラーを使用します。これは、画像内で最も強い線を特定したら非常に高速です。または、すべてのレイヤーを選択してから、画像全体を選択>編集>変換>回転 。
作物
簡単な作業ですが、画像を保存すると元に戻すのは困難です。続行する前に画像を保存することをお勧めします。
研ぎ
研ぎ方については色々な議論があり、個人的には全部試しましたが、最も洗練された研ぎ方はハイパスフィルター法です。結果はシャープですが、アーティファクトや「ジャギー」はありません。サイズ変更後の研ぎは間違いなくノーノーです。
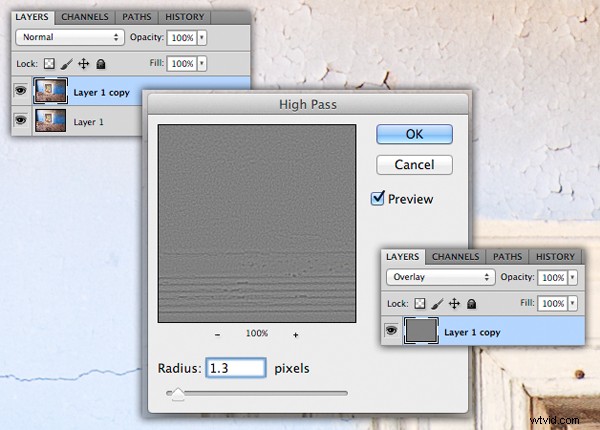
- レイヤーを複製する–画像>複製する…
- ハイパスフィルターを実行します。1.0は、10〜20 mp付近の焦点の合った画像に適した半径です–フィルター>その他>ハイパス…
- レイヤーパレットでブレンディングレイヤーモードを「オーバーレイ」に設定します
保存
画像をフラット化–レイヤー>画像をフラット化 –新しいPhotoshopファイルとして保存し、それに応じて名前を付けます。
これで、フル解像度で適切に編集された画像ができました。出版または競争のために画像を準備しているとき、これはサイズ変更、JPEGとしての保存、および配布のために戻ってくるバージョンです。
サイズ変更
さまざまなブログ、Flickr、500px、1x、および競合他社向けにJPEG画像バージョンを準備しています。それらはすべて異なるサイズです。
保存
JPEGとしての最終的な保存は、sRGBと8ビットに変換する必要があります。これらの属性はインターネットの標準です。どちらも行わないと、インターネット上の画像は、他の人には、コンピュータで処理したものと同じようには見えません。
- 画像>モード>8ビット/チャネル
- 編集>プロファイルに変換…
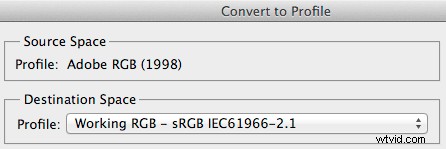
これが基本的に私の画像編集ワークフローです。
パート3のプロフォトグラファーモノクロコンバージョン(TIPS)が間もなく登場するのではないかと思いますので、ご期待ください!
