
計画と忍耐がキラーショットにつながる場合があります。カナディアンロッキーで撮影したこの夜のスタートレイルセルフィー(上記)は、その1つでした。溶ける氷に囲まれたヴァーミリオン湖での反射を捉えながら、ランドル山とアルバータ州バンフの町でスタートレイルを撮影する予定でした。
私の最初のビジョンは完全に雲のない空でしたが、小さいながらも持続する低い雲が、私が予期していなかったショットに空気のような品質を追加することになりました。
最初の30秒間の露出を振り返ると、このショットにはある程度の可能性があることがすぐにわかりました。私がしなければならなかったのは、物事を適切に設定してから、待機中のゲームをプレイすることだけでした。
私がこの画像をどのように撮影して処理したかを正確に共有したいと思います。そうすれば、あなたもスタートレイルで、そしておそらく私のように自分撮りでも試してみることができます。
必要なギア
- インターバロメーターアプリを備えたデジタルカメラ
- 頑丈な三脚
ショットのキャプチャ
ステップ1-場所と条件
この場合、ランドル山をコンポジションの中心に配置したかったので、私の場所はすでに設定されています。星がよく見える比較的澄んだ夜が必要でした。曇っていたら家にいたでしょう。場所を計画するときは、天気予報を確認し、どの方向を向いているかを把握して、スタートレイルの方向を把握します。地球の動きと星の軌跡の方向の詳細については、この記事をお読みください。
その日の夕方に夕焼けを撮影していたので、どうなるかよくわかりました。これが、星が到着するのを待っている間にキャプチャしたボーナスショットです。

ステップ2–ショットの作成
スタートレイルを撮影するときはいつでも、おそらくあまり効果がない空専用のフレームの約60〜70%が必要になることを覚えておくことが重要です。画像の処理が完了するまで星の軌跡を見ることができません。つまり、軌跡を想像し、それに応じて構図を組み立てる必要があります。
ステップ3–絞り、露出、ISOの設定
夜の写真撮影では、日中よりもはるかに高いISO設定を使用する必要があります。これが、カメラの光に対する感度を高める方法です。このショットでは、バンフとキャンモアの町からの光害が多かったため、ISO2000で逃げることができました。
f / 2.8の絞りを使用するということは、私のレンズが30秒の露出でできるだけ多くの光を引き込むことを意味しました。画像、特に星の明るさに満足しました。
これが処理前のRAWフレームの1つです。バンフからの霞と光害があっても、星はトレイルを捉えるのに十分明るいことがわかりました。ランドル山の反射だけで、ショットの中に2羽の好色なガチョウを見ることができます。
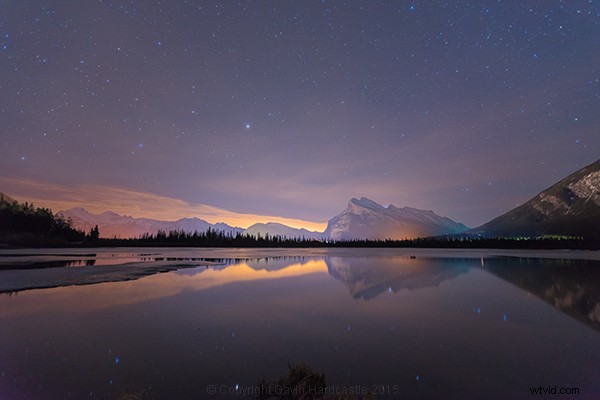
ステップ4–タイムラプスインターバロメーターの設定
クールなタイムラプスアプリを搭載したSonyA7Rカメラで撮影しています。これは基本的に、ほとんどすべてのデジタル一眼レフカメラで使用できるハードウェアインターバロメーターと同じように機能します。設定した間隔で連続撮影することで動作します。アプリ/インターバロメーターに120回の露出を行うように指示し、すべての露出を30秒にします。ショットの間にギャップがないようにしたいので、カメラは休憩時間なしですぐに次々とショットを撮ります。
これを行うときは、インターバロメーターのタイミングを台無しにする可能性があるため、カメラの内蔵ノイズリダクションをオフにするようにしてください。カメラ内のノイズリダクションは処理に時間がかかる可能性があるため、次の露出を行う予定のときにカメラのメモリバッファがロックされてビジー状態にならないようにします。
また、余裕のある最速のメモリーカードを使いたいと思います。
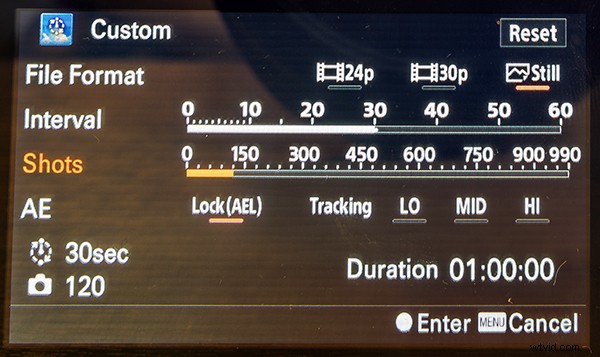
ソニーのタイムラプスアプリ
キヤノンのデジタル一眼レフユーザーは、マジックランタンにタイムラプス撮影用のインターバロメーターがあることを知って喜ぶでしょう。
ステップ5–最終チェックとオフ
長いタイムラプスの撮影を開始する前に、フォーカスの最終チェックを行います。十分なバッテリー電力と十分なメモリが残っていること、および三脚が安定していて、撮影中に動かないことを確認します。これらのことが、他の方法では完全に実行されたタイムラプスを台無しにする可能性があるという難しい方法を学びました。
ステップ6–撮影を開始して……。ポーズ
タイムラプスを開始したら、退屈に同意する必要があります。自分撮りをするつもりはありませんでした。ただ物事を見回していたので、実際に自分のショットのフレームに迷い込んでしまいました。自撮りを計画している場合は、露出の少なくとも1つがあなたを捕らえるのに十分な時間、その場に立っていることを確認してください。安全を確保するために、1分間その位置にとどまるようにしてください。
複数の位置に立って、同じモデルの群衆のように見せれば、本当にクールかもしれません。

ステップ7–出発する前にショットを確認します
タイムラプスが終わったら、荷物をまとめて出発する前に、カメラの画像を確認します。パラパラマンガのアニメーションのように、ジョグホイールを回しながら画像を再生するようにカメラを設定しています。星の動きがどのように機能するかを確認するのに最適です。カメラが捉えたもので、見えなかったものにはいつも驚かされます。彼らが騒々しいガチョウの仕事をしている間、私はたくさんの陽気なガチョウが私のショットの内外を泳いでいました。
再生中に災害を見つけた場合(たとえば、レンズにバグが溜まっている場合)、最初からやり直すときが来ました。 1時間ほど待った後、もう一度やり直すのは嫌ですが、キラーショットが必要な場合は、ニヤリと笑って耐えなければならないこともあります。
ショットの処理
この撮影手法でスタートレイル画像を処理するために、Adobe Bridge、Camera RAW、Photoshopを使用しました。
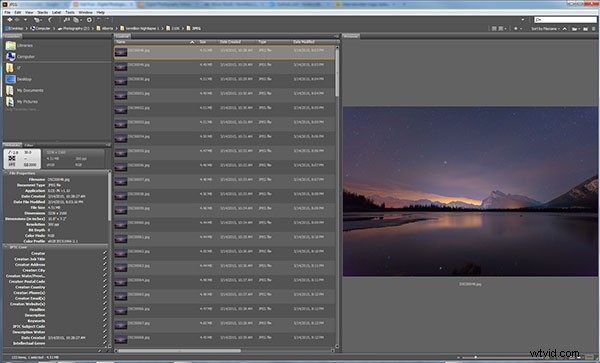
Adobe Bridgeを使用すると、スタートレイルのタイムラプスをすばやくプレビューできます。下のカーソルキーを押したままにすると、すべてのフレームがめくられ、大まかなアニメーションが表示されます。
ステップ1-RAWファイルを微調整します
Adobe Bridgeで、120枚の画像をすべて選択し、右クリックして[CameraRAWで開く]を選択します。これにより、画像がAdobe Camera RAWに読み込まれ、ノイズを減らし、ホワイトバランスを変更し、必要に応じて色を微調整できます。これが私が微調整したもののリストです。
- 研ぎを追加
- ホワイトバランスを自動に変更
- わずかなノイズリダクションを追加
- コントラストの増加
- ブーストされた影と黒
- 明瞭さと活気の向上
- ハイライトとホワイトの削減
- 直線ツールを使用して地平線を修正しました
微調整が終了したら、[すべて選択]をクリックし、[同期]をクリックして、最初のRAWファイルに対して行った微調整が120枚の画像すべてに適用されるようにします。次に、[完了]ボタンを押して、Adobe Bridgeに戻ります。ここで、120個の画像サムネイルすべてに適用されたACRの調整を確認できます。
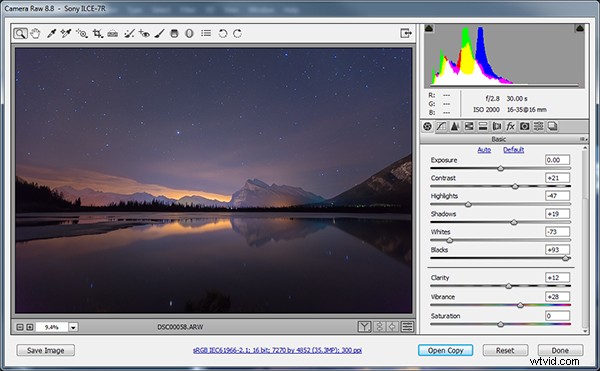
Adobe Cameraを使用して画像を修正してから、すべてのフレームに同じ修正を適用しました。
ステップ2–低解像度JPGとして保存
この次のステップでは、多くのコンピューターリソースが必要です。現在のPCには16GBのRAMしかないため、120枚すべての画像をPhotoshopレイヤーにロードできるようにするには、RAWファイルの低解像度バージョンをいくつか作成する必要があることはわかっていました。この画像を印刷する場合は、この画像をフル解像度で再処理する必要があります。これには、いくつかの主要な処理が必要ですが、Webで使用する場合は、より小さな解像度のJPEGを使用して最終的な画像を作成する必要があります。
これを行うには、AdobeBridgeで新しく調整したすべてのRAWファイルをもう一度選択します。次に、右クリックして[CameraRAWで開く]を選択します。 [すべて選択]をクリックしてから、左下の[画像を保存]を選択します。これにより、場所、ファイル形式、そして最も重要な画像の解像度とサイズを指定できるダイアログボックスが開きます。
JPEGを選択してから、1インチあたり72ピクセルの解像度を指定し、Photoshopで処理できるとわかっているが、Webでの使用には適しているとわかっているはるかに小さい解像度に画像のサイズを変更するように指示します。最後に、[保存]をクリックして、120枚すべての画像が処理されるのを待っている間にコーヒーを淹れます。
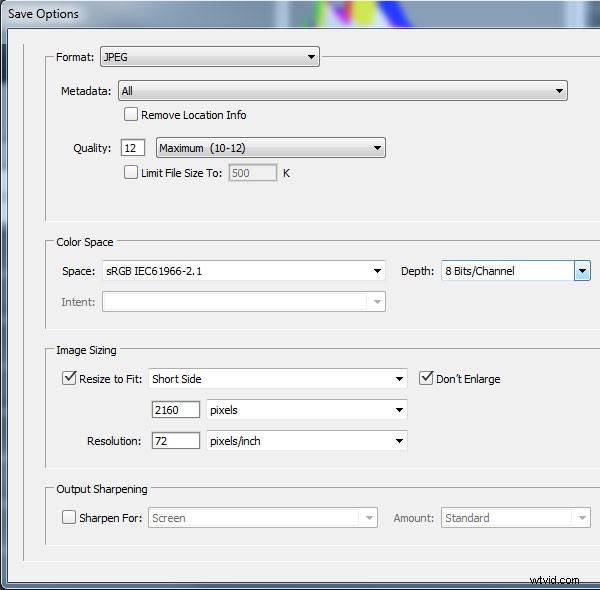
ステップ3–JPEGをPhotoshopレイヤーにロードします
Adobe Bridgeに戻り、低解像度のJPEGを保存した場所に移動します。整理整頓のために、これらを別のフォルダにエクスポートすることをお勧めします。もう一度、すべてのJPEGを選択し、[ツール]>[Photoshop]>[ファイルをPhotoshopレイヤーにロード]を選択します。
これには、JPEGのエクスポートにかかる時間よりもさらに時間がかかるため、階下に移動してHouseofCardsのエピソードを視聴します。
ステップ4–魔法を感じることができますか?
ここで魔法が起こり、ついにスタートレイルを見ることができます。 120枚の画像すべてがPhotoshopレイヤーに読み込まれたら、[レイヤー]パネルに移動してすべてのレイヤーを選択します。これを行うには、最上層をクリックして水色で強調表示し、Shiftキーを押しながら最下層をクリックします。下にスクロールして、120層すべてを表示する必要があります。
120のレイヤーを選択したら、レイヤーブレンドモードをLighten and BAM – Star Trailsに変更します!
注: Photoshopがない場合は、StarStaxなどの無料プログラムを使用してトレイルをまとめることもできます。
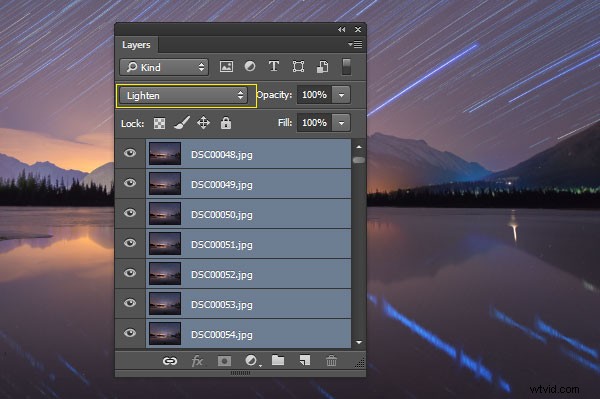
この時点から、Photoshopでいくつかの最終的な調整を加えて画像を処理できます。これを行うには、Ctrl+Eを押してすべてのレイヤーを1つにマージします。次に、コントラスト、カラーバランス、トリミング、ビネットの追加など、構図に適していると思うものを変更できます。
完成したスタートレイルの自撮り写真が完成し、世界と共有する準備が整いました。気に入っていただければ幸いです。

試してみませんか?
このようなショットを取得するには、はるかに簡単ですが、制御がやや劣る方法があります。手順1〜3に従い、カメラがバルブモードに設定されているときにリモートシャッターリリースを使用して、非常に長時間露光します。同じ効果を得るには、シャッターを1〜2時間開いたままにしておくことができます。カメラが熱くなっている間、レンズが曇らないように注意してください。
この簡単な方法では、各露出を同じように正確に制御することはできませんが、これらの後処理手順をすべて実行する時間がない場合は、スタートレイルの撮影に取り掛かるのに最適な方法です。
編集者のメモ: 注意–この種の長時間露光はセンサーを加熱し、ピクセルのスタックなどの損傷を引き起こす可能性があります。自己責任で行ってください。
私が使用したより長い巻き方を好む場合は、可能な限り最高の画質が得られます。セルフィーモデリングを行うことにした場合は、最高の状態で撮影できる正確な露出を選択できます。私の場合、それは私の頭の後ろでした。
