YouTube 動画では、最初の数秒が非常に重要です。
視聴者が長く留まるか、別の視聴者に跳ね返るかを決定します。
GIPHY経由
さて、この数秒で、 視聴者がもっと楽しみになるような強力なフックを作成する必要があります。
通常、動画の最初の数秒間にイントロを入れることで、視聴者は動画とチャンネルに何を期待できるかを明確に理解できます。
視聴者があなたの動画にたむろするだけでなく、「チャンネル登録」する価値があるかどうかを判断するきっかけにもなります。
イントロは、視聴者をさらに先へと導くだけでなく、チャンネルのブランディングにも役立ちます。あなたのパーソナリティ、イデオロギー、コンテンツに人々が共鳴する雰囲気を作り出します。
優れたイントロは、確かにゲームチェンジャーになる可能性があります.
ただし、イントロが長くて退屈であってはならないことに注意してください。魅力的で魅力的である必要があります。したがって、動画の Youtube イントロを作成する方法を知りたい場合は、この記事で、YouTube イントロを簡単に作成するために知っておくべきことをすべて説明します。
YouTube イントロとは?
YouTube イントロは、ほとんどの YouTube 動画の冒頭に表示される短いクリップです。通常、チャンネル名、タイトル、ブランド ロゴ、色、アニメーション、およびその他の要素がバックグラウンド ミュージックと共に表示されます。
YouTube のイントロを自分で作成する方法の詳細に入る前に、いくつかの古典的な例を見てみましょう!
魅力的な YouTube 紹介動画の例をいくつかご紹介します –
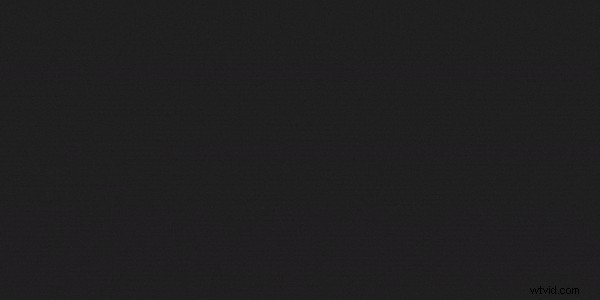
出典:MKBHD
MKBHD は、スマートフォン業界で最高の技術インフルエンサーの 1 人と見なされている技術中心の YouTuber です。

出典:中身は?
ランダムなものを切り取って中身を確認することで、中身を知ることに熱心な父と息子のデュオ。

出典:Linus Tech Tips
Linus Tech Tips (LTT とも呼ばれます) は、技術について考えられるすべてをカバーする、最も注目されている技術チャンネルです。
これらの例は、あなたにインスピレーションを与えましたか?
あなたもそのような見事なイントロを作成したいですか?
Animaker を使用すると、ブラウザから直接 YouTube のイントロを簡単に作成できます。自分で作る方法を見てみましょう。
Animaker を使用して YouTube イントロを作成する方法
Animaker が何であるかを知らない人のために説明すると、Animaker はクラウドベースのビデオ作成ツールで、世界中で 1,000 万人以上が使用しています。 Animaker は、デザイナーと非デザイナーの両方がプロの YouTube イントロと高品質のビデオをわずか数分で作成するのに役立ちます.
Animaker の YouTube イントロ メーカーは、非常にシンプルでわかりやすいアプリです。たくさんの美しいテンプレート、大規模なストック ライブラリ、キャラクター ビルダー、音楽トラックなどが付属しており、プロ並みの YouTube イントロを作成するのに役立ちます。
このチュートリアルでは、YouTube のイントロを 2 つの方法で作成する方法を紹介します。
<オール>それでは、オプション 1 から始めましょう
テンプレートを使用して YouTube イントロを作成する
テンプレートを使用すると、YouTube のイントロを非常に簡単に作成できます。
方法は次のとおりです –
ステップ 1:Animaker にサインアップまたはサインインする
ここで Animaker のアカウントを作成して始めましょう。 Animaker に登録済みのアカウントを既にお持ちの場合は、こちらからアカウントにログインできます。
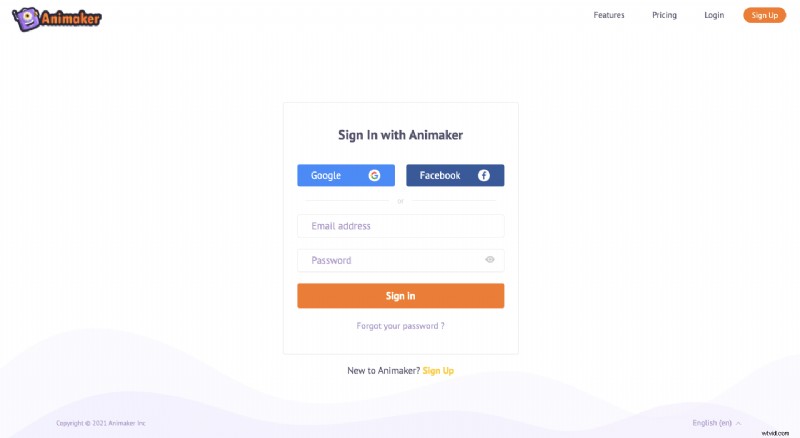
ステップ 2:テンプレートを選択して編集する
- ダッシュボード画面で検索バーに移動し、「YouTube イントロ」を検索します。検索すると、専門的に作成されたさまざまな YouTube イントロ テンプレートが見つかります。
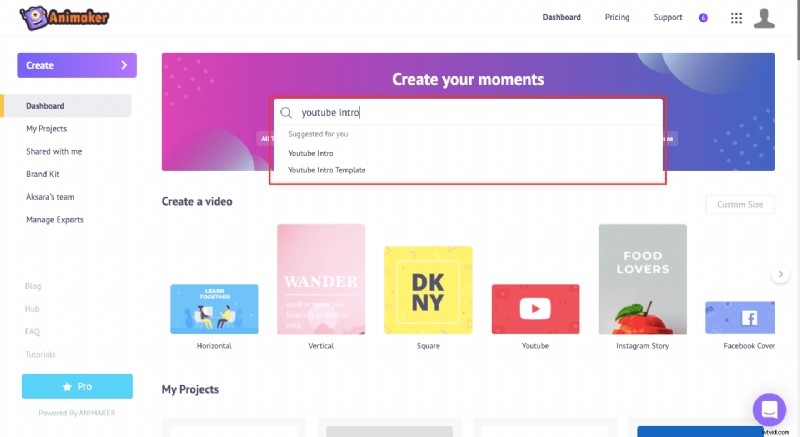
- このページで任意のテンプレートにカーソルを合わせると、「プレビュー」と「編集」の 2 つのオプションが表示されます。 「プレビュー」をクリックすると、テンプレートをプレビューできます。使用するテンプレートを確定したら、[使用] をクリックするだけでプロジェクトが起動します。
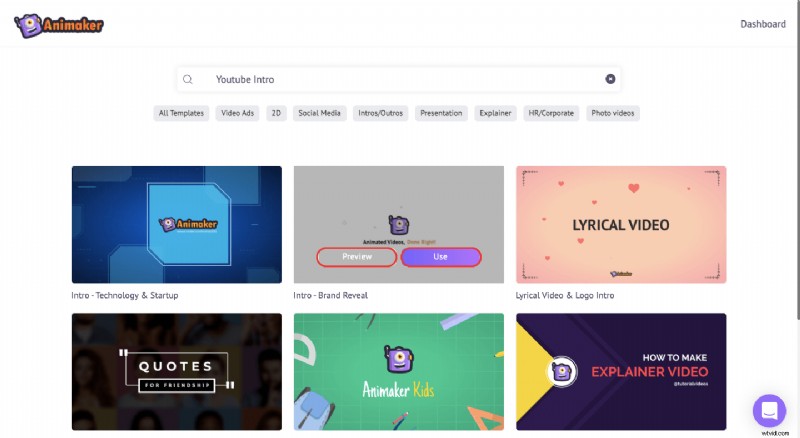
ステップ 3:イントロを好きなようにカスタマイズする
テンプレートが新しいタブでプロジェクトとして開きます。
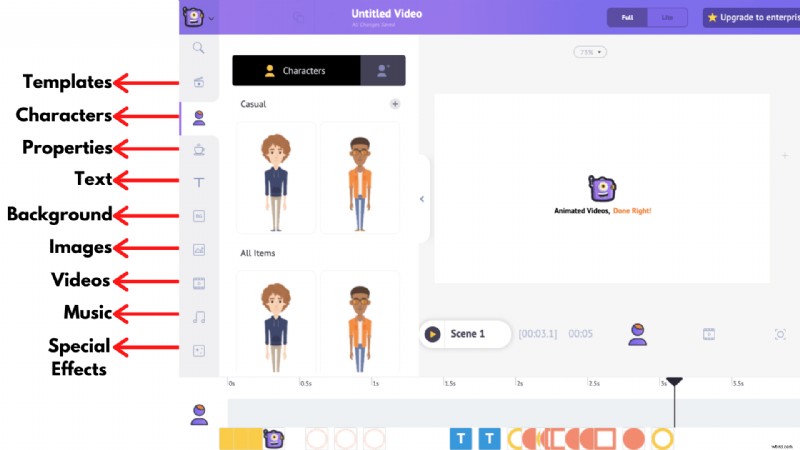
- まず、テンプレートに付属するデフォルトのロゴを置き換える方法を説明します。
ライブラリのアップロード セクションに移動して、ロゴをアップロードします。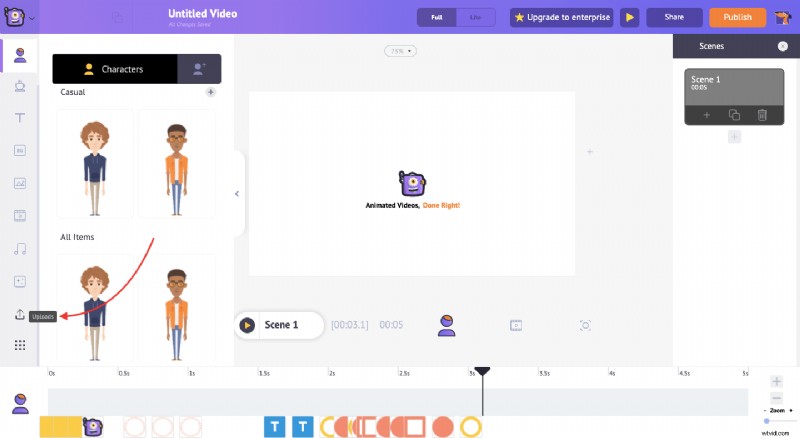 クリックすると、アップロード ボタンが表示されます。そのボタンをクリックして、PC から Animaker アカウントにロゴをアップロードします。
クリックすると、アップロード ボタンが表示されます。そのボタンをクリックして、PC から Animaker アカウントにロゴをアップロードします。 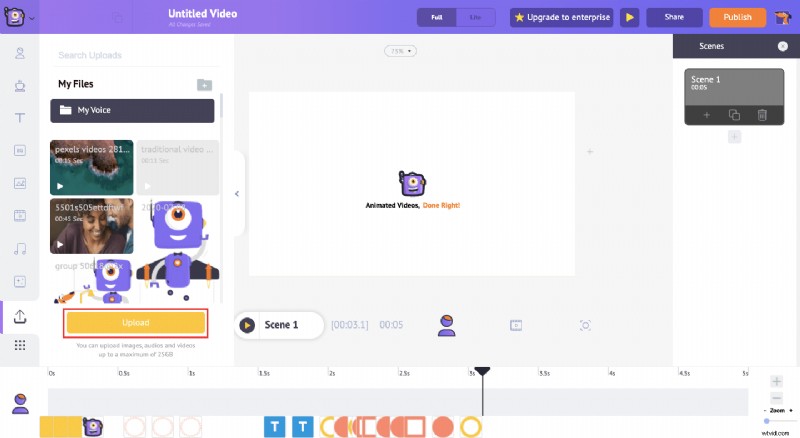 要素をアップロードしたら、それらを使用します。ロゴを置き換えるには、既存のロゴをクリックして「アイテム メニュー」を開きます。そのメニューの下で、「スワップ」オプションをクリックして、既存のロゴをアップロードしたばかりのロゴに置き換えます。
要素をアップロードしたら、それらを使用します。ロゴを置き換えるには、既存のロゴをクリックして「アイテム メニュー」を開きます。そのメニューの下で、「スワップ」オプションをクリックして、既存のロゴをアップロードしたばかりのロゴに置き換えます。 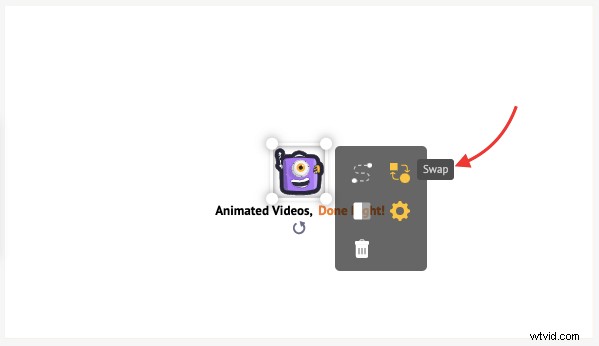
[スワップ] オプションをクリックすると、デフォルトのロゴを自分のロゴに置き換えることができます.スワップ ボタンをクリックしたら、アップロード セクションに移動し、ロゴを選択します。これにより、デフォルトのロゴがアップロードしたばかりのロゴにすぐに置き換えられます。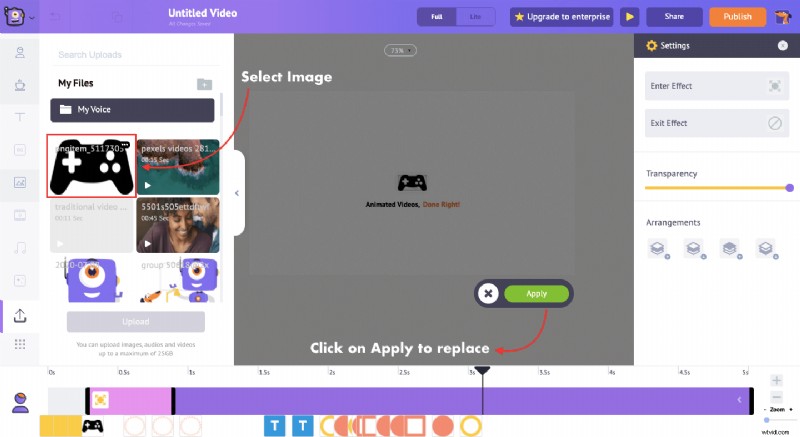
- ロゴを置き換えたので、次の要素をカスタマイズします。テキスト。次に、テキスト要素をカスタマイズします。これを行うには、それをクリックして、デフォルトのテキストを置き換えるテキストを入力するだけです。
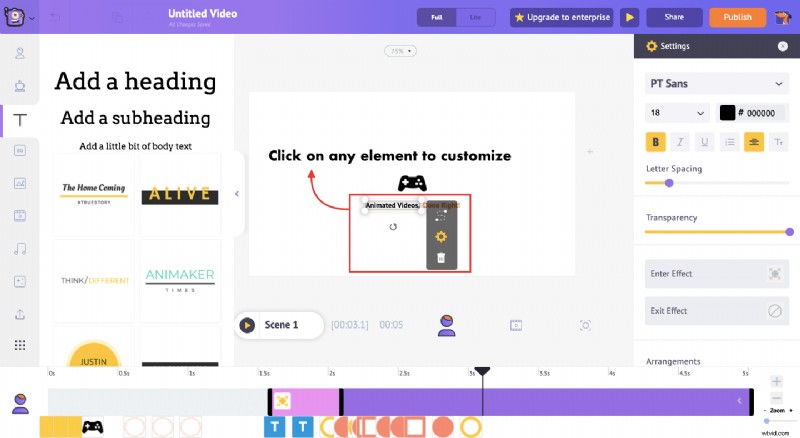 フォント スタイル、サイズ、色、または効果をさらにフォーマットする場合は、選択したテキスト要素の右側に表示される設定パネル。
フォント スタイル、サイズ、色、または効果をさらにフォーマットする場合は、選択したテキスト要素の右側に表示される設定パネル。 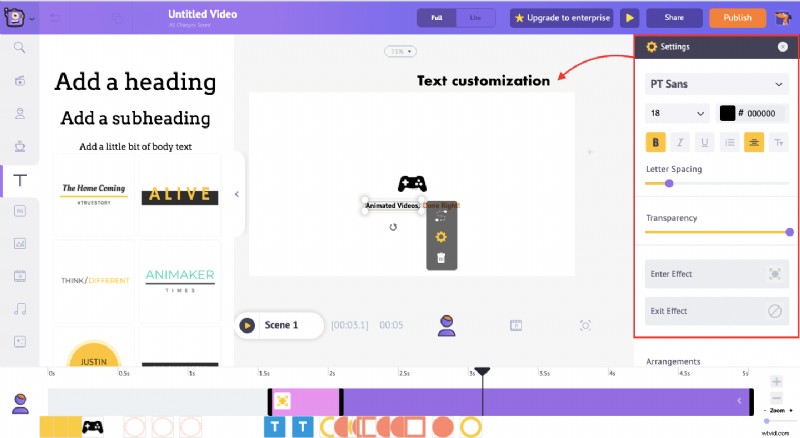
注:デフォルトのテキスト要素では不十分な場合は、作成済みのアニメーション テキストをイントロに追加できます。ワンクリックで、事前に作成されたテキスト セクションから 1 つを選択できます。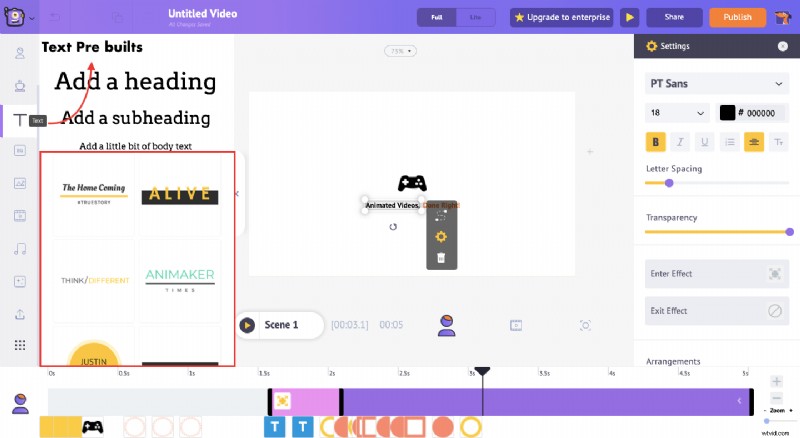
- イントロ テンプレートのロゴとテキストのカスタマイズが完了したら、バックグラウンド ミュージックをカスタマイズします。既存のトラックを表示してプレビューするには、ビデオ タイムラインに移動します。タイムラインで音楽トラックを見つけることができます (以下を参照)。
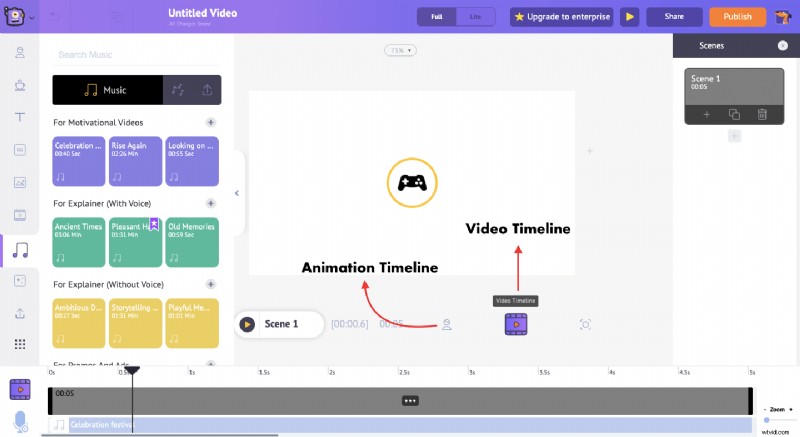 トラックをプレビューまたは編集するには、音楽トラックをクリックして、トラックをプレビューできる音楽メニューを開きます、または削除します。
トラックをプレビューまたは編集するには、音楽トラックをクリックして、トラックをプレビューできる音楽メニューを開きます、または削除します。 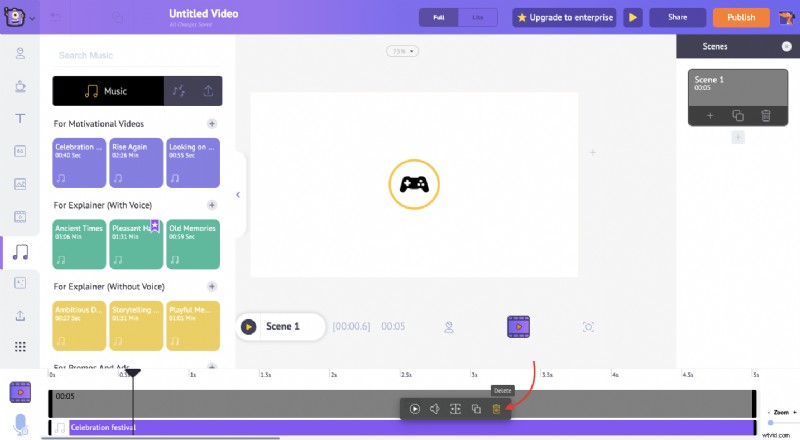 イントロに別の音楽トラックを追加するには、まずテンプレートに付属のデフォルトの音楽トラックを削除します。それが済んだら、ライブラリの音楽セクションに向かいます。ここには、幅広いロイヤリティ音楽トラックがあります。それらのいずれかをクリックすると、新しい音楽トラックがタイムラインに追加されていることがわかります。これで、音楽トラックを好きなように調整できます。
イントロに別の音楽トラックを追加するには、まずテンプレートに付属のデフォルトの音楽トラックを削除します。それが済んだら、ライブラリの音楽セクションに向かいます。ここには、幅広いロイヤリティ音楽トラックがあります。それらのいずれかをクリックすると、新しい音楽トラックがタイムラインに追加されていることがわかります。これで、音楽トラックを好きなように調整できます。 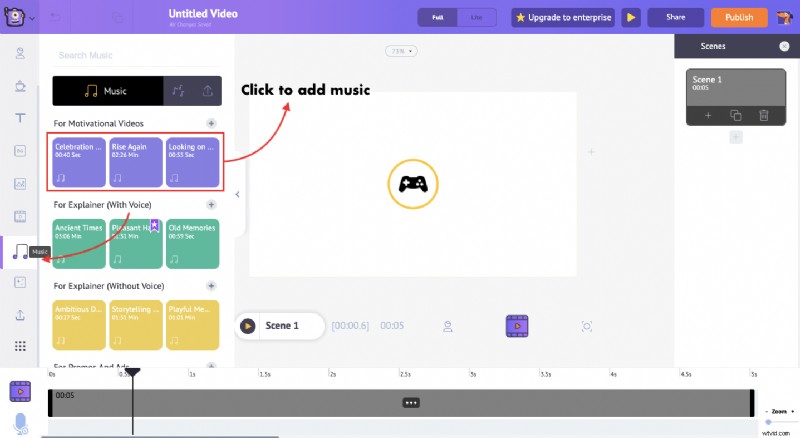 別の方法として、独自のトラックを YouTube イントロにアップロードすることもできます。ロゴをアップロードしたのと同じ方法で音楽トラックをアップロードできます。
別の方法として、独自のトラックを YouTube イントロにアップロードすることもできます。ロゴをアップロードしたのと同じ方法で音楽トラックをアップロードできます。
ステップ 4:YouTube イントロをダウンロード
それでおしまい!これで完了です。準備できた。ビデオをダウンロードするには、右上の [ビデオの公開] ボタンをクリックし、[ビデオのダウンロード] を選択します。ダウンロードする前に一度作品を確認したい場合は、「プレビュー」ボタンをクリックしてください。
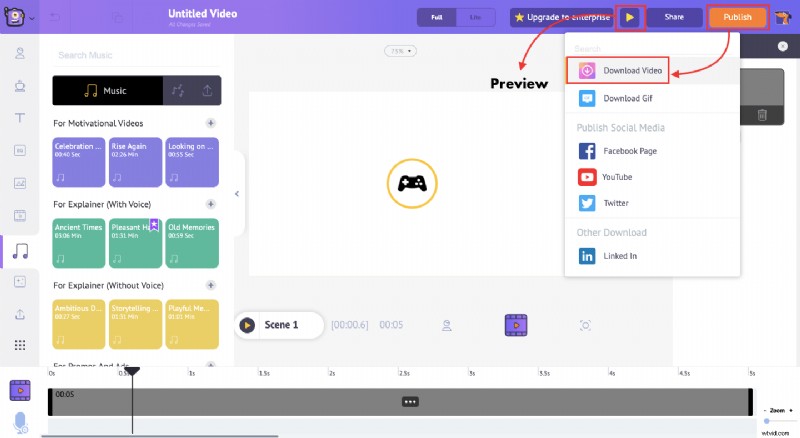
YouTube イントロをゼロから作成する
記事のこの部分では、YouTube の紹介ビデオをゼロから作成する方法について説明します。とてもシンプルで、以下の手順に従うだけです。
<オール>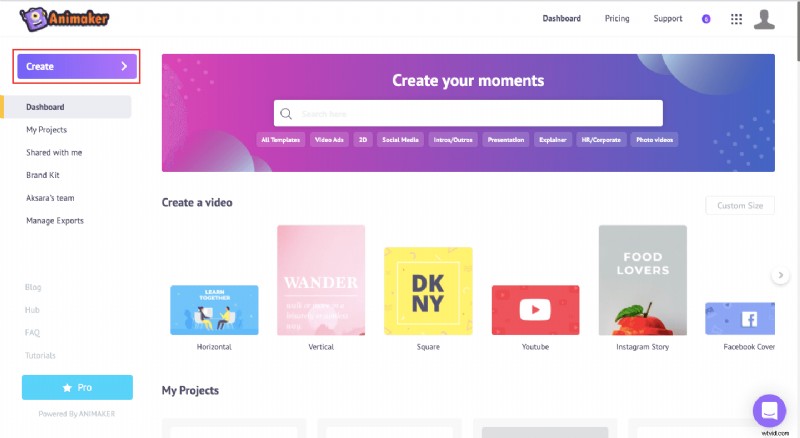 [ビデオの作成] をクリックすると、 '、空白のプロジェクトの 3 つの事前定義されたディメンションから選択できるモーメント ページに移動します。この場合、水平寸法を選択する必要があります。
[ビデオの作成] をクリックすると、 '、空白のプロジェクトの 3 つの事前定義されたディメンションから選択できるモーメント ページに移動します。この場合、水平寸法を選択する必要があります。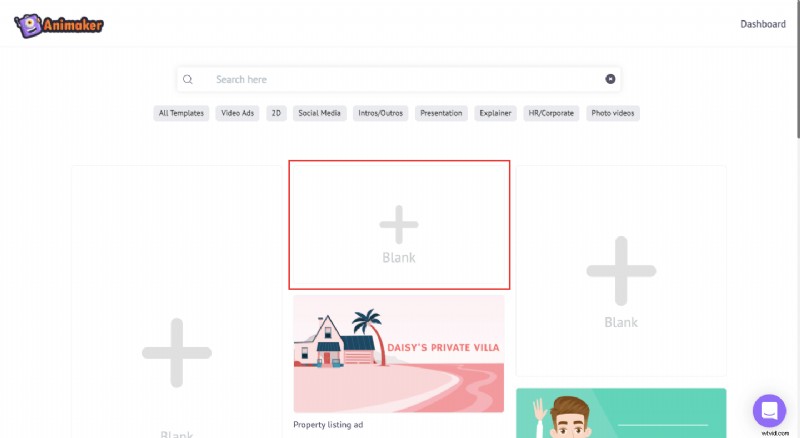
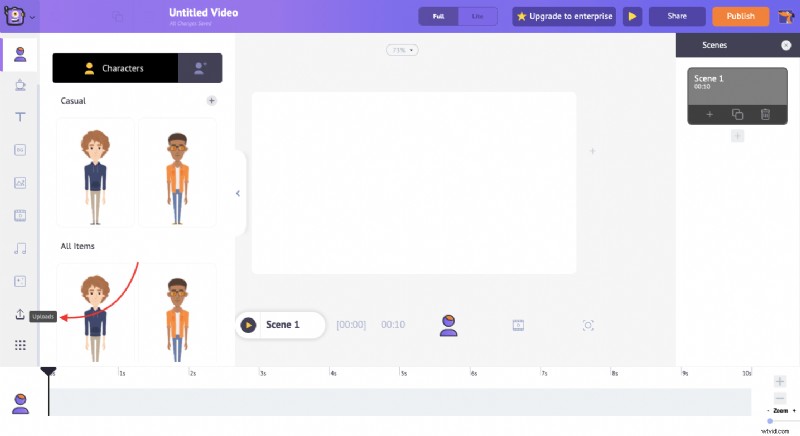
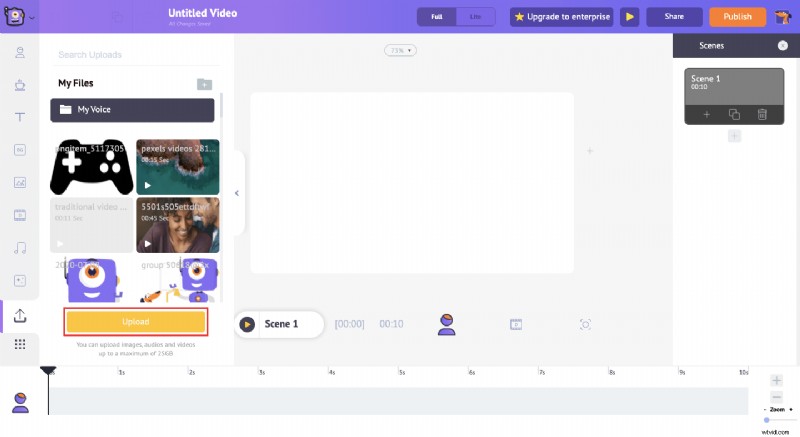
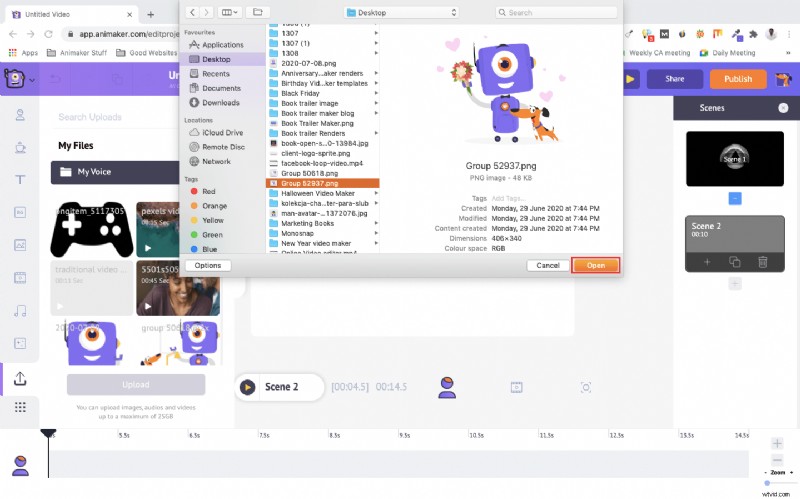
– 背景
– 画像
– ビデオ
– 独自のアセットをアップロードする

今回は、テキスト ロゴ公開ビデオの最小限のイントロを作成します。ここでは、Stock アセット ライブラリを使用して、YouTube のイントロに適した背景動画を見つけます。

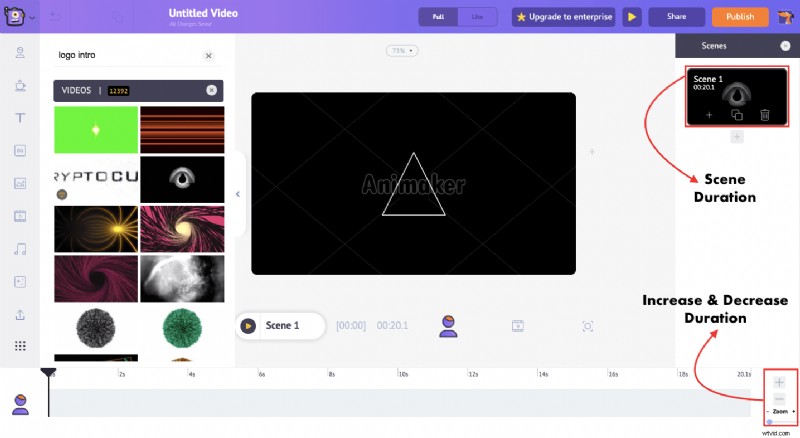
シーンに円のプロパティを追加するには、プロパティ セクションに移動して円を選択します。 .円を背景のアニメーションに合わせるために、円の色を白に変更しましょう。これを行うには、円をクリックすると、設定タブが右側に表示されます。設定ウィンドウには、アセットの色を変更するために必要なオプションがあります。
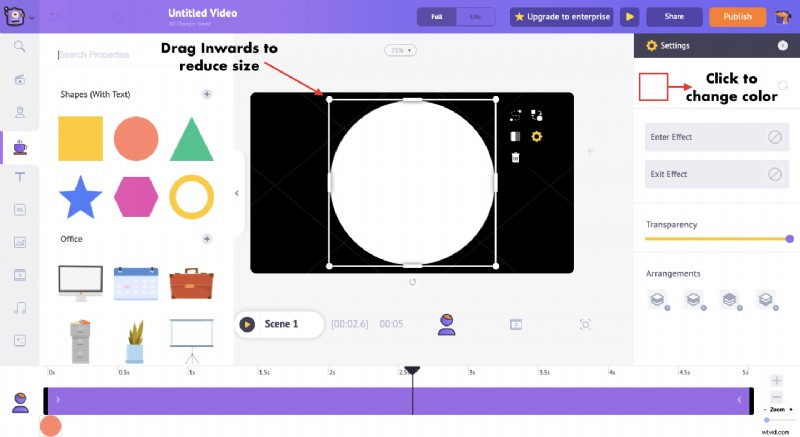
テキストを追加するには、テキスト セクションに移動してデフォルトのテキストを追加します。 .円の内側に収まるように、テキスト ボックスの側面を引っ張ります。テキスト ボックスを円の内側に配置したら、カスタマイズして必要なテキストを追加できます。
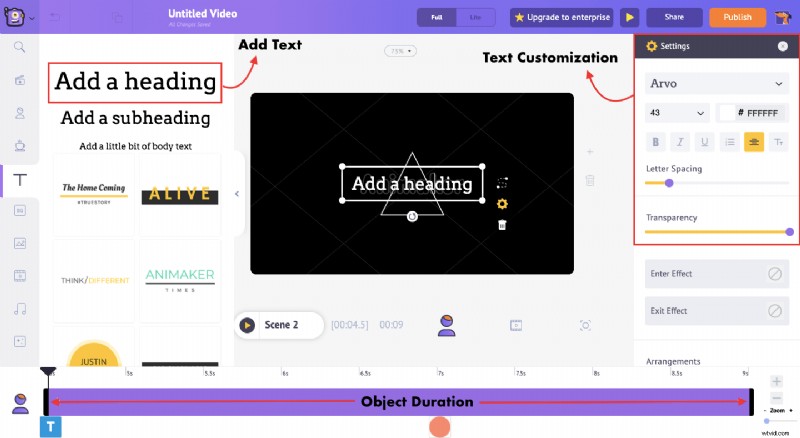
フォント スタイルやその他の書式設定オプションを変更することもできます。この場合、フォント「Major Mono Display」を使用します 」。
円の内側にテキストを表示するには、テキストのオブジェクトのデュレーションを変更する必要があります。これは、左側の黒いバーを内側にドラッグすることで実行できます。円が表示されます。
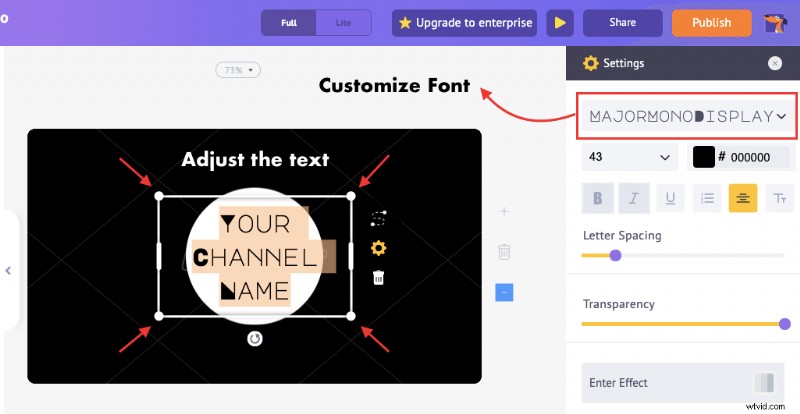
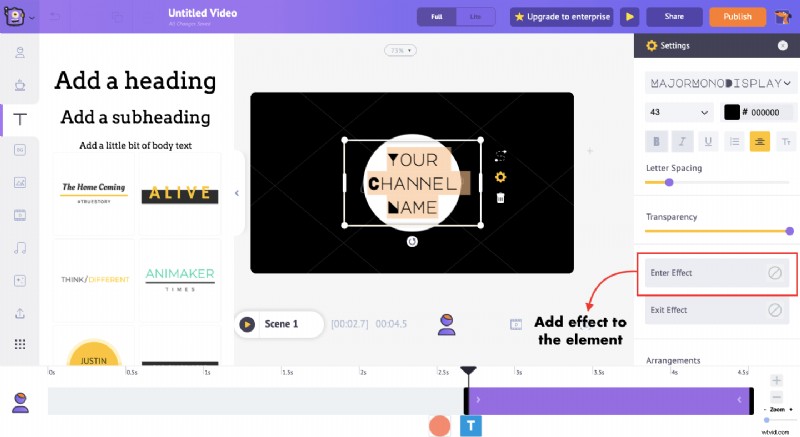
エントリ アニメーション セクションで、フェード アニメーション効果を両方の要素に追加すると、完了です。 、イントロに美しいアニメーションが追加され、背景ビデオとブレンドできます。
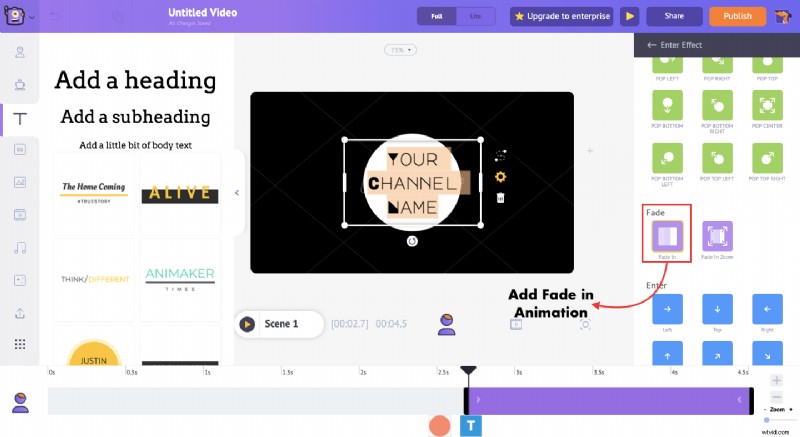
アニメーションを追加すると、タイムラインで変化を確認できます。ここで、タイムラインのピンク色のセクションは、イントロでアニメーション効果が持続する時間を示しています。黒いバーを内側にドラッグして減少させ、外側にドラッグして増加させることで、期間をカスタマイズできます。
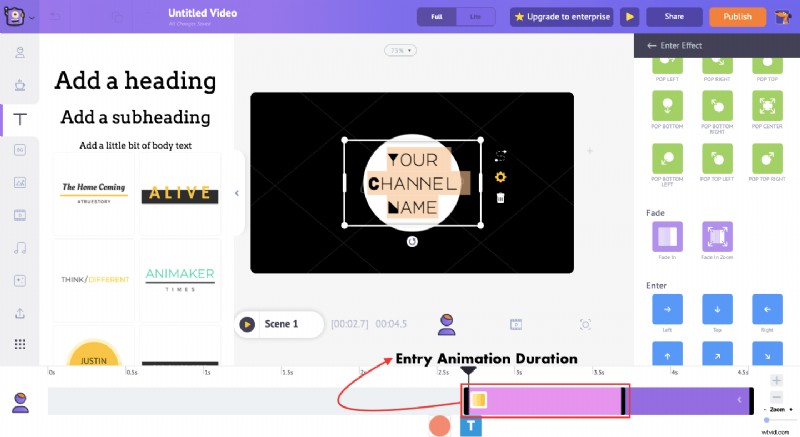
同じ方法で、シーンのあらゆる要素をアニメーション化できます。
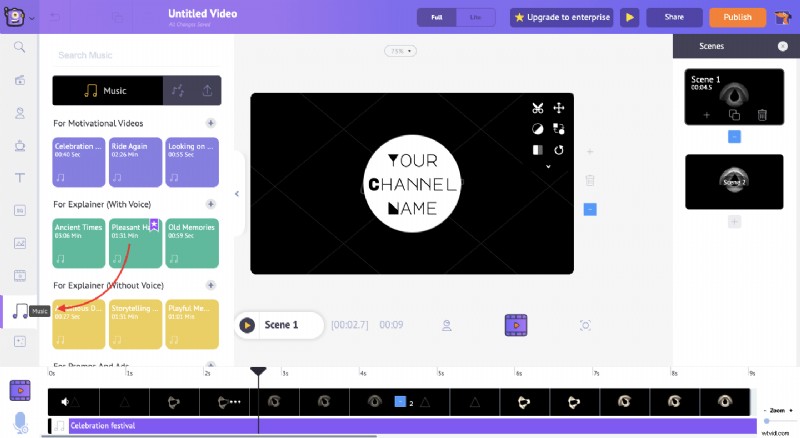
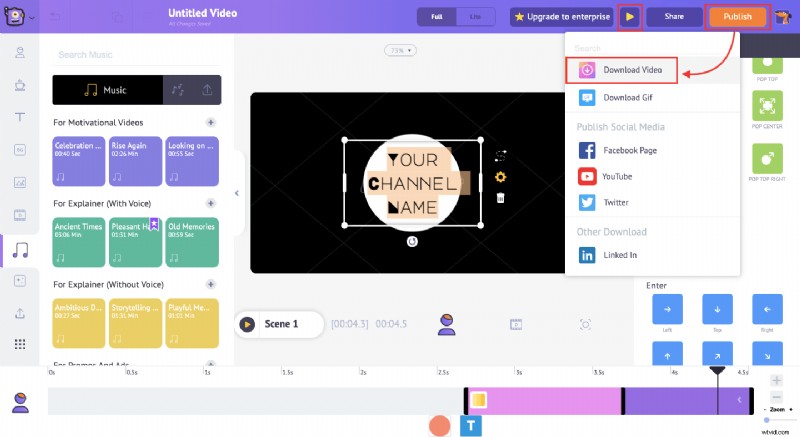
まとめ
上記の手順は氷山の一角にすぎません。 Animaker アプリでさらに探索できる機会はたくさんあります。シンプルなテキストのイントロでも、美しいアニメーションのイントロでも、何でもできます。
PS:それとは別に、YouTube 用のビデオ メーカーが他にもいくつかあります。これらのどのツールからでも開始できます。この記事に関して疑問や質問がある場合は、コメント セクションにドロップしてください。喜んで回答いたします。
また読む:YouTube チャンネルのアイデアのトップ 11 [ほとんどの購読者と視聴回数に基づく]
