YouTube ショートは、ソーシャル メディアの王冠における最新の宝石の 1 つとしての地位をゆっくりと固めています。今日では、短期間で何百万人もの人々の注目を有機的に獲得する最も簡単な方法の 1 つとして知られています。 iPhone で YouTube ショートを作成する方法を知る必要がある場合は、適切な場所に来ました。
しかし、「方法」に飛び込む前に。では、第 2 位の検索エンジンが最初にショート動画を立ち上げた理由を簡単に見てみましょう。
一口サイズの動画に関する簡単な歴史のレッスン
スマートフォンとインターネットは、多くのオンデマンド ビデオ ストリーミング プラットフォームの進化への道を開きました。当初は、人々が YouTube で動画コンテンツを実験していたことから始まりました。当時、人々は利用できるオンデマンドのビデオ コンテンツをあまり持っていませんでした。そのため、人々は一般的に長いビデオ コンテンツを YouTube に投稿していましたが、YouTube はうまくいくことができました。
しかし、これはインターネットの浸透度が高くなり、インターネット ユーザーが利用できるビデオ オン デマンド プラットフォームが増えるにつれて変化し始めました。人々がテレビでチャンネルを切り替えたのと同じように、人々はさまざまなソーシャル メディア プラットフォーム間を行き来し始めました。
それがバックグラウンドで起こっている間、2013 年に新しいタイプのコンテンツがオンラインで登場し始めました。 Vine でホストされているサイズの動画。これらのビデオは短くサクサクしていました。これにより、質の高い一口サイズのコンテンツのバイラル性が高まりました。
TikTok が 2016 年に市場に参入したとき、事態は次の段階に進みました。TikTok はすぐに何百万人ものユーザーを引き付けることができ、残りのテクノロジーの世界は短い動画形式に挑戦しています。
Instagram はリールでそれを行いました。 YouTube は現在、ショート動画で同じことを行っています。
ショートは 2021 年 3 月 18 日に開始されました。開始以来、クリエイター数と視聴者数の急増は着実に増加しています。

統計が得られたので、ビジネスに取り掛かりましょう。この記事では、iPhone を使用して素晴らしい YouTube ショート動画を作成する手順を順を追って説明します。
- テンプレートから iPhone で YouTube ショートを作成する方法
- iPhone で YouTube ショートをゼロから作成する方法
今日では、Animaker などのツールのおかげで、高品質のビデオを簡単に作成できます。 iOS アプリストアで入手でき、数回タップするだけでスワッシュバックリング ビデオを作成できます。
iOS 用の Animaker アプリを使用すると、数分で人目を引く YouTube ショートを作成するために使用できる数千ものテンプレートにアクセスできます
Appstore に移動し、インストール オプションをクリックして、アプリがダウンロードされるまで数秒待ちます。
Animaker iOS アプリには、クイック サインアップ/ログイン機能があります。
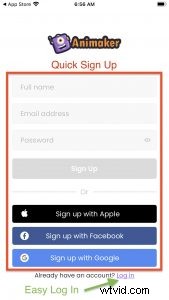
利用可能なビデオの所定のサイズ (水平、垂直、正方形) の中からサイズを見つけて選択するか、最初からビデオを作成することができます。

YouTube ショートの場合、理想的なサイズは縦長の動画です。理由は次のとおりです。
YouTube ショート動画の長さが不明ですか?私たちもそれを手伝うためにここにいます。 YouTube ショートの期間については、こちらの記事をご覧ください。
YouTube ショート動画の理想的なサイズと長さがわかったので、次の論理的なステップは、先に進んで作成することです。それでは、さっそく見ていきましょう!
まず、テンプレートから iPhone で YouTube ショートを作成する方法を学びましょう。
iPhone でテンプレートから YouTube ショート動画を作成する方法:
骨董品店のテンプレートを見て、事前にデザインされたテンプレートにすべてのアイテムと効果がうまく詰め込まれていることを理解し、テンプレートを編集するのがいかに簡単かを学びましょう。
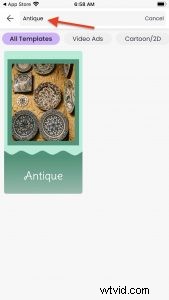
テンプレートを選択すると、ニーズや好みに応じて編集を開始できます。
ステップ 1:背景
まずは背景です。希望に応じて背景を設定するには、さまざまな方法があります。ここで、これらすべてのオプションを調べてみましょう。
画面の左下隅にある + アイコンを押します。次に、ツールバーの [背景] オプションを選択して、多くの人目を引く背景を見つけます。
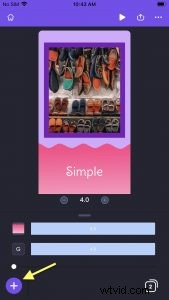
ベタ背景、グラデーション背景、画像背景、動画背景など、様々な背景をご用意しております。 1 つずつ見ていきましょう。
-
グラデーションの背景
検索バーに「グラデーション」と入力すると、さまざまなグラデーションの背景が表示されます。ここで、目的のものを選択できます。
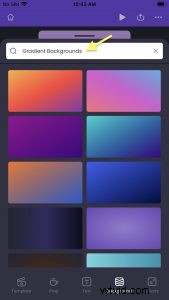
グラデーションの色を変更または追加することもできます。グラデーション背景を選択すると、下に「色」オプションが表示され、ここで色を追加したり削除したりできます。
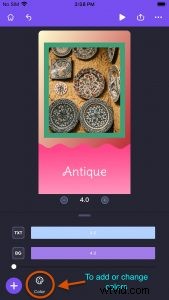
これは、グラデーションの背景がどのように見えるかです.
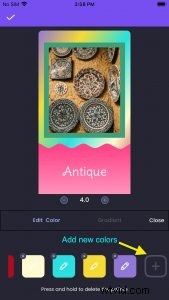
-
無地の背景
グラデーションがあなたのスタイルでない場合は、上品な無地を選んでください。次に、色の編集オプションの下で、削除する色を長押しし、その上にある小さな「x」マークを選択して、その特定の色を削除します。
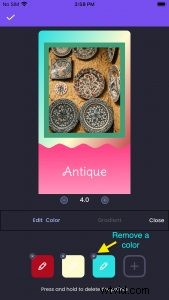
これは単色の背景がどのように見えるかです。
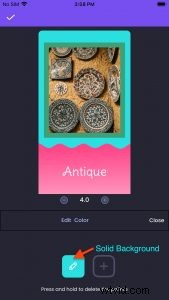
-
画像の背景
検索バーに適切なキーワードを入力するか、デバイスからアップロードして、自分の写真またはストック画像を背景として設定します。
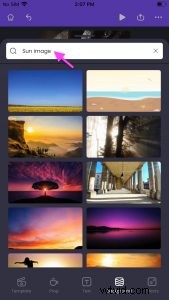
画像を選択すると、このように背景に適用されます。

-
動画の背景
同様に、ライブラリからビデオの背景を追加するか、独自のビデオを追加して背景として設定できます。この動く背景は、動画に魔法のような効果をもたらします。

動画を選択すると、このように背景に適用されます。

ステップ 2:画像
事前にデザインされたテンプレートには、画像、テキスト、音楽などの重要なアイテムがすべて含まれています。アイテムを選択して入れ替えたり、手動で変更したりできます。
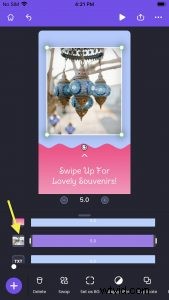
まずは画像からどうぞ。テンプレートの画像を置き換えるには、画像をクリックして選択し、下部のツールバーにあるスワップ オプションを見つけます。スワップ オプションを使用すると、特定の画像を他のストック画像または独自の画像に置き換えることができます。検索バーを利用して、適切なキーワードを入力して特定の画像を見つけてください。
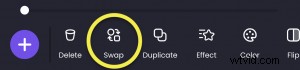
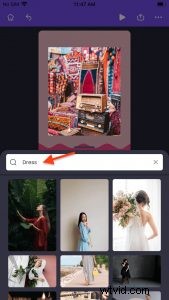
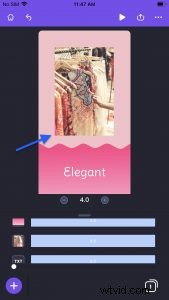
既存の画像を削除して、別の画像をシーンに追加することもできます。これを行うには、左下隅にある + アイコンをクリックします。 Pixels、Pixabay、および Unsplash で、組み込みの無料ストック アセットへのアクセスをすべて見つけることができます。ただし、プレミアム ストックを使用する場合は、いつでもプランをアップグレードできます。
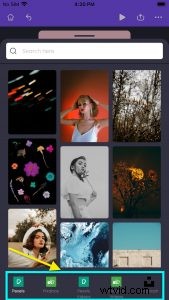
画像を選択するアプリを選択するか、下にスクロールして関連するストック画像を見つけるか、検索バーにキーワードを入力します。画像を選択すると、自動的にワークスペースに配置されます。
ここでは、Pexels を選択しました。

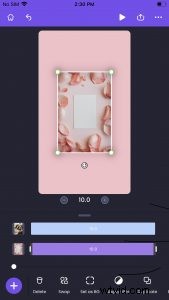
新しい画像がシーンに正常に追加されました。
ステップ 3:テキスト
画像が変更されたので、次のステップはテキストの編集です。テンプレートのテキストを選択し、下部のツールバーにある [テキストの編集] オプションを見つけて、テンプレートのテキストを編集します。ここで、テキストのフォント、サイズ、色を変更できます。
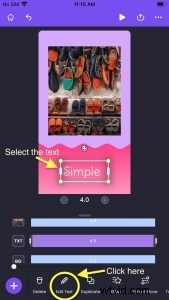
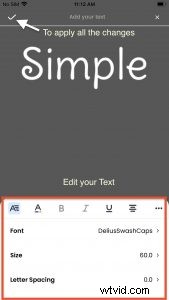
編集後のテキストは次のようになります。
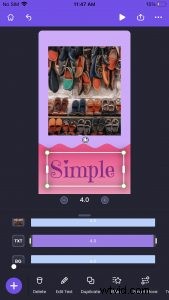
ステップ 4:シーンとアセットの長さ、トランジション
各テンプレートには、シーンの長さが固定で設定されています。ただし、シーンの長さを決定することはできます。各シーンの下部にある「+」および「-」オプションを使用すると、シーンの長さを簡単に増減できます。
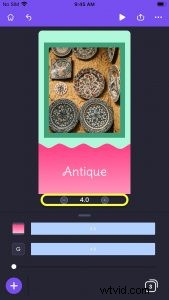
タイムラインの紫色のセクションは、アセットの全体的な継続時間を表します。同時に、ピンク色のセクションはアセットの効果の持続時間を表します。ピンクの部分を調整して、効果の持続時間を調整できます。
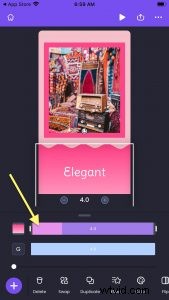
また、画面遷移はすべてプリセットされています。テンプレートの効果を使用するか、2 つのシーンの間の小さなボックスをクリックしてトランジション効果を変更できます。または、下部の + アイコンをクリックして左にスワイプすると、画面遷移オプションが表示されます。
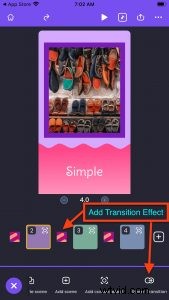
提供されたリストから遷移効果を選択します。
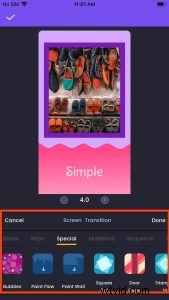
ステップ 5:音楽
最後に、既存の音楽を使用するか、右上隅の音楽アイコンをクリックして音楽トラックを変更できます。提供されたオプションから適切な音楽トラックを見つけて、既存の音楽を置き換えます。モバイルで音楽にアクセスして、簡単にアップロードすることもできます。
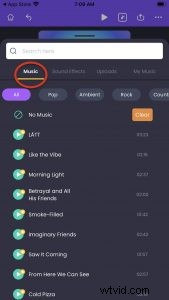
音楽トラックとは別に、パンチ音、水を注ぐ音など、さまざまなアクションのクイック効果音を追加することもできます。
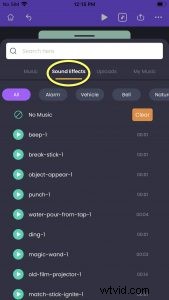
デバイスの音楽へのアクセスを提供することで、デバイスから独自の音楽を追加することもできます。デバイスからアップロードした音楽は、将来の使用のために常に [アップロード] セクションに残ります。
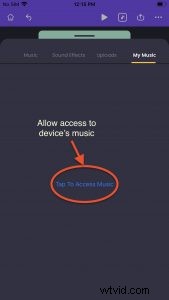
アップロードしたすべての音楽が一覧表示され、後でいつでも使用できます。アップロードした音楽はこのように表示されます。
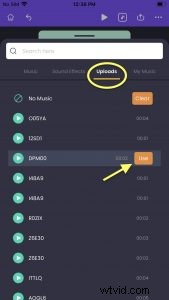
ステップ 6:エクスポート
上部の 3 つの点のすぐ横にあるエクスポート アイコンは、ダウンロードとソーシャル共有オプションを見つけるのに役立ちます。ビデオをリンクとして仲間の Animaker ピアと共有することもできます。
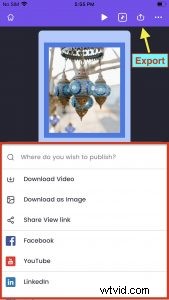
「ビデオのダウンロード」ボタンをクリックして、プロジェクトをビデオとしてエクスポートできます。これにより、プロジェクトに名前を付け、ダウンロード オプションとファイル タイプを選択できます。
また、Animaker アプリでは、[画像としてダウンロード] オプションをクリックして、特定のシーンを画像としてダウンロードできます。
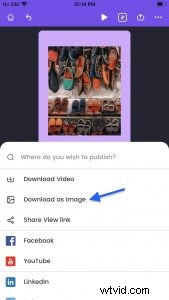
iPhone で YouTube ショートをゼロから作成する方法
これ以上苦労することなく、素晴らしいビデオをゼロから作成するためのすべての手順とコツを知りましょう.
サインアップすると、最初に、目的のビデオのサイズを選択する必要があります。

このために、水平、垂直、または正方形の空白のプロジェクトを選択するか、サイズをカスタマイズして独自のワークスペースを作成できます。あと数分で、空白のスペースが素晴らしいビデオに変わります。
YouTube ショートの理想的なサイズは縦長の動画であるという証拠があるので、疑いの余地がないので、縦長の空白のキャンバスを選択しましょう。
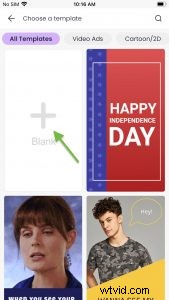
ステップ 1:背景
何よりもまず、関連する背景をシーンに追加しましょう。左下隅にある + オプションをクリックし、下のツールバーで Bg オプションを見つけます。ベタ背景、グラデーション背景、画像背景、動画背景など、様々な背景をご用意しております。
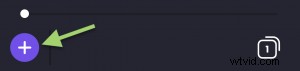
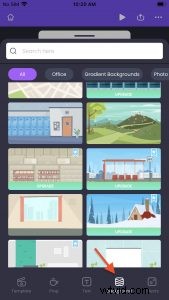
BG のリストをスクロールして 1 つを選択します。または、検索バーにキーワードを入力して背景を検索します。
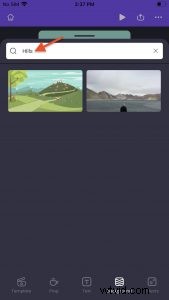
背景をクリックしてワークスペースに適用します。こんな感じです…
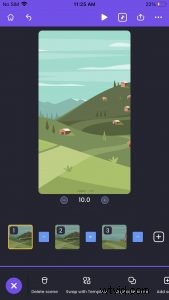
ステップ 2:小道具を追加する
うわー、あなたは最初のステップを通過しました。それでは、詳細を追加しましょう。無料のストック アセット、GIF、小道具、テキストを活用してください。
+ アイコンをクリックして prop オプションを選択します。次に、検索バーに適切なキーワードを入力し、オプションをスクロールして適切な小道具を見つけます。
たとえば、動画にパンダを追加したい場合は、次のように検索します。
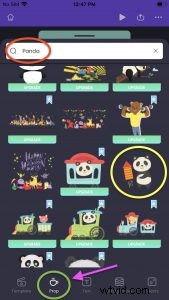
かわいいパンダが丘の背景に追加されました!
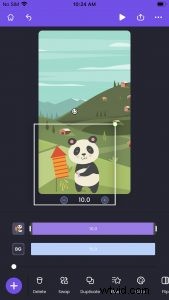
ステップ 3:テキストを追加する
ビデオにテキストを追加するのは簡単です。 + アイコンをクリックしてテキスト ボタンを選択し、さまざまなデザイン済みのテキスト デザインまたは手動入力オプションを見つけます。
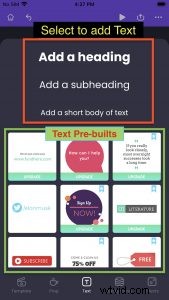
任意のテキスト スタイルを選択すると、ワークスペースにテキスト ボックスが表示されます。ここでテキストを入力し、フォントまたはテキストの色を選択できます。テキストを入力したら、左上隅にある ✔️ アイコンを選択します。
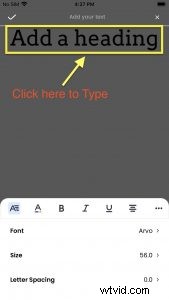
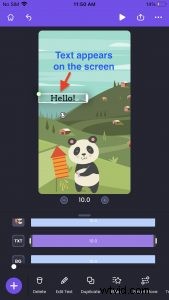
ステップ 4:効果と編集
スマートムーブ
特定のシーンに多数の要素やプロップを追加したことがあるかもしれませんが、これらの要素をシーン上で動かすことさえできることをご存知ですか?任意の要素をクリックし、下のスマート移動オプションを見つけて、要素をシーン上で移動させます。
スマートムーブをテキストに適用してみましょう。まず、テキストを選択し、「スマート ムーブ」オプションをクリックします。
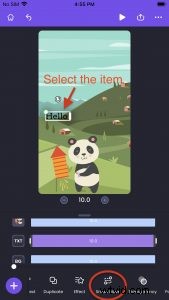
スマート ムーブ オプションをクリックすると、オプションのリストが表示されます。 「着陸」スマートムーブを選択しましょう。
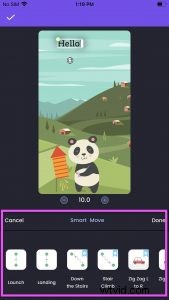
指で開始位置と終了位置を合わせれば、準備完了です。
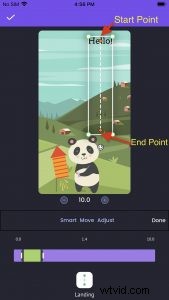
下のタイムラインの緑色のセクションをドラッグして、移動時間を設定することもできます。
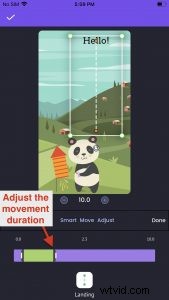
出入り効果
シーンで特定のアイテムを選択し、エフェクト オプションをクリックして、入口と出口のエフェクトを追加します。
アイテムがシーンに出入りする方法を設定できる入口と出口の効果タブが両側にあります。
パンダを選択して、シーンに出入りする方法を決めましょう。
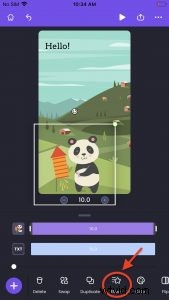
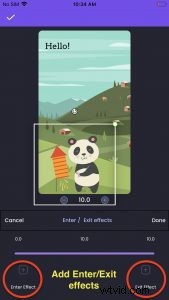
シーンの複製
背景、プロパティ、テキストなど、必要なすべてのアセットを最初のシーンに追加しました。さらに、それらのアセットに効果を追加することで、さらに洗練されました.
では、次のシーンをゼロから作りましょうか。
いいえ!ここにショートカットがあります。前のシーンを最初から作り直す必要はありません。代わりに、シーン 1 の完了時に、右下隅にあるタブのようなアイコンを選択して [シーンの複製] オプションを見つけ、簡単に編集できる前のシーンの正確なレプリカを作成します。

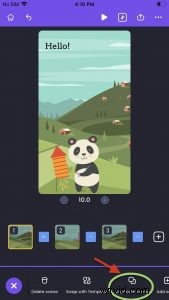
遷移効果
あるシーンから次のシーンへの移行は、ビデオの流れにおいて重要な役割を果たします。そのため、各シーンの後にスムーズなトランジション効果を追加することを忘れないでください. 2 つのシーンの間にある青いアイコンをクリックするか、ツールバーの「トランジション効果」オプションを見つけて、印象的なトランジション効果を追加できます。
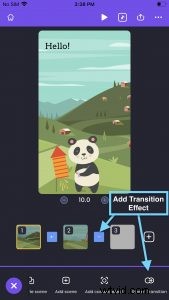
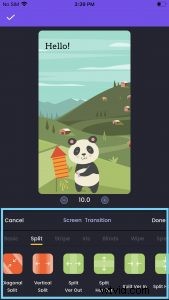
無料ストック アセット
Animaker iOS アプリには、有料と無料の両方の多数のストック アセットがあります。アプリから直接、Pexels と Pixabay の無制限の無料ストック アセットを使用できます。また、Animaker は、毎月 5 つのアセットと 3 つの音楽トラックのプレミアム アセット クレジットを提供していることにも注意してください。

ステップ 5:音楽を追加する
すべてのシーンの彫刻が完了したら、最後のステップはシーンに音楽を追加して、ビデオをより魅力的にすることです。 Animaker では、月に 3 つの無料音楽トラックを提供しており、これを利用できます。今すぐ無料試用版を入手してください!
ビデオに関連するキーワードを入力して、関連する音楽トラックを見つけます。 
ステップ 6:エクスポート
やった!ワンタップで動画を紹介できます。
- 右上隅の 3 つの点の横にあるエクスポート アイコンをクリックします。
- 動画のダウンロード オプションを選択して、動画をデバイスに保存します。
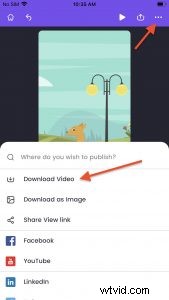
それだけです、皆さん! iPhone で YouTube ショートをテンプレートから作成する方法と、ゼロから作成する方法を学びました。
要するに
ジェネレーション Z のサイバーノートは、多くの時間をスマートフォンで過ごし、数え切れないほどの動画を見て共有しています。新しいマーケティングのトレンドは、短い動画を中心に展開しています。これらすべてを見ると、短いビデオのドリフトに入ると、すぐにリーチできることが明らかです。
Animaker アプリで素晴らしい YouTube ショート動画を作成するためのすべての手順を理解できたので、今度はショート動画の作成を開始して、すぐに大勢のファン層を引き付けましょう。
何か提案や質問が頭に浮かびますか?次に、待機をスキップして、お気軽にコメントをドロップしてください。
