ほとんどのコンピューターにはスピーカーが接続されており、画面でお気に入りの音楽を聴くのに十分なサウンドレベルを提供します。ただし、音量が足りないと思われる場合があります。お気に入りのプレイリストを再生していて、希望のピッチで再生できないときの感触を知っています。 音量を上げるには多くの可能性があります スピーカーなしのウィンドウで。
Windowsでデフォルトのサウンドレベルを上げる方法はたくさんあります。制御して音量を上げることができます また、デバイスの音質は、組み込みの設定の一部を介して行われることもありますが、ほとんどの場合、サードパーティのアプリを使用すると500%向上する可能性があります。
この記事では、音量を上げるの方法について説明しています。 コンピュータで必要に応じて。
- 方法1:ネイティブWindowsボリュームブースターによるボリュームのブースト
- 方法2:イコライザーAPOアプリケーションでサウンドをブーストする
- 方法3:ChromeVolumeBoosterプラグインで音量を上げる
- ボーナスのヒント:WondershareFilmoraでオーディオを編集する
方法1:ネイティブWindowsボリュームブースターによるボリュームのブースト
ほとんどのユーザーは、音量が十分なレベルに設定され、表示品質が正確であることを確認せずに、Windows内のサウンドとビデオの設定を無視します。 Windowsにはイコライザーがあり、オーディオ品質を向上させるために使用できます。 Windows 10イコライザーは、バランスや音量などのオーディオプロパティを変更するための重要な手法に焦点を当てており、音量を上げるのに役立ちます。
1.コントロールパネルをクリックします Controlと入力します Windowsの実行プロンプトでイコライザー設定を行います。 ハードウェアとサウンドをクリックします コントロールパネルが表示されたときのサウンドの下。これにより、コンピュータのすべてのオーディオハードウェアのリストを含むダイアログボックスが表示されます。
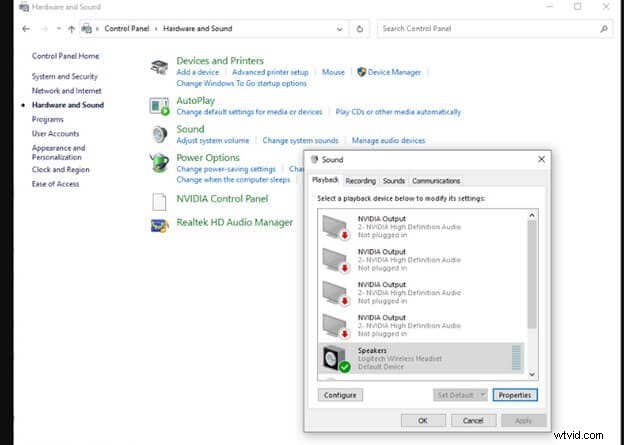
2.空間サウンドのデフォルト設定はオフになっています。したがって、オーディオハードウェアと有効にしたソフトウェアに基づいて空間サウンドを許可するためのいくつかのオプションがあります。たとえば、次の図には、Windows SonicforHeadphonesという機能があります。
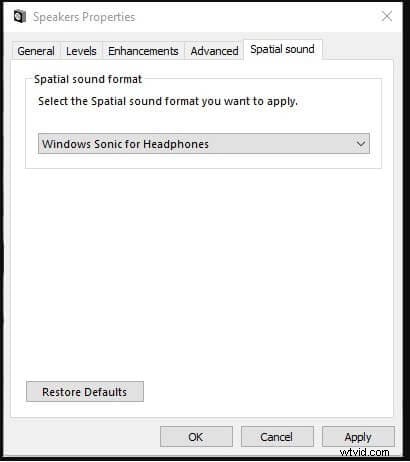
3. Bass Boost(または任意のプロファイル)を選択して、設定を押します。 調整を行うためのキー。これにより、Windowsはダイアログボックスを表示して、各周波数の上げられたレベルを個別に調整できます。
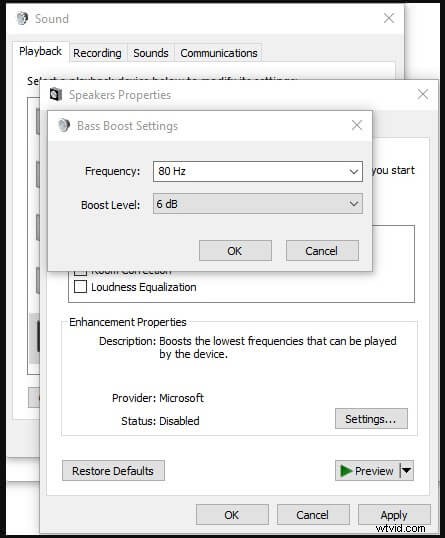
4.Windowsのビデオ再生にアクセスするには 設定については、[設定]をクリックします 、次にアプリ 、次にビデオ再生 、自動処理を選択してビデオ再生を強化します。
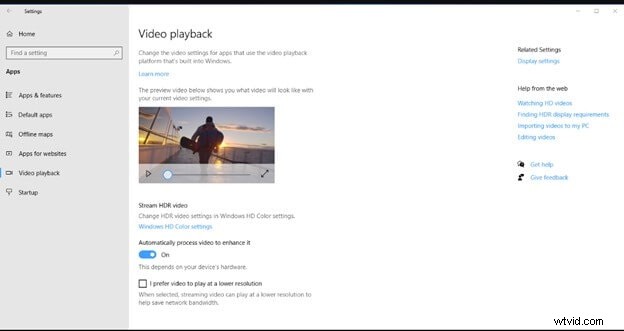
5. PCで許可されている場合は、この画面からさらにいくつかの設定にアクセスして、HDカラー設定を変更できます。プレビューウィンドウを使用すると、選択内容が最終結果にどのように影響するかを確認できます。
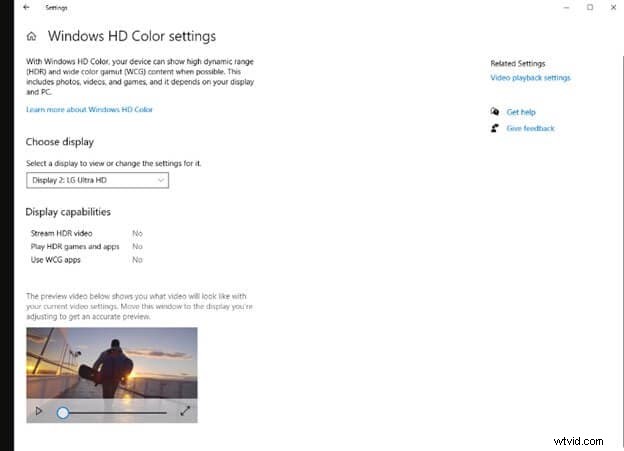
方法2:イコライザーAPOアプリケーションでサウンドをブーストする
イコライザーAPOアプリケーションは、音量を上げるために使用できるWindows用の優れたグラフィックイコライザーです。 VSTプラグインのサポートと無制限のフィルターにより、このアプリケーションは使いやすいです。
1.最初から、メニューはEqualizerAPOまたは構成エディターでクリックします。
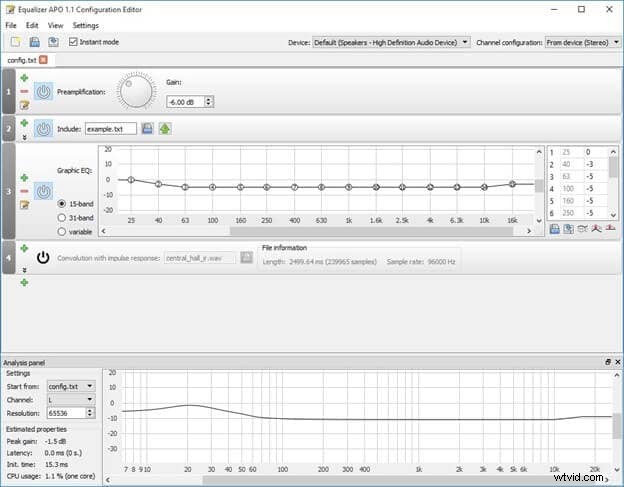
2.指定された矢印部分にイコライザーを適用します。
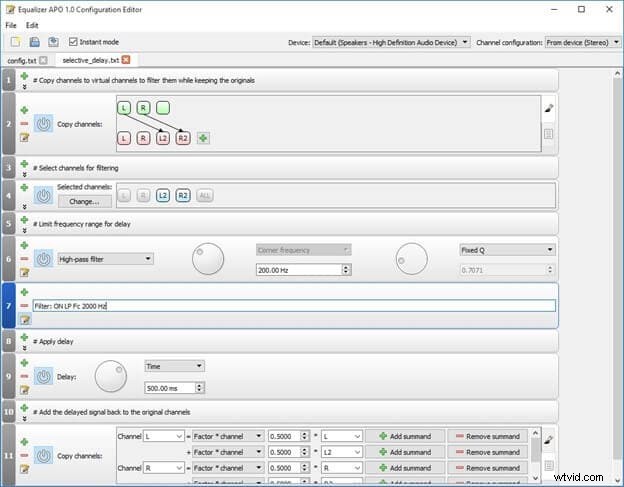
3.下の写真にある矢印は、ブースターサウンドを変える可能性があります 。音波がシフトし、最大値が出ます。イコライザーで分割するだけなので、カットを避けるためにブーストを下げるのがおそらく最善です。
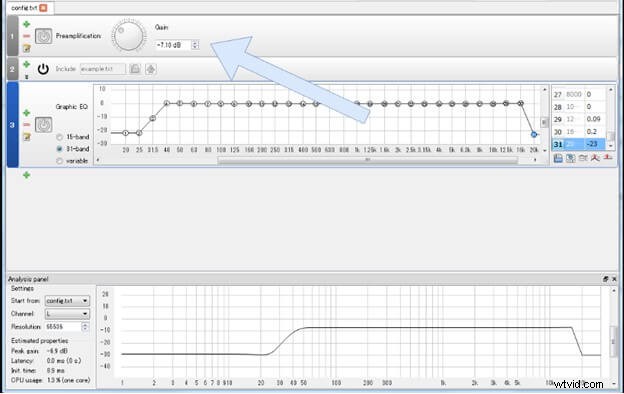
4.イコライザーの最後にリミッターを挿入することをお勧めします。これにより、クリッピングを回避できます。プラスアイコンを押して、plugins/VSTpluginをクリックします。
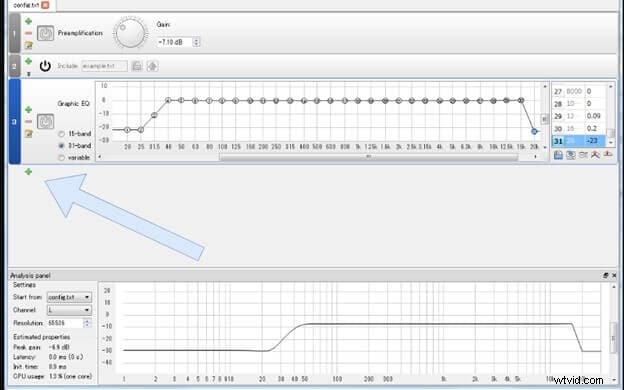
5.VSTコンテナはプロセスの最後に挿入されます。
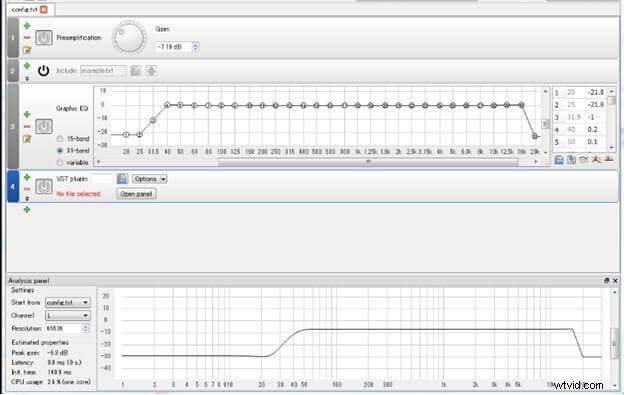
6.ファイルオプションを押します。
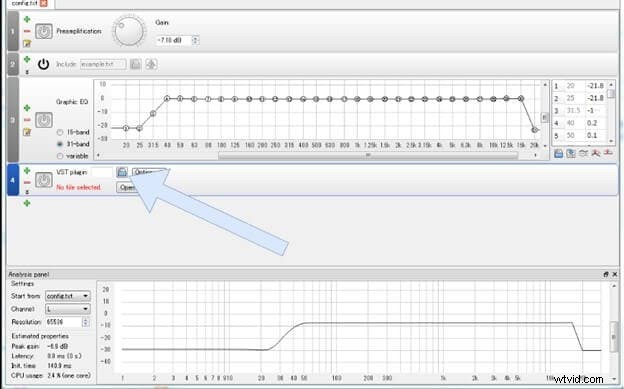
7. VSTプレビューウィンドウが開いたら、VSTファイル(拡張子.dll)をクリックします。サポートされているフォーマットはVST2のみです。接続機能がないため、イコライザーAPOと同じ数のアイテムでVSTを使用する必要があります。これでVSTをロードできます。
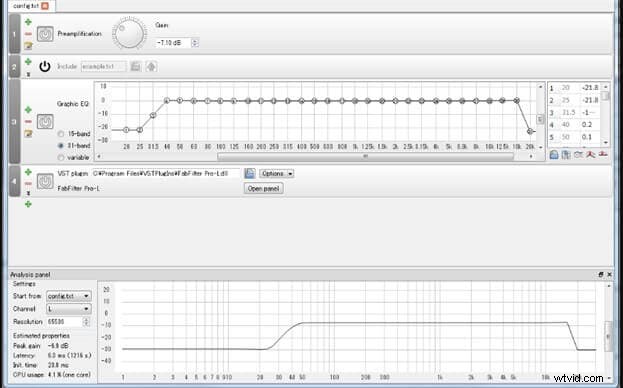
8.[パネルを開く]をクリックします 「タブ」
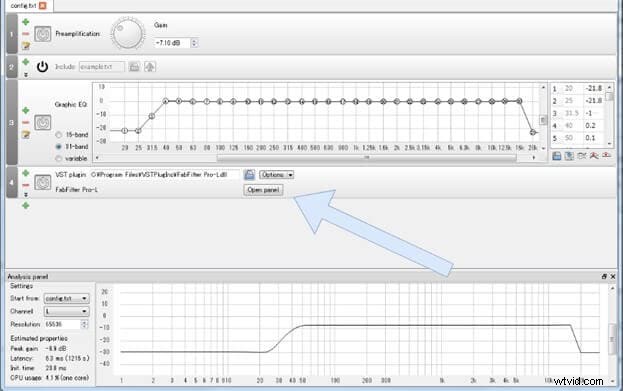
9.ユーザーインターフェイスが表示されます。 DAWとは異なり、「 OK」を押すまで設定が適用されない場合がありますのでご注意ください "または"適用 「」ボタン。「自動的に適用」の場合 「」を選択すると、DAWと同じように設定が瞬時に表示されます。
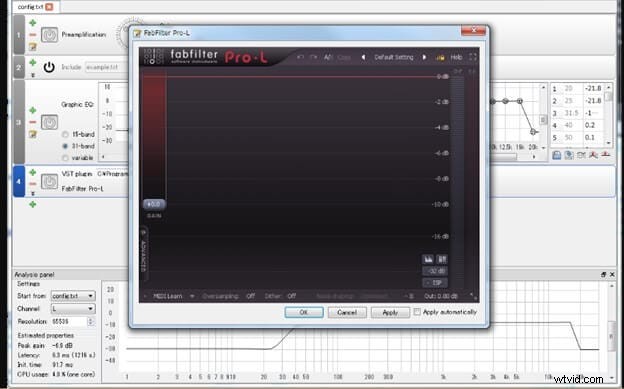
方法3:Chromeボリュームブースタープラグインで音量を上げる
手間をかけずに音量を上げるもう1つの効果的な方法は、Chrome拡張機能を使用することです。この目的のために、ボリュームマスター拡張機能は、オーディオ品質に影響を与えることなく音量を上げるのに役立ちます。この拡張機能により、ボリュームを最大600%増やすことができます。これを使用することで、個々のタブの音量を上げることができます。さらに、ボリュームマスターは非常に使いやすいです。
シンプルなスライダーで、この拡張機能の使いやすさと便利さが印象的です。これにより、デフォルトのWebブラウザやシステムの音量設定に影響を与えることなく、特定のタブの音量を上げたり、下げたり、増やしたりすることができます。
クロームブースターボリュームプラグインを使用してボリュームを増やすには、3つのステップがあります。
1.まず、 Google Chromeを開きます 、次にChromeウェブストアに移動します 。 ボリュームマスターを検索する ここでは、拡張ページを開くリンクに移動します。ここでChromeに追加ボタンを押します 。
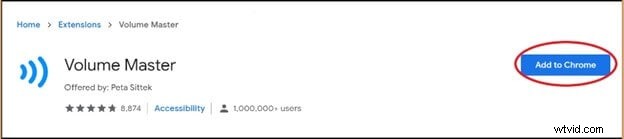
2.ダイアログボックスが表示されます。要求されたら、拡張子の追加をクリックします 確認するボタン。
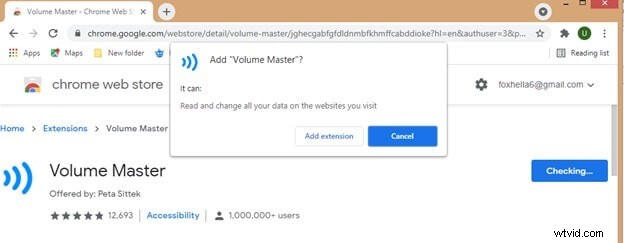
3.拡張機能を追加した後、右上隅にある拡張機能アイコンをクリックします。次に、前述のスライダーに示されているように、音量を上げる量を設定します。
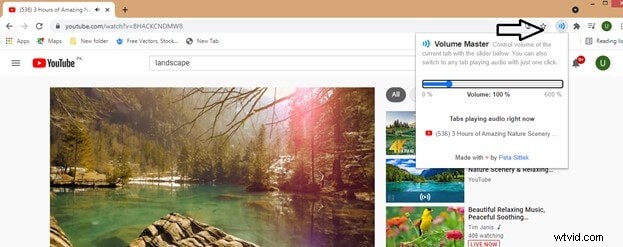
ボーナスのヒント:WondershareFilmoraでオーディオを編集
Wondershare Filmoraは、包括的なオールインワンビデオエディタです。初心者からプロまで簡単に使用できます。 Filmoraには、モーショントラッキング、カラーマッチ、無音表示などのワンクリック編集機能が搭載されています。
Filmoraを使用すると、ビデオに映画のような効果を追加して、オーディオ品質を向上させたり、音量を上げたりすることができます。
1. Filmoraをダウンロード、インストール、起動します。 ファイルをクリックします 、次にメディアファイルのインポートをタップします 。次に、メディアをインポートしてタイムラインにドラッグします。
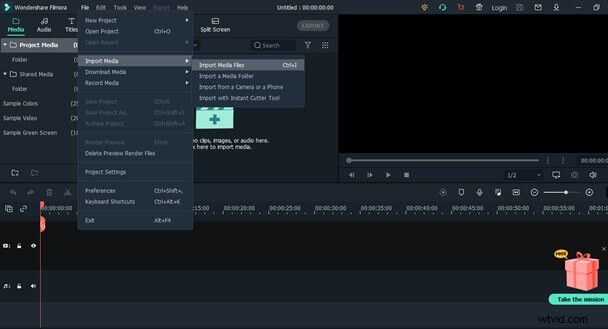
2.タイムラインでビデオファイルを右クリックし、オーディオの調整を選択します オプション。
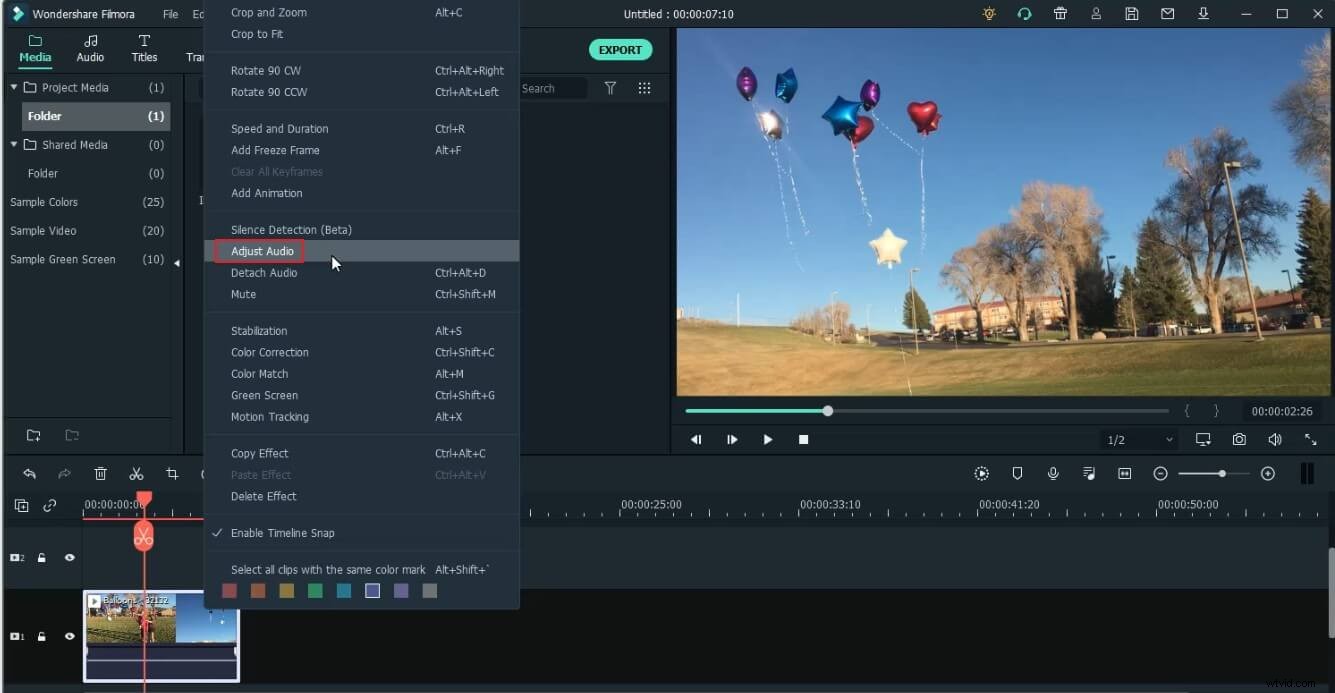
3.Filmoraで高度なオーディオ設定を取得します。音量やピッチの変更、オーディオのフェードインとフェードアウト、ファイルのイコライザーモードの選択などを簡単に行うことができます。
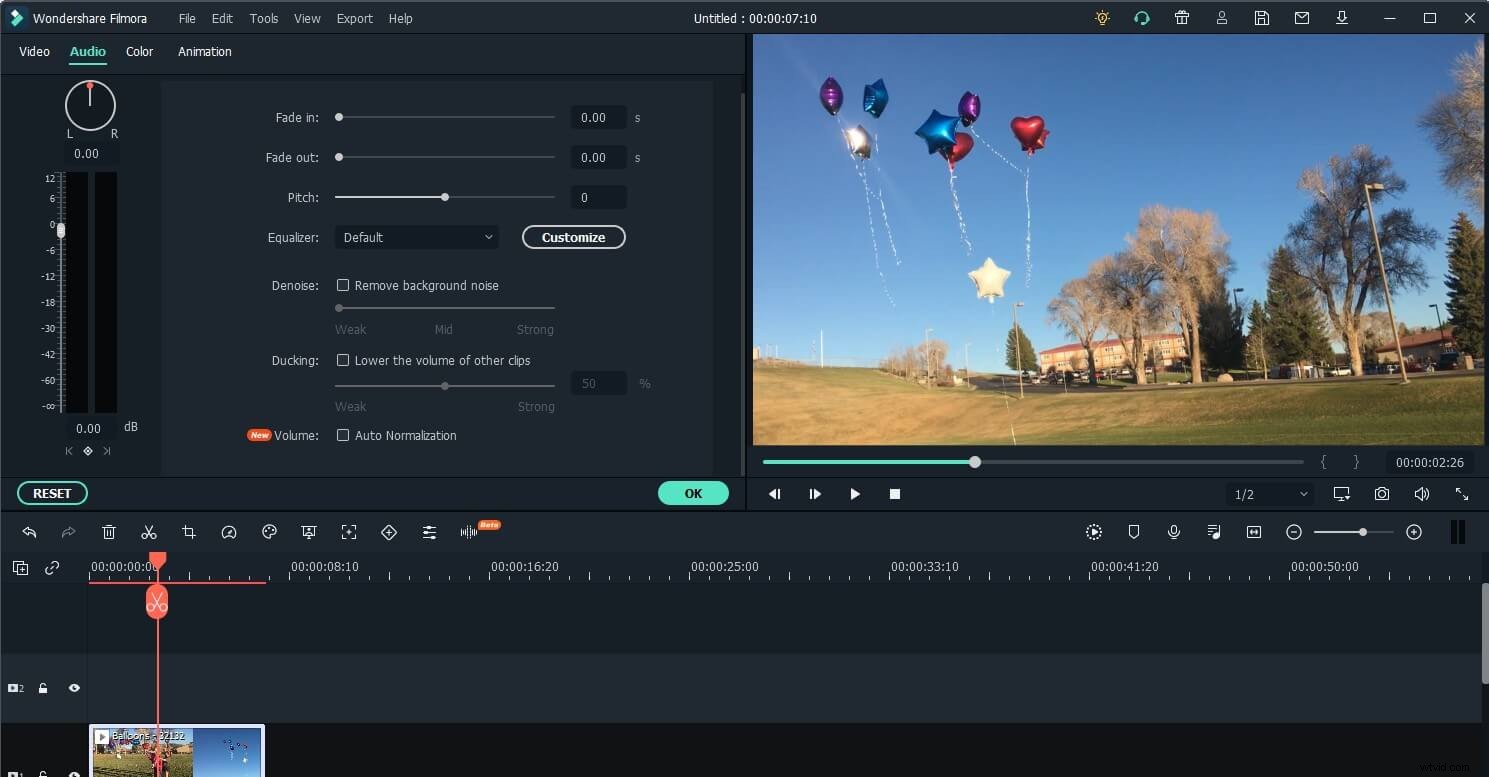
3.最後に、エクスポートをクリックします 、出力パラメータを調整してファイルをローカルに保存するか、ソーシャルメディアに共有します。
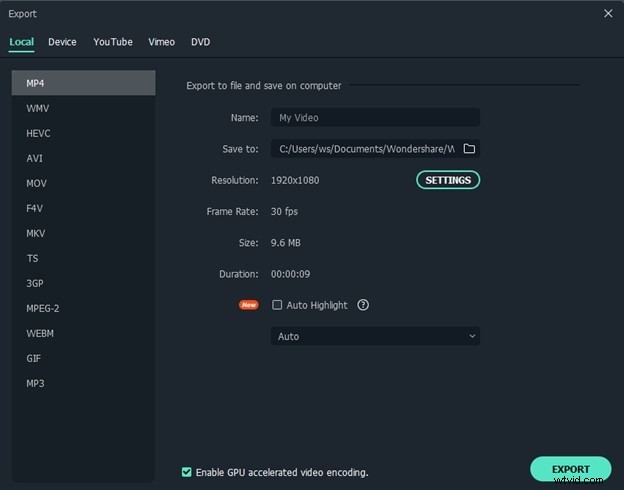
結論
サウンドはあまり考えていませんが、Windowsでは音量を上げるためのさまざまな方法を利用できます。 最大容量に。この記事では、サウンドをブーストする方法について説明しました。 異なるプラットフォームを介してウィンドウ内。これで、音楽を再生したり、インターネットを閲覧したり、NetflixやPrime Videoを一気見したりするときに、クリアで大きな音を体験し、すべてのスピーカーを利用できるようになることを願っています。
これで、手間をかけずにサウンドを増やし、リスニング体験を向上させることができます。強力なビデオエディタであるWondershareFilmoraを使用して、音量を上げたり、ビデオを編集したりすることもできます。
